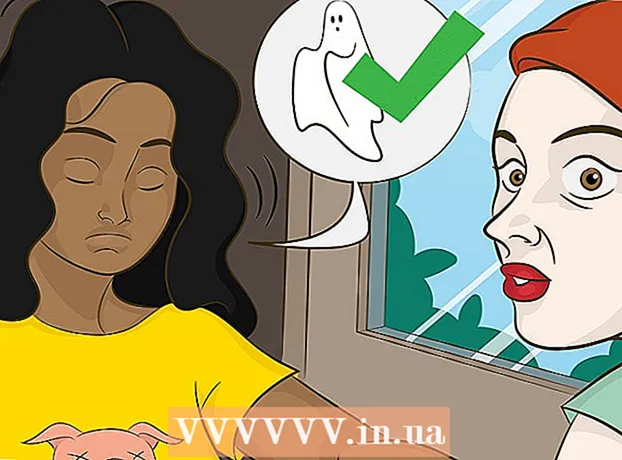نویسنده:
Clyde Lopez
تاریخ ایجاد:
18 جولای 2021
تاریخ به روزرسانی:
1 جولای 2024

محتوا
1 تصویری را که می خواهید با آن کار کنید باز کنید. در هر صورت یک نسخه پشتیبان تهیه کنید. از منوی File ، "Save As ..." را انتخاب کنید ، نامی مانند MyFile_Colorized یا هر نام دیگری که به ذهن شما می رسد را برای آن انتخاب کنید و آن را در هر پوشه ذخیره کنید. به طور پیش فرض ، پوشه اصلی ارائه می شود ، بنابراین تغییر نام فایل مهم است. 2 ناحیه ای را که می خواهید رنگ کامل داشته باشد انتخاب کنید. با استفاده از ابزار انتخاب یا هر ترکیبی از ابزارهای انتخاب ، ناحیه ای را که می خواهید با رنگ برجسته شود انتخاب کنید.
2 ناحیه ای را که می خواهید رنگ کامل داشته باشد انتخاب کنید. با استفاده از ابزار انتخاب یا هر ترکیبی از ابزارهای انتخاب ، ناحیه ای را که می خواهید با رنگ برجسته شود انتخاب کنید. - انتخاب مستطیل نیز جالب است ، اما می توانید از اشکال انتخاب پیچیده تری استفاده کنید.
- با استفاده از ابزار Lasso یا Straight Lasso کل ناحیه ای را که می خواهید رنگی نگه دارید انتخاب کنید.
- از گزینه های "Add To" و "Remove From" در منوی Selection استفاده کنید تا قسمتی را که نمی خواهید رنگی بگذارید برش دهید.
- افزودن چند پیکسل به انتخاب با ابزار Feather به ترکیب رنگی طبیعی با ناحیه اشباع شده کمک می کند.
- در این مثال ما قصد داریم یک انتخاب مستطیلی در اطراف چشم ها انجام دهیم.
 3 انتخاب را وارونه کنید از منوی "انتخاب" ، "معکوس" را انتخاب کنید.
3 انتخاب را وارونه کنید از منوی "انتخاب" ، "معکوس" را انتخاب کنید. - با انتخاب کل تصویر به جز چشم ها ، انتخاب را برعکس می کند.
 4 یک لایه تنظیم جدید ایجاد کنید. در پایین در پنجره "Layers" ، روی نماد دایره سیاه و سفید کلیک کرده و را انتخاب کنید اشباع رنگ (اشباع رنگ).
4 یک لایه تنظیم جدید ایجاد کنید. در پایین در پنجره "Layers" ، روی نماد دایره سیاه و سفید کلیک کرده و را انتخاب کنید اشباع رنگ (اشباع رنگ). - این یک لایه تنظیم جدید ایجاد می کند. اشباع رنگ (اشباع رنگ).
 5 به دنبال آن برو! در Docker Hue / Saturation ، نشانگر Saturation را به سمت چپ حرکت دهید. هنگام حرکت آن ، توجه داشته باشید که کل تصویر ، به جز چشم ها ، با حرکت دادن نشانگر به چپ سیاه و سفید می شود. اگر به پنجره لایه ها نگاه کنید ، آن را در لایه تنظیم مشاهده خواهید کرد اشباع رنگ (Hue / Saturation) دارای یک ماسک لایه سفید با یک مستطیل کوچک سیاه در آن است. اینها چشمان شما هستند و از تنظیم رنگ و اشباع محافظت می شوند (محافظت می شوند).
5 به دنبال آن برو! در Docker Hue / Saturation ، نشانگر Saturation را به سمت چپ حرکت دهید. هنگام حرکت آن ، توجه داشته باشید که کل تصویر ، به جز چشم ها ، با حرکت دادن نشانگر به چپ سیاه و سفید می شود. اگر به پنجره لایه ها نگاه کنید ، آن را در لایه تنظیم مشاهده خواهید کرد اشباع رنگ (Hue / Saturation) دارای یک ماسک لایه سفید با یک مستطیل کوچک سیاه در آن است. اینها چشمان شما هستند و از تنظیم رنگ و اشباع محافظت می شوند (محافظت می شوند).  6 عکس آماده است! آن را ذخیره کرده و در Flickr ، Facebook یا وب سایت خود ارسال کنید.
6 عکس آماده است! آن را ذخیره کرده و در Flickr ، Facebook یا وب سایت خود ارسال کنید. روش 2 از 2: نقاشی ماسک
 1 تصویری را که می خواهید با آن کار کنید باز کنید. مانند روش اول ، یک نسخه پشتیبان تهیه کنید. همان مراحل بالا را دنبال کنید و از ابتدا شروع کنید.
1 تصویری را که می خواهید با آن کار کنید باز کنید. مانند روش اول ، یک نسخه پشتیبان تهیه کنید. همان مراحل بالا را دنبال کنید و از ابتدا شروع کنید.  2 یک لایه تنظیم جدید ایجاد کنید. مانند قبل ، یک لایه جدید با ابزار Hue / Saturation ایجاد کنید ، فقط این بار قبل از انتخاب هر منطقه این کار را انجام دهید. متوجه خواهید شد که تصویر کاملاً رنگی است و ماسک Hue / Saturation سفید است.
2 یک لایه تنظیم جدید ایجاد کنید. مانند قبل ، یک لایه جدید با ابزار Hue / Saturation ایجاد کنید ، فقط این بار قبل از انتخاب هر منطقه این کار را انجام دهید. متوجه خواهید شد که تصویر کاملاً رنگی است و ماسک Hue / Saturation سفید است. - اشباع رنگ را کاهش دهید. نشانگر "اشباع" را به سمت چپ بکشید تا تصویر سیاه و سفید شود.
- از آنجا که هنگام اعمال "رنگ / اشباع" هیچ ناحیه ای با نقاب روی تصویر وجود نداشت ، همه چیز سیاه و سفید شد. برای رنگ آمیزی به تصویر ، ماسک را ترسیم می کنیم. برای این مثال ، ما فقط روی لب ها نقاشی خواهیم کرد.
 3 ابزار "Zoom" را انتخاب کنید. در بالای پالت ابزار در سمت چپ قرار دارد.
3 ابزار "Zoom" را انتخاب کنید. در بالای پالت ابزار در سمت چپ قرار دارد. - در ابزار Zoom ، ناحیه ای را که می خواهید بزرگ کنید انتخاب کنید. این امر برای کنترل بهتر قلم مو ضروری است.
 4 ابزار Brush را انتخاب کنید. می توانید این کار را با کلیک روی نماد Brush یا فشار دادن کلید "B" در صفحه کلید خود انجام دهید. برای بازگرداندن رنگ اصلی به لب ها ، ما با یک قلم مو روی ماسک نقاشی می کنیم.
4 ابزار Brush را انتخاب کنید. می توانید این کار را با کلیک روی نماد Brush یا فشار دادن کلید "B" در صفحه کلید خود انجام دهید. برای بازگرداندن رنگ اصلی به لب ها ، ما با یک قلم مو روی ماسک نقاشی می کنیم. - وقتی در اولین روش از چشم ها استفاده کردیم ، ماسک مشکی کامل بود. از آنجا که رنگ های موجود در عکس روشن و زنده هستند ، لب ها شبیه یک دلقک سیاه و سفید خواهند بود ، بنابراین ما از روش متفاوتی استفاده خواهیم کرد.
 5 روی رنگ پیش زمینه کلیک کنید و آن را روی 50٪ خاکستری تنظیم کنید:
5 روی رنگ پیش زمینه کلیک کنید و آن را روی 50٪ خاکستری تنظیم کنید: 6 روی ماسک رنگ بزنید. از یک برس به اندازه کافی بزرگ برای انجام سریعتر کار استفاده کنید ، اما به اندازه کافی کوچک برای نقاشی روی ناحیه ای که بسیار بزرگ است. در مورد ما ، یک فرار کوچک وحشتناک نیست.ما به راحتی می توانیم عمل را واگرد کرده و همه کارها را همانطور که بود انجام دهیم.
6 روی ماسک رنگ بزنید. از یک برس به اندازه کافی بزرگ برای انجام سریعتر کار استفاده کنید ، اما به اندازه کافی کوچک برای نقاشی روی ناحیه ای که بسیار بزرگ است. در مورد ما ، یک فرار کوچک وحشتناک نیست.ما به راحتی می توانیم عمل را واگرد کرده و همه کارها را همانطور که بود انجام دهیم. - یک روش جایگزین برای انتخاب ناحیه مورد نظر استفاده از ابزار Magic Wand (کلید W روی صفحه کلید خود را فشار دهید) و کلید Shift را نگه دارید تا کل شی انتخاب شود.
- پس از انتخاب شی ، مطمئن شوید که لایه "Hue / Saturation" فعال است و Alt + Delete را فشار دهید تا انتخاب با رنگ اصلی پر شود.
 7 مناطق شل و ول کانتور را اصلاح کنید. اکنون که بطور تقریبی روی لب ها نقاشی کرده اید ، ما باید لبه ها را تمیز کرده و زیبایی را اضافه کنیم.
7 مناطق شل و ول کانتور را اصلاح کنید. اکنون که بطور تقریبی روی لب ها نقاشی کرده اید ، ما باید لبه ها را تمیز کرده و زیبایی را اضافه کنیم. - رنگهای پیش زمینه و پس زمینه را عوض کنید تا سفید در بالا باشد. می توانید این کار را با کلیک روی پیکان دو سر یا با فشار دادن X روی صفحه کلید خود انجام دهید.
- با دقت روی لبه های ناحیه رنگی نقاشی کنید تا نواقص برطرف شود و تصویر شما کامل شود.
 8 نقاشی را تمام کرده و فایل را ذخیره کنید. اگر جایی ندارید که فضای خالی بگذارید ، تصویر خود را برای بارگذاری در شبکه برای فرزندان بعدی یا فقط روی دیسک ذخیره کنید. عکس شما آماده است!
8 نقاشی را تمام کرده و فایل را ذخیره کنید. اگر جایی ندارید که فضای خالی بگذارید ، تصویر خود را برای بارگذاری در شبکه برای فرزندان بعدی یا فقط روی دیسک ذخیره کنید. عکس شما آماده است!
نکات
- Ctrl-Z آخرین عملکرد را واگرد می کند
- از Shift + Selection Tool برای افزودن مناطق جدید برای انتخاب خود و Alt + Selection Tool برای حذف مناطقی که به اشتباه انتخاب کرده اید استفاده کنید.
- هنگام انتخاب رنگ (یا شیء) با استفاده از چوب جادویی ، می توانید از Tolerance 30 شروع کرده و سپس با نزدیک شدن به انتخاب کل شیء به 10 تغییر دهید.
- همچنین ممکن است به ابزارهای انتخاب دیگر برای سهولت در فرآیند با انتخاب چند گروه پیکسل نیاز داشته باشید.