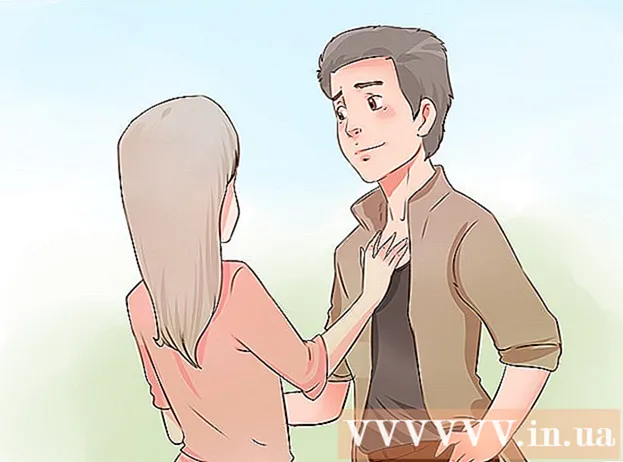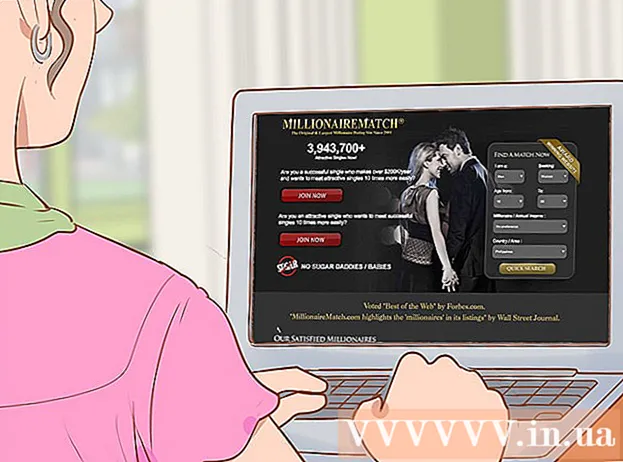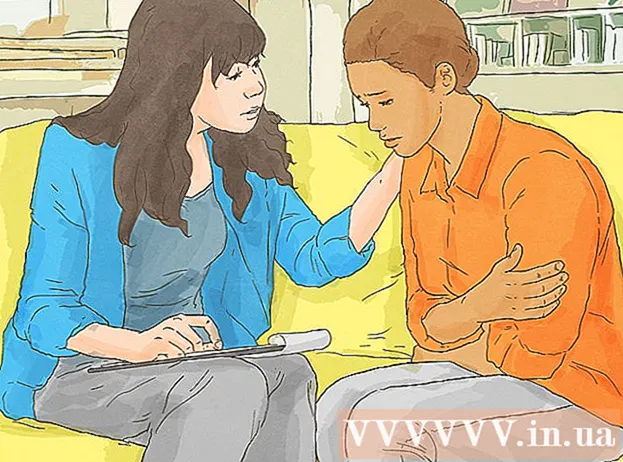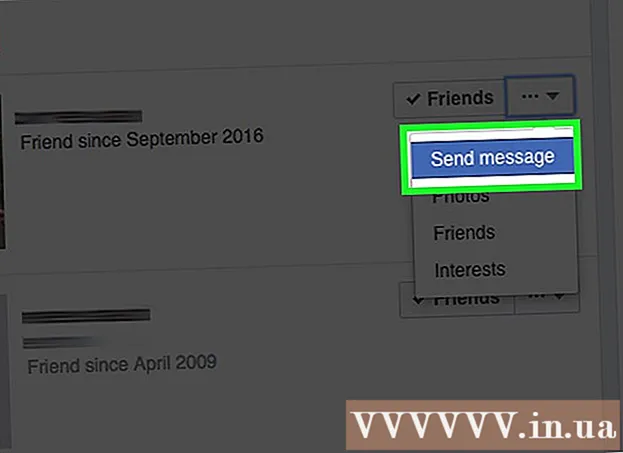نویسنده:
Ellen Moore
تاریخ ایجاد:
18 ژانویه 2021
تاریخ به روزرسانی:
1 جولای 2024

محتوا
در این مقاله ، نحوه جلوگیری از دسترسی یک برنامه به شبکه در فایروال را به شما نشان می دهیم. برای انجام این کار ، به عنوان یک مدیر وارد شوید. به خاطر داشته باشید که مسدود کردن یک برنامه در فایروال مانع از اجرای آن بر روی رایانه شما نمی شود.
مراحل
روش 1 از 2: نحوه مسدود کردن یک برنامه
 1 منوی شروع را باز کنید
1 منوی شروع را باز کنید  . روی آرم ویندوز در گوشه سمت چپ پایین صفحه کلیک کنید.
. روی آرم ویندوز در گوشه سمت چپ پایین صفحه کلیک کنید.  2 فایروال خود را باز کنید وارد دیواره آتش، و سپس روی Windows Firewall در بالای منوی Start کلیک کنید.
2 فایروال خود را باز کنید وارد دیواره آتش، و سپس روی Windows Firewall در بالای منوی Start کلیک کنید.  3 بر روی کلیک کنید گزینه های اضافی. این پیوندی در گوشه سمت چپ بالای پنجره است.
3 بر روی کلیک کنید گزینه های اضافی. این پیوندی در گوشه سمت چپ بالای پنجره است.  4 بر روی کلیک کنید قانون خروجی. این برگه در سمت چپ پنجره قرار دارد.
4 بر روی کلیک کنید قانون خروجی. این برگه در سمت چپ پنجره قرار دارد.  5 بر روی کلیک کنید ایجاد قانون. در گوشه سمت راست بالای پنجره قرار دارد. یک پنجره جدید برای ایجاد یک قانون فایروال باز می شود.
5 بر روی کلیک کنید ایجاد قانون. در گوشه سمت راست بالای پنجره قرار دارد. یک پنجره جدید برای ایجاد یک قانون فایروال باز می شود.  6 کادر کنار "برای برنامه" را علامت بزنید. این گزینه را در بالای صفحه خواهید یافت.
6 کادر کنار "برای برنامه" را علامت بزنید. این گزینه را در بالای صفحه خواهید یافت.  7 بر روی کلیک کنید به علاوه. این دکمه در پایین پنجره قرار دارد.
7 بر روی کلیک کنید به علاوه. این دکمه در پایین پنجره قرار دارد.  8 یک برنامه را انتخاب کنید. این کار را برای نشان دادن مسیر برنامه انجام دهید:
8 یک برنامه را انتخاب کنید. این کار را برای نشان دادن مسیر برنامه انجام دهید: - کادر کنار "مسیر برنامه" را علامت زده و روی "مرور" کلیک کنید ؛
- روی "This PC" در سمت چپ پنجره کلیک کنید ؛
- پایین بروید و روی نام هارد دیسک خود دوبار کلیک کنید (به عنوان مثال ، "C:") ؛
- روی پوشه "Program Files" دوبار کلیک کنید ؛
- اگر برنامه ای که می خواهید مسدود کنید در پوشه دیگری قرار دارد ، به آن بروید.
- پوشه برنامه را پیدا کرده و سپس روی آن دوبار کلیک کنید.
- روی فایل EXE برنامه کلیک کنید.
 9 مسیر برنامه را کپی کنید. روی نوار آدرس در بالای پنجره کلیک کنید تا مسیر مشخص شود و سپس کلیک کنید Ctrl+جکپی کردن آن
9 مسیر برنامه را کپی کنید. روی نوار آدرس در بالای پنجره کلیک کنید تا مسیر مشخص شود و سپس کلیک کنید Ctrl+جکپی کردن آن - این امر ضروری است زیرا ویندوز با باز شدن فایل در فایروال ، مسیر آن را تغییر می دهد و در نتیجه قانون را نقض می کند. برای جلوگیری از این امر ، مسیر فایل را به صورت دستی وارد کنید.
 10 بر روی کلیک کنید باز کن. در گوشه سمت راست پایین پنجره قرار دارد.
10 بر روی کلیک کنید باز کن. در گوشه سمت راست پایین پنجره قرار دارد.  11 مسیر جلوی نام برنامه را با مسیر کپی شده جایگزین کنید. مسیر خط برنامه مسیر را تا آخرین عکس پشت خط قبل از نام برنامه برجسته کرده و سپس فشار دهید Ctrl+Vبرای کپی کردن مسیر کپی شده
11 مسیر جلوی نام برنامه را با مسیر کپی شده جایگزین کنید. مسیر خط برنامه مسیر را تا آخرین عکس پشت خط قبل از نام برنامه برجسته کرده و سپس فشار دهید Ctrl+Vبرای کپی کردن مسیر کپی شده - به عنوان مثال ، برای مسدود کردن Chrome در "C: Program Files Google Application chrome.exe" ، همه موارد را بجز " chrome.exe" انتخاب کرده و آن را با مسیر کپی شده جایگزین کنید.
- نام و پسوند برنامه را در انتهای مسیر تغییر ندهید ، در غیر این صورت این قانون کار نمی کند.
 12 سه بار فشار دهید به علاوه. در سمت راست پایین پنجره قرار دارد. شما به آخرین صفحه منتقل می شوید.
12 سه بار فشار دهید به علاوه. در سمت راست پایین پنجره قرار دارد. شما به آخرین صفحه منتقل می شوید.  13 نام قانون را وارد کنید این کار را در خط بالا انجام دهید.
13 نام قانون را وارد کنید این کار را در خط بالا انجام دهید. - به عنوان مثال ، اگر Google Chrome را مسدود می کنید ، نام قانون را "مسدود کردن Chrome" بگذارید.
 14 بر روی کلیک کنید برای تکمیل. این دکمه در پایین پنجره قرار دارد. این قانون ذخیره می شود و م takeثر واقع می شود. اکنون برنامه نمی تواند به اینترنت متصل شود (تا زمانی که قانون را حذف یا غیرفعال نکنید).
14 بر روی کلیک کنید برای تکمیل. این دکمه در پایین پنجره قرار دارد. این قانون ذخیره می شود و م takeثر واقع می شود. اکنون برنامه نمی تواند به اینترنت متصل شود (تا زمانی که قانون را حذف یا غیرفعال نکنید).
روش 2 از 2: نحوه غیرفعال کردن موقت برنامه
 1 منوی شروع را باز کنید
1 منوی شروع را باز کنید  . روی نماد Windows در گوشه سمت چپ پایین صفحه کلیک کنید یا کلید را فشار دهید پیروز شوید.
. روی نماد Windows در گوشه سمت چپ پایین صفحه کلیک کنید یا کلید را فشار دهید پیروز شوید.  2 فایروال خود را باز کنید وارد دیواره آتش، و سپس روی Windows Firewall در بالای منوی Start کلیک کنید.
2 فایروال خود را باز کنید وارد دیواره آتش، و سپس روی Windows Firewall در بالای منوی Start کلیک کنید.  3 بر روی کلیک کنید اجازه دهید یک برنامه یا جزء از طریق فایروال ویندوز اجرا شود. این گزینه را در گوشه سمت چپ بالای پنجره فایروال پیدا خواهید کرد.
3 بر روی کلیک کنید اجازه دهید یک برنامه یا جزء از طریق فایروال ویندوز اجرا شود. این گزینه را در گوشه سمت چپ بالای پنجره فایروال پیدا خواهید کرد.  4 بر روی کلیک کنید تغییر پارامترها. این گزینه را در گوشه سمت راست بالای پنجره (بالای لیست برنامه های نصب شده) خواهید یافت.
4 بر روی کلیک کنید تغییر پارامترها. این گزینه را در گوشه سمت راست بالای پنجره (بالای لیست برنامه های نصب شده) خواهید یافت. - در پنجره بازشو ، روی Yes کلیک کنید.
- شما نمی توانید تنظیمات فایروال را بدون حقوق سرپرست تغییر دهید.
 5 برنامه ای را که می خواهید مسدود کنید پیدا کنید. برنامه هایی که توسط فایروال مسدود شده یا مسدود نشده اند در مرکز صفحه ظاهر می شوند. لیست برنامه ها را ورق بزنید و برنامه مورد نظر خود را پیدا کنید.
5 برنامه ای را که می خواهید مسدود کنید پیدا کنید. برنامه هایی که توسط فایروال مسدود شده یا مسدود نشده اند در مرکز صفحه ظاهر می شوند. لیست برنامه ها را ورق بزنید و برنامه مورد نظر خود را پیدا کنید.  6 برنامه را به لیست اضافه کنید (در صورت لزوم). اگر برنامه مورد نظر شما در لیست نیست ، آن را اضافه کنید:
6 برنامه را به لیست اضافه کنید (در صورت لزوم). اگر برنامه مورد نظر شما در لیست نیست ، آن را اضافه کنید: - روی "Allow program other" در لیست کلیک کنید ؛
- روی "مرور" کلیک کنید ؛
- پوشه برنامه را باز کرده و فایل EXE برنامه را در آن پیدا کنید.
- روی فایل EXE کلیک کنید ؛
- روی "باز کردن" کلیک کنید ، روی نام برنامه کلیک کنید و اگر برنامه به طور خودکار اضافه نشده است روی "افزودن" کلیک کنید.
 7 روی علامت چک در سمت چپ برنامه کلیک کنید. علامت چک ناپدید می شود - این بدان معنی است که برنامه در فایروال ویندوز مسدود شده است.
7 روی علامت چک در سمت چپ برنامه کلیک کنید. علامت چک ناپدید می شود - این بدان معنی است که برنامه در فایروال ویندوز مسدود شده است. - اگر چنین چک باکی وجود ندارد ، Windows Firewall در حال حاضر برنامه را مسدود می کند.
- دو کادر انتخاب در سمت راست برنامه (برای گزینه های "خانه یا محل کار (خصوصی)" و "عمومی") بگذارید.
 8 بر روی کلیک کنید خوب. این دکمه در پایین پنجره قرار دارد. تغییرات ذخیره می شوند و برنامه نمی تواند به اینترنت متصل شود.
8 بر روی کلیک کنید خوب. این دکمه در پایین پنجره قرار دارد. تغییرات ذخیره می شوند و برنامه نمی تواند به اینترنت متصل شود.
نکات
- با مسدود کردن یک برنامه در فایروال ، بدافزاری که سرعت رایانه شما را کند می کند وارد سیستم شما نمی شود.
- اگر نمی دانید برنامه موردنظر شما در کجا قرار دارد ، روی میانبر برنامه راست کلیک کرده و File File را کلیک کنید.
هشدارها
- اگر برنامه ای را در فایروال مسدود کنید ، ممکن است برخی از فرآیندهای ویندوز کار نکنند.