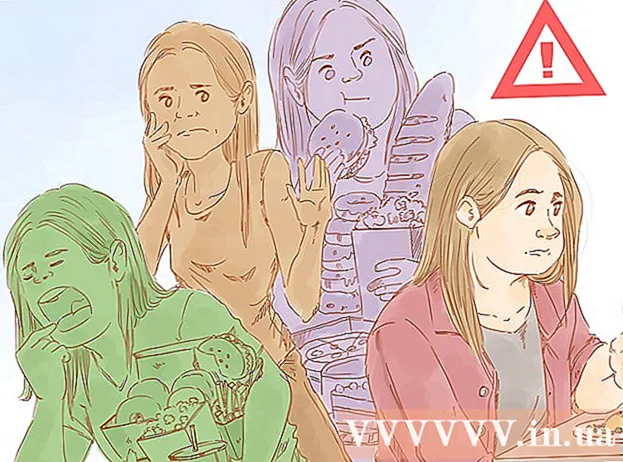نویسنده:
Lewis Jackson
تاریخ ایجاد:
12 ممکن است 2021
تاریخ به روزرسانی:
1 جولای 2024

محتوا
اگر در یک سرویس پخش جریانی Netflix در حال تماشای نمایش یا فیلم هستید ، فقط با چند کلیک می توانید زیرنویس ها را روشن کنید. بیشتر دستگاه هایی که Netflix را اجرا می کنند از زیرنویس پشتیبانی می کنند. اما توجه داشته باشید که زیرنویس در همه فیلم ها و نمایش ها موجود نیست و همه به زبان انگلیسی نیستند.
مراحل
روش 1 از 11: PC و Mac
- ویدیویی را که می خواهید زیرنویس را به آن اضافه کنید پخش کنید. از طریق مرورگر وب می توانید زیرنویس ها را به فیلم هایی که مشاهده می کنید اضافه کنید.
- هنگام تماشای فیلم ، ماوس را روی آن ببرید. درایور پخش فیلم را مشاهده خواهید کرد.
- روی دکمه مکالمه کلیک کنید. این دکمه دارای نماد حباب گفتار است. اگر این گزینه را نمی بینید ، ویدیویی که مشاهده می کنید زیرنویس ندارد.
- برای انتخاب زیرنویس مورد نظر از منوی کشویی استفاده کنید. زیرنویس های موجود برای هر مطلب متفاوت خواهد بود. زیرنویس های انتخابی شما بلافاصله نمایش داده می شوند.
- اگر نمی توانید زیرنویس های انتخاب شده خود را مشاهده کنید ، سعی کنید افزونه ها را در مرورگر وب خود نیز غیرفعال کنید. لطفاً نحوه غیرفعال کردن افزونه های مرورگر در اینترنت را مشاهده کنید.
- بسیاری از کاربران این خطا را در مرورگر Internet Explorer و برنامه Windows Netflix گزارش می دهند. اگر از این دو مرورگر برای تماشای Netflix استفاده می کنید و نمی توانید زیرنویس ها را تماشا کنید ، مرورگر دیگری را امتحان کنید.
روش 2 از 11: آیفون ، آیپد و آی پاد لمسی

برای تماشای فیلم ها در برنامه Netflix ادامه دهید. با هر فیلم پشتیبانی شده می توانید زیرنویس را باز کنید.- برای نمایش درایور ویدئو ، صفحه را لمس کنید. شما باید این کار را انجام دهید در حالی که ویدیو هنوز در حال پخش است.
روی دکمه مکالمه در گوشه سمت راست بالای صفحه ضربه بزنید. این دکمه مانند حباب مکالمه به نظر می رسد. گزینه های صوتی و زیرنویس را مشاهده خواهید کرد.
- در صورت لزوم صفحه "زیرنویس" را انتخاب کنید. لیستی از زیرنویس های موجود را مشاهده خواهید کرد. iPad همزمان هر دو گزینه را نمایش می دهد.

زیرنویس مورد نظر خود را لمس کرده و انتخاب کنید "خوب". زیرنویس ها بلافاصله بارگیری می شوند و ویدیو از ابتدا پخش می شود. تبلیغات
روش 3 از 11: Apple TV
- Apple TV را به آخرین نسخه به روز کنید. اگر Apple TV 2 یا 3 دارید ، باید به نسخه 5 یا جدیدتر به روز شوید. اگر از Apple TV 4 استفاده می کنید ، به tvOS 9.0 یا بالاتر نیاز دارید.
- هنگام تماشای فیلم در Netflix ، منوی زیرنویس را باز کنید. روش کار برای هر خط Apple TV متفاوت است:
- Apple TV 2 and 3 - کلید مرکزی را از راه دور فشار داده و نگه دارید.
- Apple TV 4 - صفحه لمسی ریموت را به پایین بکشید.
- زیرنویس را انتخاب کنید از کنترل ها برای برجسته کردن زیرنویس هایی که می خواهید انتخاب کنید استفاده کنید. برای فعال کردن زیرنویس ، دکمه انتخاب را از راه دور فشار دهید. تبلیغات
روش 4 از 11: Chromecast
- برنامه Netflix را از راه دور دستگاه Chromecast باز کنید. زیرنویس ها را با استفاده از دستگاه کنترل Chromecast انتخاب خواهید کرد. دستگاه اندروید یا iOS باشد.
- برای نشان دادن درایور فیلم ، صفحه دستگاه Chromecast را لمس کنید. شما باید فیلم را در برنامه Netflix باز کنید.
- دکمه مکالمه را لمس کنید. این دکمه را با نمادی از حباب گفتار در گوشه سمت راست بالای صفحه خواهید یافت.
- روی صفحه "زیرنویس" ضربه بزنید ، سپس زیرنویس مورد نظر خود را انتخاب کنید. کلید "تأیید" را فشار دهید و زیرنویس ها روی ویدیویی که مشاهده می کنید ظاهر می شوند. تبلیغات
روش 5 از 11: روکو
- ویدیویی را که می خواهید تماشا کنید انتخاب کنید. هنوز پخش فیلم را شروع نکنید ، زیرا باید زیرنویس ها را در صفحه توضیحات انتخاب کنید.
- اگر از Roku 3 استفاده می کنید ، با فشار دادن کلید پایین در ریموت خود می توانید در هنگام پخش فیلم به گزینه های زیرنویس دسترسی پیدا کنید.
- "Audio & Subtitles" را انتخاب کنید. این گزینه را در صفحه توضیحات ویدیو مشاهده خواهید کرد.
- زیرنویس مورد نظر خود را انتخاب کنید. زیرنویس های موجود توسط سازنده ویدئو اضافه شده است.
- برای بازگشت به صفحه توضیحات ، "بازگشت" را فشار دهید. زیرنویس های انتخاب شده ذخیره می شوند.
- شروع به تماشای فیلم کنید. زیرنویس تازه انتخاب شده روی صفحه نمایش داده می شود. تبلیغات
روش 6 از 11: تلویزیون هوشمند و پخش کننده Blu-ray
- برنامه Netflix را باز کنید. بسیاری از تلویزیون های هوشمند و پخش کننده های Bluray دارای برنامه های Netflix هستند. روند فعال کردن زیرنویس در هر دستگاه متفاوت است و ممکن است دستگاه های قدیمی از زیرنویس پشتیبانی نکنند.
- ویدیویی را که می خواهید تماشا کنید انتخاب کنید. به صفحه توضیحات ویدیو منتقل خواهید شد.
- با استفاده از کنترل ، مورد "Audio & Subtitles" را انتخاب کنید. این می تواند نمادی از حباب گفتار باشد یا بگویید "Audio & Subtitles". اگر این دکمه را نمی بینید ، دستگاه شما از زیرنویس پشتیبانی نمی کند.
- هنگام تماشای یک فیلم می توانید با فشار دادن پایین ریموت خود این منو را باز کنید.
- زیرنویس مورد نظر خود را انتخاب کنید. زیرنویس ها به محض روشن کردن ویدیو نشان داده می شوند.
- به صفحه توضیحات برگردید و پخش فیلم را شروع کنید. زیرنویس هایی که تازه انتخاب کرده اید بلافاصله نمایش داده می شوند.
- اگر نمی توانید مراحل بالا را انجام دهید ، دستگاه شما از زیرنویس در Netflix پشتیبانی نمی کند.
روش 7 از 11: پلی استیشن 3 و پلی استیشن 4
- ویدیویی را که می خواهید زیرنویس آن را ببینید پخش کنید. زیرنویس ها توسط PS3 و PS4 پشتیبانی می شوند به شرطی که محتوایی که مشاهده می کنید زیرنویس در دسترس داشته باشد. روش کار در هر دو دستگاه یکسان است.
- کلید پایین را از راه دور فشار دهید. با این کار منوی Audio & Subtitles باز می شود.
- "Audio & Subtitles" را برجسته کرده و دکمه X را فشار دهید. سپس می توانید زیرنویس ها را انتخاب کنید.
- زیرنویس مورد نظر خود را انتخاب کنید. به محض انتخاب زبان ، زیرنویس ها ظاهر می شوند. تبلیغات
روش 8 از 11: Wii
- Netflix را شروع کرده و ویدیویی را که می خواهید تماشا کنید انتخاب کنید. هنوز ویدیو را باز نکنید ، فقط به صفحه توضیحات بروید.
- برای انتخاب دکمه گفتگو از راه دور Wii استفاده کنید. به نظر می رسد این دکمه مانند یک حباب مکالمه است که در سمت راست صفحه قرار دارد. اگر این دکمه را نمی بینید ، ویدیو از زیرنویس پشتیبانی نمی کند.
- نمایه های کودک نمی توانند زیرنویس و صدا را از طریق Wii تغییر دهند.
- زیرنویس هایی را که می خواهید باز کنید انتخاب کنید. برای انتخاب زبان زیرنویس ها از کنترل کننده Wii استفاده کنید.
- شروع به پخش ویدئو کنید. زیرنویس های انتخاب شده بلافاصله ظاهر می شوند. تبلیغات
روش 9 از 11: Wii U
- پخش ویدیو در کانال Netflix. وقتی ویدیو از Wii U پخش می شود می توانید زیرنویس را فعال کنید.
- دکمه گفتگو را در صفحه GamePad انتخاب کنید. با انجام این کار گزینه زیرنویس در صفحه GamePad باز می شود. اگر این گزینه را نمی بینید ، ویدیویی که مشاهده می کنید زیرنویس ندارد.
- زیرنویس مورد نظر خود را انتخاب کنید. برای انتخاب زیرنویس هایی که می خواهید مشاهده کنید ، روی کنترل های GamePad ضربه بزنید یا از آنها استفاده کنید.
- دوباره فیلم را پخش کنید. زیرنویس های انتخاب شده روی صفحه ظاهر می شوند. تبلیغات
روش 10 از 11: Xbox 360 و Xbox One
- ویدیویی را که می خواهید زیرنویس را به آن اضافه کنید باز کنید. زیرنویس ها هم برای Xbox One و هم برای Xbox 360 پشتیبانی می شوند به شرطی که ویدیویی که مشاهده می کنید زیرنویس در دسترس داشته باشد. روند کار در دو دستگاه یکسان است.
- هنگام تماشای فیلم ، ریموت خود را به پایین فشار دهید. گزینه "Audio & Subtitles" ظاهر می شود.
- "Audio & Subtitles" را انتخاب کنید و دکمه را فشار دهید آ. اکنون می توانید زیرنویس مورد نظر را انتخاب کنید.
- انتخاب زیرنویس زیرنویس ها به محض انتخاب آنها ظاهر می شوند.
- اگر زیرنویس را نمی توان خاموش کرد زیرنویس بسته را غیرفعال کنید. اگر این عملکرد در سطح سیستم فعال باشد ، به محض اینکه زیرنویس آن فیلم را غیرفعال کنید ، زیرنویس در Netflix ظاهر می شود.
- Xbox 360 - کلید راهنما را در ریموت خود فشار دهید و منوی "تنظیمات" را باز کنید. "سیستم" را انتخاب کرده و "تنظیمات کنسول" را انتخاب کنید. "نمایش" را انتخاب کرده و "زیرنویس بسته شده" را انتخاب کنید. برای غیرفعال کردن زیرنویس بسته در کل سیستم ، "خاموش" را انتخاب کنید. اکنون می توانید فیلم را بدون زیرنویس تماشا کنید.
- Xbox One - کلید راهنما را در ریموت خود فشار دهید و منوی "تنظیمات" را باز کنید. "زیرنویس بسته شده" را انتخاب کرده و "خاموش" را انتخاب کنید. اکنون ویدیوها در Netflix هیچ زیرنویس نخواهند داشت.
روش 11 از 11: اندروید
- پخش ویدیو در برنامه Netflix. تا زمانی که دستگاه شما از برنامه Netflix پشتیبانی کند ، شما می توانید زیرنویس ها را مشاهده کنید.
- هنگام روشن بودن فیلم ، صفحه را لمس کنید. باید مشاهده کنید که درایور ویدئو ظاهر می شود.
- دکمه گفتگو را لمس کنید تا گزینه های زیرنویس باز شود. دکمه مکالمه ، به شکل حباب گفتار ، در گوشه سمت راست بالای صفحه قرار دارد.
- اگر این دکمه را نمی بینید ، ویدیویی که مشاهده می کنید زیرنویس ندارد.
- روی صفحه "زیرنویس" ضربه بزنید و زیرنویس مورد نظر خود را انتخاب کنید. پس از انتخاب ، "تأیید" را فشار دهید. زیرنویس ها در ویدئو ظاهر می شوند. تبلیغات
مشاوره
- قبل از اضافه کردن زیرنویس ، باید 5 دقیقه فیلم را ببینید تا تنظیمات جدید به تنظیمات پیش فرض تبدیل شوند. روند غیرفعال کردن زیرنویس ها مشابه است.
- زیرنویس های بسته در سری های قدیمی Roku در دسترس نیستند ، اما در Roku 2 HD / XD / XS ، Roku 3 ، Roku Streaming Stick و Roku LT موجود است.
- برنامه ها و فیلم های تازه اضافه شده ممکن است زیرنویس نداشته باشند ، برای دیدن زیرنویس ها باید حدود 30 روز صبر کنید.
- همه نمایش ها و فیلم ها در Netflix (ایالات متحده آمریکا) نوعی زیرنویس بسته ارائه می دهند. بعد از اینکه انجمن ملی ناشنوایان و ناشنوایان از نتفلیکس به دلیل عدم تهیه زیرنویس شکایت کرد ، این شرکت توافق کرد همه نمایش ها و فیلم های سینمایی را از سال 2014 زیرنویس کند.