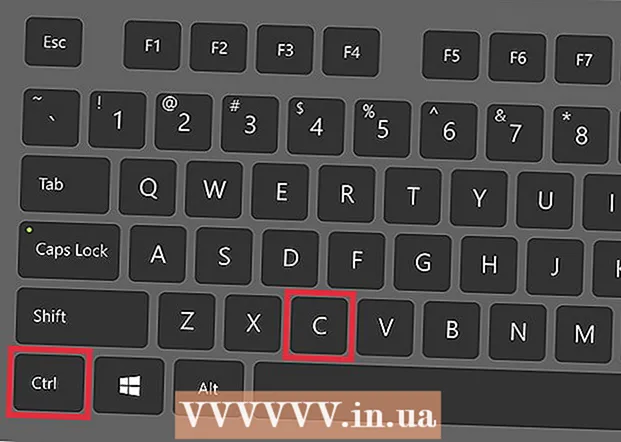نویسنده:
Monica Porter
تاریخ ایجاد:
22 مارس 2021
تاریخ به روزرسانی:
1 جولای 2024
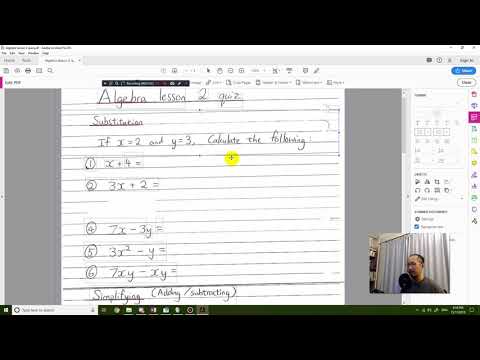
محتوا
از پرونده های PDF اغلب برای نشان دادن حرفه ای بودن استفاده می شود. به همین دلیل ، گاهی اوقات بسیار مهم است که اطلاعات یا فراداده های فایل های PDF را مخفی یا حذف کنید. به راحتی می توانید با استفاده از Adobe Acrobat ، مورد داده یک فایل PDF را انتخاب و حذف کنید. علاوه بر این ، ابزار Redaction Adobe Acrobat نیز کمک خواهد کرد. داده های حذف شده معمولاً در یک قاب سیاه یا رنگ دیگر نمایش داده می شوند. اطلاعات پنهان ، مانند فراداده - از جمله نام نویسنده ، کلمات کلیدی و اطلاعات حق چاپ ، باید جداگانه حذف شوند. هزینه Adobe Acrobat ماهانه 12.99 دلار (حدود 300000 VND) برای Adobe Acrobat Standard و 14.99 $ (حدود 350،000 VND) برای Adobe Acrobat Pro است.
مراحل
روش 1 از 5: هر مورد داده را حذف کنید

Adobe Acrobat را باز کنید. این برنامه ای است که مانند یک مثلث با دایره هایی در گوشه ها روی زمینه قرمز تیره به نظر می رسد. برای باز کردن Adobe Acrobat ، روی نماد کلیک کنید. می توانید Adobe Acrobat را از فهرست Windows Start یا در پوشه Applications در Mac Finder پیدا کنید.
پرونده را باز کنید. در اینجا مراحل باز کردن یک فایل PDF در Adobe Acrobat وجود دارد:- کلیک فایل (پرونده) در نوار منو در گوشه بالا سمت راست.
- کلیک باز کن (باز) در منوی نشان داده شده در زیر "File".
- فایل PDF موردنظر را برای باز کردن انتخاب کرده و کلیک کنید باز کن.
- یا می توانید بر روی فایل PDF کلیک راست کرده و انتخاب کنید بازکردن با ... (با Open باز کنید) را انتخاب کنید Adobe Acrobat.

روی اطلاعاتی که می خواهید حذف کنید کلیک کنید. صفحه گزینه های ویرایش اطلاعات را نشان می دهد. می توانید یک جعبه ورودی داده ، یک تصویر یا سایر اطلاعات را انتخاب کنید.
مطبوعات حذف (حذف) برای حذف اطلاعات.- برای حذف کلمه ای در جعبه متن ، روی متن کلیک کنید تا ویرایش شود تا نشانگر ماوس نمایش داده شود. متن مورد نظر برای حذف را کلیک کرده و برجسته کنید و فشار دهید حذف یا ← Backspace.

کلیک فایل در نوار منو در بالای صفحه کلیک کنید.
کلیک صرفه جویی (صرفه جویی). این عمل حذف دائمی اطلاعات انتخاب شده از سند است. نام پرونده با پسوند "_Redacted" اضافه خواهد شد.
- برای جلوگیری از رونویسی اصل ، باید انتخاب کنید ذخیره به عنوان (ذخیره به عنوان) و سند را در پوشه دیگری ذخیره کنید یا نام دیگری به سند بدهید.
روش 2 از 5: صفحه را حذف کنید

Adobe Acrobat را باز کنید. ممکن است شما این برنامه را روی دسک تاپ خود ذخیره کرده باشید اما همچنان باید آن را در رایانه خود جستجو کنید. ساده ترین راه استفاده از نوار جستجو است. رایانه های ویندوز یک نوار جستجو در گوشه پایین سمت چپ دارند. نوار جستجوی Mac در گوشه بالا سمت راست است.
پرونده را باز کنید. برای باز کردن یک فایل PDF در Adobe Acrobat این مراحل را دنبال کنید.
- کلیک فایل (پرونده) در نوار منو در گوشه بالا سمت راست.
- کلیک باز کن (باز) در منوی زیر "File".
- فایل PDF موردنظر را برای باز کردن انتخاب کرده و کلیک کنید باز کن.
- یا می توانید روی فایل PDF کلیک راست کرده و انتخاب کنید بازکردن با ... (با Open باز کنید) را انتخاب کنید Adobe Acrobat.
روی نماد Pages کلیک کنید. این یک نماد انباشته شده دو صفحه ای است که در بالای نوار ابزار در سمت چپ صفحه نمایش داده شده است.

روی صفحاتی که می خواهید حذف کنید کلیک کنید. لیستی از صفحات نمایش داده شده در ستون سمت چپ را مشاهده خواهید کرد. برای انتخاب هر صفحه ، کلیک کنید. اگر می خواهید چندین صفحه را انتخاب کنید ، کلید را نگه دارید Ctrl و همه صفحات را برای حذف انتخاب کنید.
روی نماد سطل آشغال نمایش داده شده در بالای ستون لیست صفحه در سمت چپ صفحه کلیک کنید.
کلیک خوب در پنجره نمایش داده شده این تأیید می کند که می خواهید صفحات انتخاب شده را برای همیشه پاک کنید.

کلیک فایل (پرونده) در منوی بالای صفحه.
کلیک صرفه جویی (صرفه جویی). این عمل حذف دائمی اطلاعات انتخاب شده از سند است. نام پرونده با پسوند "_Redacted" اضافه خواهد شد.
- برای جلوگیری از رونویسی سند اصلی ، کلیک کنید ذخیره به عنوان (ذخیره به عنوان) و سند را در پوشه دیگری ذخیره کنید یا نام جدیدی به سند بدهید.
روش 3 از 5: ویرایش محتوا
Adobe Acrobat را باز کنید. ممکن است شما این برنامه را روی دسک تاپ خود ذخیره کرده باشید اما همچنان باید آن را در رایانه خود جستجو کنید. ساده ترین راه استفاده از نوار جستجو است. رایانه های ویندوز دارای یک نوار جستجو در گوشه پایین سمت چپ صفحه هستند. نوار جستجوی Mac در گوشه بالا سمت راست است.
پرونده را باز کنید. برای باز کردن یک فایل PDF در Adobe Acrobat این مراحل را دنبال کنید:
- کلیک فایل (پرونده) در نوار منو در گوشه بالا سمت راست.
- کلیک باز کن (باز) در منوی زیر "File".
- فایل PDF موردنظر را برای باز کردن انتخاب کرده و کلیک کنید باز کن.
- یا می توانید روی فایل PDF کلیک راست کرده و انتخاب کنید بازکردن با ... (با Open باز کنید) را انتخاب کنید Adobe Acrobat.
کلیک ابزارها (ابزارها) در نوار منوی دوم در بالای صفحه.

کلیک اصلاح کردن (در حال ویرایش) با یک نماد برجسته صورتی که در زیر "محافظت و استاندارد کردن" در منوی ابزار نمایش داده می شود.
اطلاعاتی را که می خواهید ویرایش کنید انتخاب کنید. این می تواند هر بخشی از سند ، از جمله یک تصویر باشد. برای انتخاب موارد ویرایش این مراحل را دنبال کنید:- برای انتخاب کلمه یا تصویر ، دوبار کلیک کنید.
- برای انتخاب یک خط ، پاراگراف یا هر قسمت از سند ، کلیک کنید و بکشید.
- برای انتخاب اطلاعات بیشتر ، کلید را نگه دارید Ctrl در حالی که یکی بعدی را انتخاب می کنید.
- اگر می خواهید علامت ویرایشگر در صفحات دیگر ظاهر شود - به عنوان مثال ، همان قسمت در بالا یا پایین هر صفحه - کلیک راست کرده و "تکرار علامت گذاری در سراسر صفحات" را انتخاب کنید.

کلیک درخواست دادن (اعمال) در نوار ابزار دوم نمایش داده شده در بالای صفحه.
کلیک خوب برای تأیید اینکه می خواهید محتوای انتخاب شده را ویرایش کنید.
- اگر می خواهید اطلاعات پنهان را از سند حذف کنید ، کلیک کنید آره در کادر محاوره ای
کلیک فایل (پرونده) در نوار منو در بالای صفحه.
کلیک صرفه جویی (صرفه جویی). این عمل حذف دائمی اطلاعات انتخاب شده از سند است. نام پرونده با پسوند "_Redacted" اضافه خواهد شد.
- برای جلوگیری از رونویسی اصل ، باید انتخاب کنید ذخیره به عنوان (ذخیره As) و سند را در پوشه دیگری ذخیره کنید یا نام دیگری به سند بدهید.
روش 4 از 5: ویرایش محتوا با یک موتور جستجو
Adobe Acrobat را باز کنید. ممکن است شما این برنامه را روی دسک تاپ خود ذخیره کرده باشید اما همچنان باید آن را در رایانه خود جستجو کنید. ساده ترین راه استفاده از نوار جستجو است.رایانه های ویندوز دارای یک نوار جستجو در گوشه پایین سمت چپ صفحه هستند. نوار جستجوی Mac در گوشه بالا سمت راست است.
پرونده را باز کنید. برای باز کردن یک فایل PDF در Adobe Acrobat این مراحل را دنبال کنید.
- کلیک فایل (پرونده) در نوار منو در گوشه بالا سمت راست.
- کلیک باز کن (باز) در منوی زیر "File".
- فایل PDF موردنظر را برای باز کردن انتخاب کرده و کلیک کنید باز کن.
- یا می توانید روی فایل PDF کلیک راست کرده و انتخاب کنید بازکردن با ... (با Open باز کنید) را انتخاب کنید Adobe Acrobat.
کلیک ابزارها (ابزارها) در نوار منوی دوم در بالای صفحه.

کلیک اصلاح کردن (در حال ویرایش) با یک نماد برجسته صورتی که در زیر "محافظت و استاندارد کردن" در منوی ابزار نمایش داده می شود.
کلیک برای Redaction علامت گذاری کنید (Highlight Editing) در نوار منوی دوم.
کلیک متن را پیدا کنید (جستجوی متن) برای باز کردن یک نوار منو که به شما امکان می دهد متن را برای ویرایش جستجو کنید.

"در سند فعلی" یا "همه اسناد PDF موجود در" را انتخاب کنید...) برای جستجوی سند باز ، روی دکمه حلقه کنار "در سند فعلی" کلیک کنید. برای جستجوی چندین اسناد PDF ، روی "All PDF Documents In" کلیک کنید و از کادر انتخاب زیر این گزینه برای انتخاب پوشه حاوی اسناد PDF برای ویرایش استفاده کنید.
"کلمه یا عبارت واحد" ، "چند کلمه یا عبارت" یا "الگوها" را انتخاب کنید. روی دکمه حلقه در کنار گزینه های جستجو کلیک کنید و یکی از موارد زیر را انجام دهید:
- کلمه یا عبارت واحد: یک کلمه یا جمله را در نوار جستجو زیر گزینه ها وارد کنید.
- چند کلمه یا عبارت: کلیک کلمات را انتخاب کنید (کلمه را انتخاب کنید) و کلمه یا جمله مورد نظر برای ویرایش را در نوار بالای منو وارد کنید. کلیک اضافه کردن (اضافه کنید) برای اضافه کردن کلمات یا جملات جدید و وارد نوار بالا شوید. انتخاب کنید خوب بعد از اتمام افزودن کلمات و جملات برای حذف.
- الگوها: برای انتخاب الگو از کادر انتخاب استفاده کنید. می توانید از این الگو برای حذف شماره تلفن ها ، کارت های اعتباری ، شماره های شناسایی ، تاریخ ها و آدرس های ایمیل استفاده کنید.
کلیک جستجو و حذف متن (جستجو و حذف متن). این یافتن موارد منطبق بر روی سند است.
روی کادر کنار همه نتایجی که می خواهید ویرایش کنید کلیک کنید. تمام نتایج جستجو در منوی سمت چپ نمایش داده می شود. روی کادر کنار نتیجه ای که می خواهید ویرایش کنید کلیک کنید.
- برای انتخاب همه می توانید روی گزینه Check All نمایش داده شده در بالای لیست کلیک کنید.
کلیک نتایج بررسی شده را برای Redaction علامت گذاری کنید (نتایج انتخاب شده را برای ویرایش علامت گذاری کنید). این عملی است که همه نتایج انتخاب شده را برای ویرایش علامت گذاری می کند.
کلیک درخواست دادن (اعمال) در نوار ابزار دوم که در بالای صفحه نمایش داده می شود.
کلیک خوب برای تأیید اینکه می خواهید مجموعه اطلاعات انتخاب شده را برگردانید.
- اگر می خواهید اطلاعات پنهان موجود در سند را حذف کنید ، کلیک کنید آره در کادر محاوره ای
کلیک فایل (پرونده) در نوار منو در بالای صفحه.
کلیک صرفه جویی (صرفه جویی). این عمل حذف دائمی اطلاعات انتخاب شده از سند است. نام پرونده با پسوند "_Redacted" اضافه خواهد شد.
- برای جلوگیری از رونویسی اطلاعات در سند اصلی ، باید انتخاب کنید ذخیره به عنوان (ذخیره به عنوان) و سند را در پوشه دیگری ذخیره کنید یا نام جدیدی به سند بدهید.
روش 5 از 5: اطلاعات پنهان را حذف کنید
Adobe Acrobat را باز کنید. ممکن است شما این برنامه را روی دسک تاپ خود ذخیره کرده باشید اما همچنان باید آن را در رایانه خود جستجو کنید. ساده ترین راه استفاده از نوار جستجو است. رایانه های ویندوز دارای یک نوار جستجو در گوشه پایین سمت چپ صفحه هستند. نوار جستجوی Mac در گوشه بالا سمت راست است.
پرونده را باز کنید. برای باز کردن یک فایل PDF در Adobe Acrobat این مراحل را دنبال کنید.
- کلیک فایل (پرونده) در نوار منو در گوشه بالا سمت راست.
- کلیک باز کن (باز) در منوی زیر "File".
- فایل PDF موردنظر را برای باز کردن انتخاب کرده و کلیک کنید باز کن.
- یا می توانید روی فایل PDF کلیک راست کرده و انتخاب کنید بازکردن با ... (با Open باز کنید) را انتخاب کنید Adobe Acrobat.
کلیک ابزارها (ابزارها) در نوار منوی دوم در بالای صفحه.

کلیک اصلاح کردن (در حال ویرایش) با یک نماد برجسته صورتی که در زیر "محافظت و استاندارد کردن" در منوی ابزار نمایش داده می شود.
انتخاب کنید حذف اطلاعات پنهان (حذف اطلاعات پنهان) در نوار ابزار دوم زیر عنوان "اطلاعات پنهان".
تمام اطلاعاتی را که می خواهید حذف کنید انتخاب کنید. اطلاعاتی که در اینجا مشاهده می کنید فراداده ، نظرات یا پیوست های سند است. کادرهای کنار اطلاعاتی را که می خواهید در نوار منو در سمت چپ صفحه حذف کنید ، علامت بزنید.
- با کلیک بر روی نماد + در کنار هر مورد اصلی و فرعی در این جعبه گفتگو ، می توانید ببینید که کدام موارد حذف می شوند. پس از انجام تمام مراحل در این روش ، موارد علامت گذاری شده حذف می شوند.

کلیک برداشتن (حذف) در بالای لیست اطلاعاتی که می توانید در سمت چپ صفحه بررسی کنید ، ظاهر می شود.
کلیک خوب در کادر گفتگویی که هنگام کلیک روی "حذف" ظاهر می شود ، ظاهر می شود.
کلیک فایل (پرونده) در نوار منو در بالای صفحه.
کلیک صرفه جویی (صرفه جویی). این عمل حذف دائمی اطلاعات انتخاب شده از سند است. نام پرونده با پسوند "_Redacted" اضافه خواهد شد.
- برای جلوگیری از رونویسی اطلاعات در سند اصلی ، باید انتخاب کنید ذخیره به عنوان (ذخیره به عنوان) و سند را در پوشه دیگری ذخیره کنید یا نام جدیدی به سند بدهید.
هشدار
- با ویرایش اطلاعات به طور دائمی حذف می شود. بنابراین ، اگر می خواهید اطلاعات را مرور کنید ، سند را به عنوان یک پرونده جدید با نام دیگر ذخیره کنید.
آنچه شما نیاز دارید
- Adobe Acrobat Pro