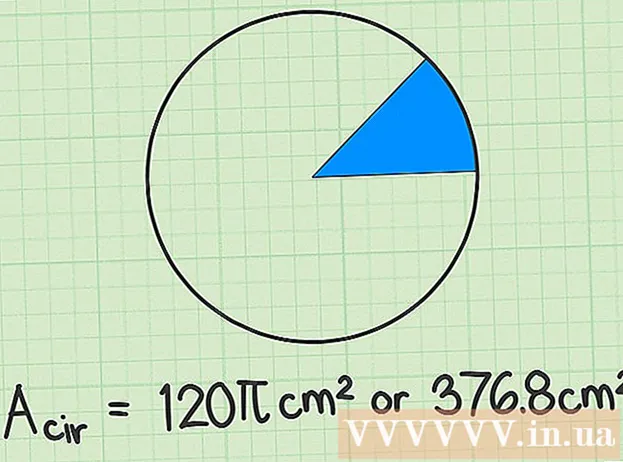نویسنده:
Randy Alexander
تاریخ ایجاد:
1 ماه آوریل 2021
تاریخ به روزرسانی:
1 جولای 2024
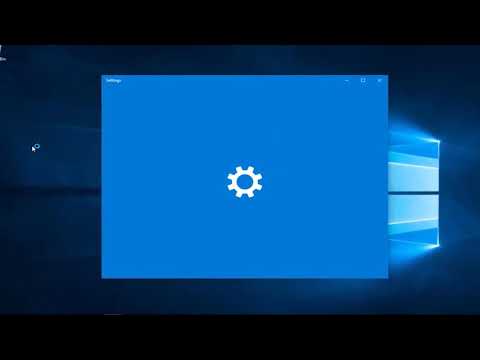
محتوا
این صفحه ویکی به شما نشان می دهد چگونه با استفاده از رایانه خود ویژگیهای اصلی Fn (عملکرد) را در صفحه کلید خاموش کنید.
مراحل
روش 1 از 3: از کلید Num Lock در ویندوز استفاده کنید
کلید Num Lock را روی صفحه کلید پیدا کنید. این کلید می تواند در منطقه صفحه کلید عددی صفحه کلید واقع شود یا با کلید دیگری تلفیق شود.
- کلید Num Lock عمدتا برای قفل کردن کلیدهای عددی روی صفحه کلید عددی استفاده می شود ، اما برای غیرفعال کردن کلید Fn نیز می توانید از آن استفاده کنید.

کلید را نگه دارید Fn روی صفحه کلید با این کار می توانید از دکمه Num Lock استفاده کرده و کلید Fn را غیرفعال کنید.
مطبوعات NumLock در حالی که کلید را پایین نگه داشته اید Fn. با این کار بلافاصله همه ویژگی های کلید Fn غیرفعال می شود.- کلید Num Lock نیز ممکن است شبیه باشد شماره روی برخی از صفحه کلیدها
روش 2 از 3: از کلید Fn Lock در ویندوز استفاده کنید

کلید Fn Lock را روی صفحه کلید پیدا کنید. کلید Fn Lock معمولاً دارای یک نماد قفل است که با حرف Fn چاپ می شود.- معمولاً کلید Fn Lock با یک کلید عملکرد دیگر (F1-F12) یا روی یک کلید جداگانه مانند خروج.
کلید را نگه دارید Fn روی صفحه کلید با این کار می توانید از ویژگی Fn Lock برای غیرفعال کردن کلید Fn استفاده کنید.
مطبوعات Fn Lock در حالی که کلید را پایین نگه داشته اید Fn. این بلافاصله تمام ویژگی های کلید Fn را غیرفعال می کند.
- کلید Fn Lock عملکرد مشابه کلید Caps Lock دارد. در هر زمان که بخواهید می توانید آن را روشن و خاموش کنید.
روش 3 از 3: از Mac استفاده کنید
منوی Apple Mac را در نوار منو باز کنید. روی آرم Apple در گوشه سمت چپ بالای صفحه کلیک کنید تا منوی Apple باز شود.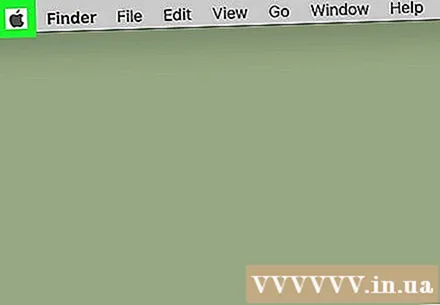
کلیک تنظیمات سیستم (تنظیمات سیستم) در فهرست. با این کار System Preferences در پنجره جدیدی باز می شود.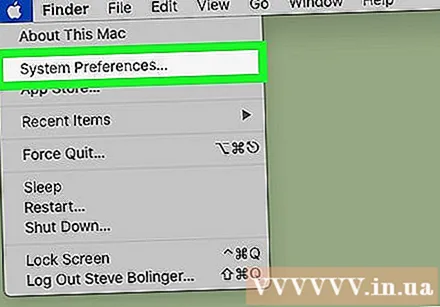
کلیک صفحه کلید (صفحه کلید) در تنظیمات سیستم. این گزینه مانند نماد صفحه کلید در ردیف دوم منوی System Preferences به نظر می رسد. تنظیمات روش ورودی باز می شود.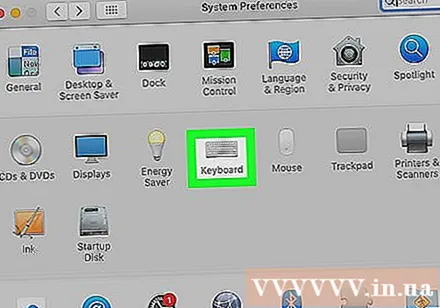
روی برگه کلیک کنید صفحه کلید (صفحه کلید) در بالا. می توانید این مورد را در کنار قسمت پیدا کنید 'پیامک (متن) در صفحه صفحه کلید.
- منوی صفحه کلید می تواند به طور خودکار این برگه را باز کند. در این حالت ، نیازی نیست که روی برگه اینجا کلیک کنید.
"استفاده از کلیدهای F1 ، F2 و غیره را به عنوان کلیدهای عملکرد استاندارد" انتخاب کنید (از کلیدهای F1 ، F2 به عنوان کلیدهای عملکرد استاندارد استفاده کنید). هنگام انتخاب این گزینه ، کلید را فشار دهید Fn روی صفحه کلید غیر از ویژگیهای اختصاصی چاپ شده روی هر کلید غیرفعال است F.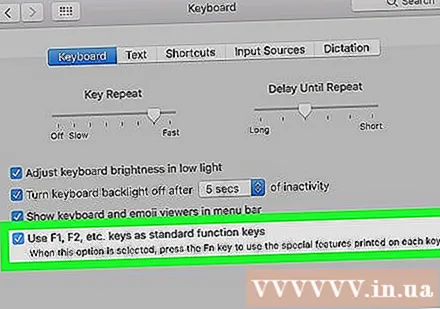
- این گزینه را می توانید در پایین منوی Keyboard پیدا کنید.
- کلیدهای F در ردیف بالای صفحه کلید اکنون به عنوان کلیدهای عملکرد استاندارد (F1 - F12) عمل می کنند. بدون فشار دادن Fn می توانید از کلیدهای عملکردی استفاده کنید.
- اگر می خواهید از یکی از توابع تخصصی چاپ شده در بالای صفحه کلید استفاده کنید ، هنگام فشار دادن کلید F ، کلید Fn را نگه دارید. این تنها ویژگی فعلی کلید Fn خواهد بود.