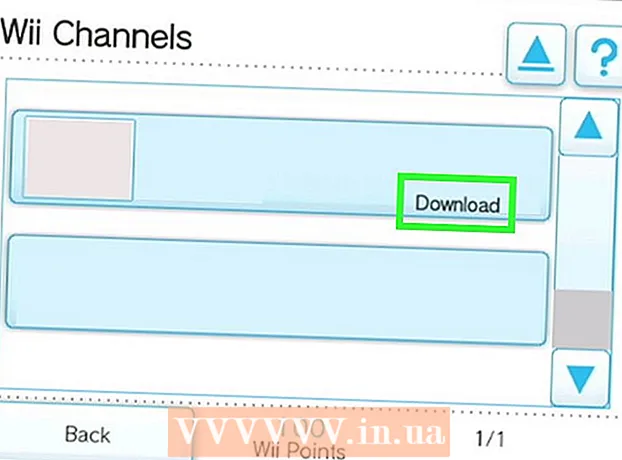نویسنده:
Monica Porter
تاریخ ایجاد:
20 مارس 2021
تاریخ به روزرسانی:
1 جولای 2024
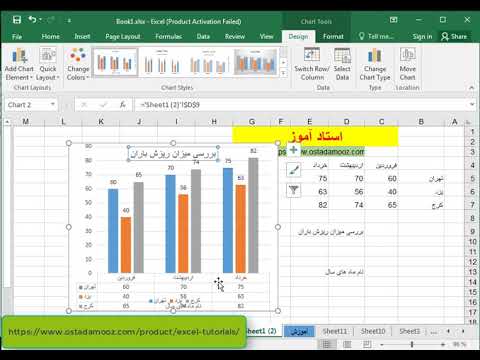
محتوا
در این مقاله ، wikiHow به شما می آموزد که چگونه یک نمودار یا نمودار را در Microsoft Excel ترسیم کنید. می توانید از داده های Microsoft Excel در نسخه های ویندوز یا Mac نمودارهایی را ترسیم و ایجاد کنید.
مراحل
Microsoft Excel را باز کنید. نمادهای برنامه "X" سفید در پس زمینه سبز است.

کلیک کتاب کار خالی. این یک نماد جعبه سفید در گوشه بالا سمت چپ صفحه است.
نوع نمودار مورد نظر برای رسم را مشخص کنید. سه نوع نمودار اساسی در Excel وجود دارد که هر کدام برای نوع داده ای مناسب هستند:
- بار (نمودار ستون) - یک یا چند مجموعه داده را در یک ستون عمودی نمایش می دهد. این نمودار برای نشان دادن تفاوت داده ها در طول زمان یا مقایسه دو مجموعه داده مشابه مناسب است.
- خط (نمودار خط) - یک یا چند مجموعه داده را با استفاده از یک خط افقی نمایش می دهد. این نمودار برای نشان دادن رشد یا کاهش داده ها در طول زمان مناسب است.
- پای (نمودار پای) - یک یا چند مجموعه داده را به عنوان درصدی از جمعیت نشان می دهد. این نمودار برای نمایش توزیع داده ها مناسب است.

به نمودار عنوان دهید. سرصفحه ها نام های منحصر به فرد برای هر قطعه از داده ها هستند که معمولاً در ردیف اول صفحه گسترده شما هستند و از سلول شروع می شوند B1 محاسبه شده در سمت راست.- برای مثال ، برای ایجاد یک مجموعه داده به نام "تعداد لامپ" و مجموعه دیگری به نام "قبض برق" ، نوع را تایپ کنید تعداد لامپ داخل جعبه B1 و قبض برق وارد شدن C1
- همیشه جعبه را خالی بگذارید A1.

مجموعه ای از برچسب های نمودار. برچسب های نمودار برای پوشش سطرهای داده در ستون ها آ (از سلول شروع می شود A2) به عنوان مثال داده های زمانی ("روز 1" ، "روز 2" و غیره) اغلب برای تنظیم برچسب ها استفاده می شود.- به عنوان مثال ، اگر بودجه خود را با دوستان خود در یک نمودار ستون مقایسه کنید ، می توانید هر ستون را براساس هفته یا ماه نامگذاری کنید.
- برای هر ردیف داده باید برچسب اضافه کنید.
داده ها را برای نمودار وارد کنید. از سلول درست زیر اولین هدر و در سمت راست اولین برچسب (معمولاً سلول) شروع کنید B2) ، داده هایی را که می خواهید برای ترسیم نمودار استفاده کنید وارد کنید.
- می توانید فشار دهید برگه پس از تایپ کردن داده ها در 1 سلول برای وارد کردن داده ها و انتقال به سلول راست در هنگام نیاز به پر کردن داده ها در چندین سلول در همان ردیف.
داده را انتخاب کنید. ماوس را از گوشه سمت راست بالای گروه داده کلیک کنید و بکشید (به عنوان مثال ستون ها) A1) در گوشه پایین سمت راست ، به یاد داشته باشید که هر دو عنوان و برچسب را انتخاب کنید.
روی دکمه کلیک کنید قرار دادن (بیشتر). این دکمه در بالای پنجره Excel قرار دارد. با این کار یک نوار ابزار در زیر برگه باز می شود قرار دادن.
نوع نمودار را انتخاب کنید. در بخش "نمودارها" در نوار ابزار قرار دادنروی نماد مربوط به نموداری که می خواهید استفاده کنید کلیک کنید. منویی با گزینه های مختلف ظاهر می شود.
- نمودار ستون بار یک سری ستون عمودی است.
- نمودار خط خط شکلی از دو یا چند خط پیچ در پیچ است.
- نمودار دایره ای پای یک دایره است ، به قطعات تقسیم شده است.
قالب نمودار را انتخاب کنید. در منوی انتخاب نمودار ، روی نسخه ای که نمودار را نشان می دهد کلیک کنید (به عنوان مثال سه بعدی) که می خواهید از آن در سند اکسل استفاده کنید. نمودار در سند ایجاد خواهد شد.
- برای پیش نمایش شکل نمودار با استفاده از داده ها می توانید بر روی هر قالب قرار بگیرید.
نام نمودار اضافه کنید. بر روی "عنوان نمودار" بالای نمودار دوبار کلیک کنید ، سپس متن "عنوان نمودار" را حذف کنید و نام نمودار خود را در آن تایپ کنید ، سپس در یک قسمت خالی بر روی نمودار کلیک کنید.
- در Mac ، روی یک برگه کلیک کنید Thiết kế (طراحی)> عنصر نمودار را اضافه کنید (رسم نمودار)> عنوان نمودار (نام نمودار) ، بر روی مکان کلیک کنید و نام نمودار را تایپ کنید.
ذخیره سند شما موارد زیر را انجام می دهید:
- پنجره ها کلیک کنید فایل (پرونده)> ذخیره به عنوان (ذخیره به عنوان) ، دو بار کلیک کنید این رایانه شخصی (این رایانه) ، روی مکان ذخیره سازی در سمت چپ پنجره کلیک کنید ، نامی را در قسمت "File name" تایپ کنید و کلیک کنید. صرفه جویی (صرفه جویی).
- مک کلیک کنید فایل (پرونده)> ذخیره به عنوان ... (ذخیره به عنوان ...) ، نام سند را در قسمت "ذخیره به عنوان" وارد کنید ، با کلیک کردن روی کادر گفتگوی "کجا" و کلیک کردن روی یک پوشه ، مکان ذخیره سازی را انتخاب کنید ، صرفه جویی.
مشاوره
- می توانید شکل نمودار را در برگه تغییر دهید Thiết kế.
- اگر نمی خواهید نوع خاصی از نمودار را انتخاب کنید ، می توانید کلیک کنید نمودارهای پیشنهادی (نمودار پیشنهادی) و نمودار را از تریلر اکسل انتخاب کنید.
هشدار
- برخی از قالب های نمودار ممکن است همه داده ها را نمایش ندهند یا آنها را به اشتباه نمایش دهند. شما باید قالبی را انتخاب کنید که با نوع داده مطابقت داشته باشد.