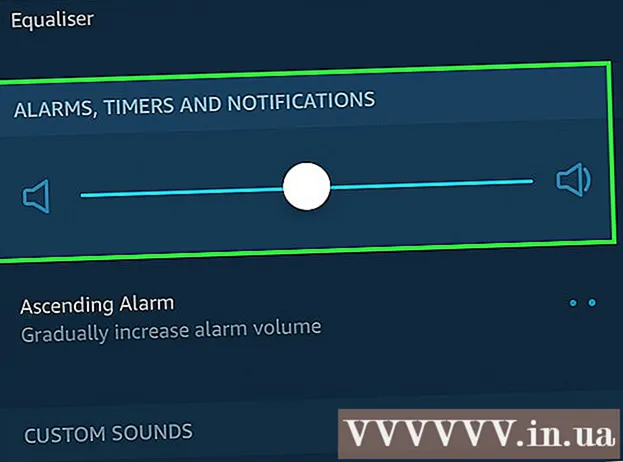نویسنده:
John Stephens
تاریخ ایجاد:
28 ژانویه 2021
تاریخ به روزرسانی:
2 جولای 2024

محتوا
Norton یک برنامه ضد ویروس است که برای محافظت از رایانه شما در برابر ویروس ها و سایر نرم افزارهای مخرب طراحی شده است. Norton هنگامی که می خواهید برنامه های دیگری را نصب کنید می تواند مشکلاتی ایجاد کند و گاهی اوقات می تواند سرعت رایانه شما را کم کند. در چنین مواردی ، خاموش کردن نورتون گزینه خوبی است. اگر نورتون باعث بروز مشکلات سیستم می شود ، حذف نصب نورتون ممکن است بهترین راه حل باشد.
مراحل
روش 1 از 3: آنتی ویروس Norton (Windows) را غیرفعال کنید
در سینی سیستم به دنبال نماد Norton بگردید. این در گوشه پایین سمت راست دسک تاپ ویندوز ، کنار ساعت است و حاوی آیکون های برنامه های در حال اجرا است. اگر آرم نورتون را نمی بینید ، روی دکمه "" کلیک کنید تا تمام نمادهای پنهان نشان داده شود.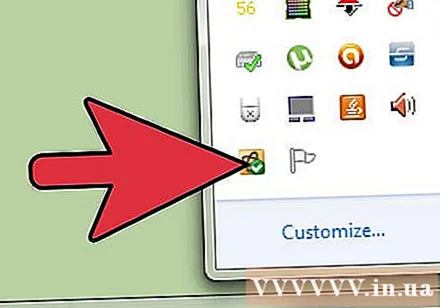
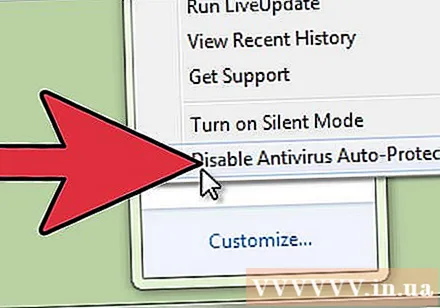
روی نماد کلیک راست کنید. این یک منوی کوچک شامل گزینه ها را باز می کند. گزینه "Disable Antivirus Auto-Protect" را انتخاب کنید. این قسمت فعال آنتی ویروس Norton است. غیرفعال کردن آن محافظت از ویروس فعال را غیرفعال می کند.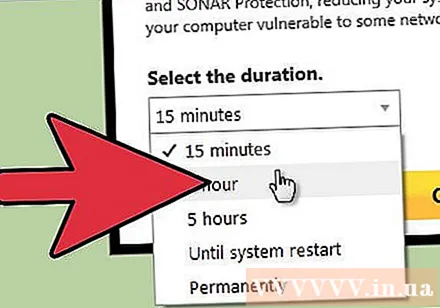
زمان را انتخاب کنید. می توانید محافظت از آنتی ویروس را برای مدت زمان مشخصی خاموش کنید تا زمانی که رایانه شما برای همیشه راه اندازی مجدد شود یا خاموش شود. با این حال ، بدون محافظت فعال نباید وب را مرور کنید.
دوباره حالت محافظت شده را فعال کنید. اگر کار شما با غیرفعال کردن محافظت در برابر آنتی ویروس تمام شده است ، می توانید دوباره روی نماد Norton کلیک راست کرده و "Enable Antivirus Auto-Protect" را انتخاب کنید. تبلیغات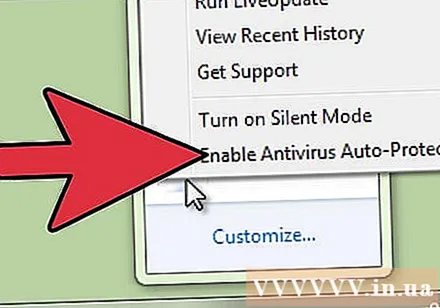
روش 2 از 3: حذف ویروس نورتون (ویندوز)
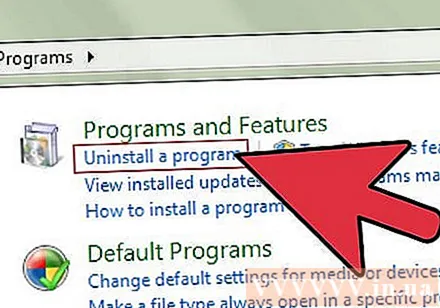
مدیر برنامه Windows (مدیر برنامه Windows) را باز کنید. می توانید از طریق Control Panel در فهرست شروع به آن دسترسی پیدا کنید. "برنامه ها و ویژگی ها" یا "افزودن یا حذف برنامه ها" را انتخاب کنید.- کاربران ویندوز 8 می توانند کلید را فشار دهند . برنده شوید+ایکس و "برنامه ها و ویژگی ها" را انتخاب کنید.
به دنبال قسمت "Norton Antivirus" باشید. ممکن است ورودی هایی به نام Norton وجود داشته باشد ، اما اول از همه روی آنتی ویروس تمرکز دارد. آن را انتخاب کرده و سپس بر روی دکمه حذف نصب یا تغییر / حذف کلیک کنید.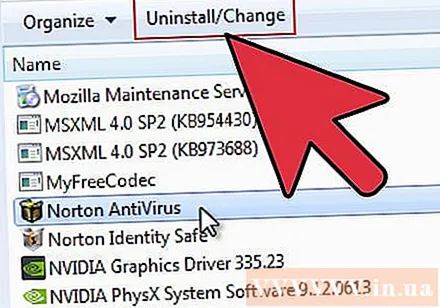
ترجیحات را انتخاب کنید (اختیاری) یا نه. از شما سال می شود که آیا می خواهید تنظیمات برگزیده خود را حفظ کنید (درصورتی که می خواهید دوباره نصب کنید) یا همه داده ها را حذف کنید. اگر می خواهید Norton را حذف کنید ، حذف همه تنظیمات ، تنظیمات برگزیده و پرونده ها را انتخاب کنید.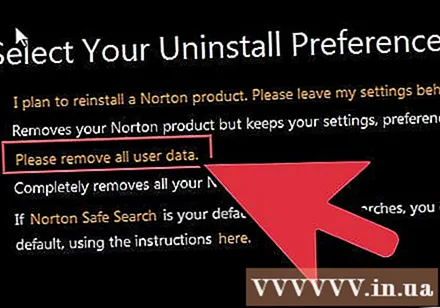
انتخاب کنید Norton Identity ایمن باشد یا خیر. این یک مدیر رمز عبور است که نورتون توصیه می کند از آن استفاده کنید. اگر نمی خواهید آن را نگه دارید ، روی "نه ، متشکرم" کلیک کنید.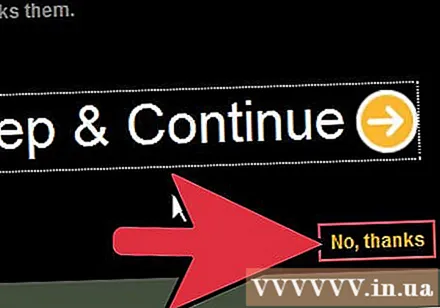
منتظر بمانید تا نصب حذف شود. فرآیند حذف نصب می تواند چند دقیقه طول بکشد.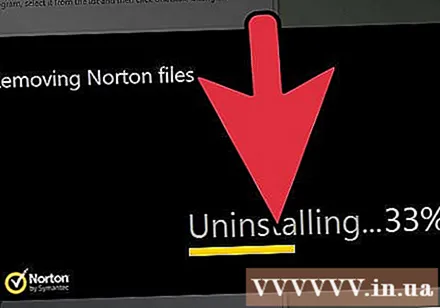
رایانه را دوباره راه اندازی کنید. برای اینکه عملیات حذف انجام شود ، باید رایانه خود را مجدداً تنظیم کنید. بعد از راه اندازی مجدد رایانه ، ویندوز به شما اطلاع می دهد که دیگر برنامه ضد ویروس موجود نیست.
Norton Removal Tool (ابزار حذف Norton) را بارگیری کنید. این یک برنامه است که توسط Symantec (توسعه دهنده Norton) منتشر شده است و تمام نرم افزارهای Norton را از سیستم شما پاک می کند. اگر نورتون به طور نامناسب برداشته شود بسیار مفید است.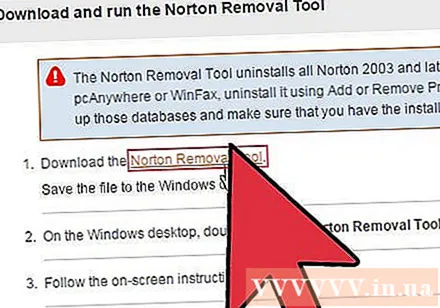
- با جستجوی عبارت "Norton Removal Tool" در موتور جستجو ، ابزار حذف نورتون را بارگیری کنید. این اولین نتیجه خواهد بود.
- ابزار حذف را اجرا کنید. برای اثبات ربات نبودن شما باید توافق نامه مجوز را بپذیرید و کد Captcha را پر کنید.
- پس از کامل شدن ابزار حذف ، رایانه خود را مجدداً راه اندازی کنید.
روش 3 از 3: نصب امنیت اینترنت نورتون (OS X)
Norton Internet Security را باز کنید. می توانید آن را در پوشه Applications پیدا کنید.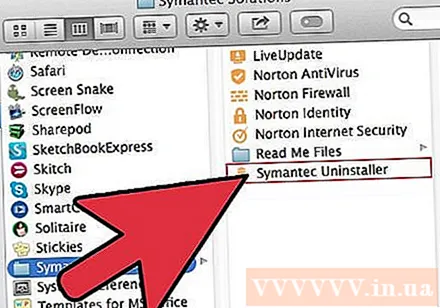
حذف نصب را شروع کنید. مطبوعات امنیت اینترنتی نورتن → Norton Internet Security را حذف نصب کنید. برای تأیید روی دکمه حذف نصب کلیک کنید.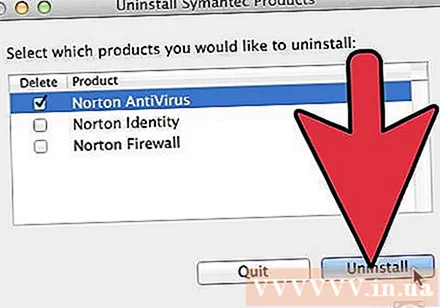
اطلاعات سرپرست خود را وارد کنید. برای حذف برنامه باید این اطلاعات را ارائه دهید.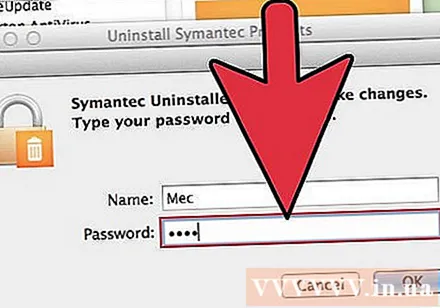
رایانه را دوباره راه اندازی کنید. برای تکمیل نصب باید Mac خود را دوباره راه اندازی کنید.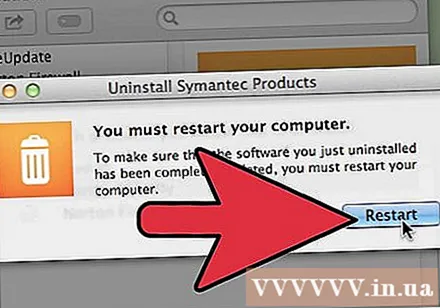
ابزار removeSymantecMacFiles را بارگیری کنید. این یک برنامه ارائه شده توسط سیمانتک (توسعه دهنده نورتون) است که تمام نرم افزارهای نورتون را از Mac شما پاک می کند. این افزودنی از این جهت مهم است که نورتون تمایل دارد هنگام برداشتن ، چیزهای زیادی را پشت سر بگذارد.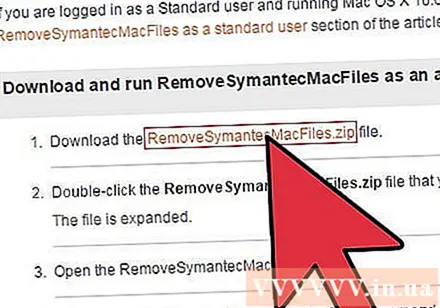
- با جستجوی عبارت "RemoveSymantecMacFiles" در موتور جستجو ، ابزار removeSymantecMacFiles را بارگیری کنید. این اولین نتیجه خواهد بود.
- فایل ZIP را که بارگیری کرده اید استخراج کنید.
- پرونده را اجرا کنید. برای تأیید روی دکمه Open کلیک کنید.
- رمز ورود را وارد کنید. شما باید یک رمز عبور مدیر داشته باشید. رمز ورود خالی مدیر پذیرفته نمی شود و روش خوبی برای محافظت از رایانه شما نیست.
- مطبوعات 1 و سپس کلید بازگشت برای حذف همه پرونده های Symantec. مطبوعات 2 خارج شدن.
- با فشار دادن کلید ، رایانه را دوباره راه اندازی کنید بله به دنبال کلید بازگشت