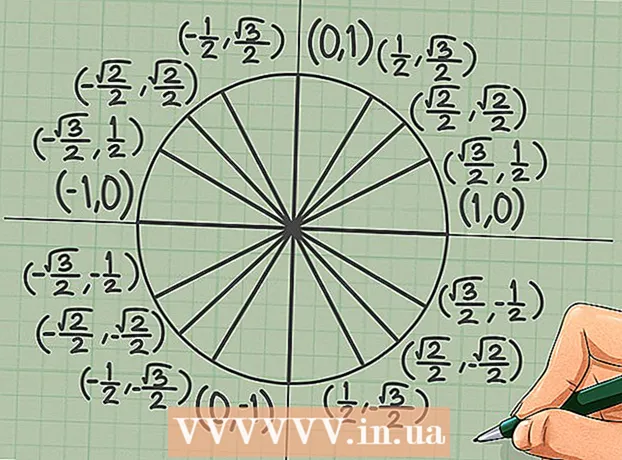نویسنده:
Laura McKinney
تاریخ ایجاد:
3 ماه آوریل 2021
تاریخ به روزرسانی:
26 ژوئن 2024

محتوا
خط فرمان یک ویژگی است که ویندوز برای وارد کردن دستورات MS - DOS (Microsoft Disk Operating System) و سایر دستورات رایانه ، اعلاناتی را ارائه می دهد. برای خاموش کردن یا راه اندازی مجدد کامپیوتر از راه دور می توانید از Command Prompt استفاده کنید. علاوه بر این ، می توانیم از طریق Command Prompt به پنجره گفتگوی خاموش کردن از راه دور نیز دسترسی پیدا کنیم. برای خاموش کردن رایانه دیگر از راه دور ، باید دسترسی مدیر (سرپرست) رایانه مورد نظر را داشته باشید. این رایانه همچنین باید File و Printer Sharing را فعال کند.
مراحل
روش 1 از 4: توسط cmd
با آرم ویندوز در گوشه پایین سمت راست.

با آرم ویندوز در گوشه پایین سمت راست.
در کنار خط "کاربران را هشدار دهید". این گزینه اختیاری به شما امکان می دهد تا زمان خاموش شدن رایانه مورد نظر ، یک تایمر تنظیم کنید.
"برنامه ریزی شده" (برنامه ریزی شده). این گزینه اختیاری به شما امکان می دهد یک ردیاب رویداد برای خاموش کردن یا راه اندازی مجدد رایانه از راه دور ایجاد کنید.

"اشتراک فایل و چاپگر". این گزینه در لیست برنامه ها و ویژگی های مجاز است.
تحت "خصوصی". این گزینه در سمت راست خط "File and Printer Sharing" در لیست برنامه ها و ویژگی های مجاز قرار دارد.
با آرم ویندوز در گوشه پایین سمت راست. در نسخه های جدید ویندوز ، معمولاً وقتی شخصی سعی در دسترسی به رایانه از راه دور دارد ، امتیازات مدیر غیرفعال می شود. با ویرایش رجیستری می توانید این مشکل را برطرف کنید.

وارد كردن regedit برای پیدا کردن برنامه ویرایشگر رجیستری.- هشدار: دستکاری یا حذف ورودی ها در Registry Editor می تواند برای همیشه به سیستم عامل شما آسیب برساند. شما باید بدانید که چه کاری انجام می دهید و خطرات آن را پیش بینی کنید!
کلیک Regedit. برنامه Registry Editor باز می شود.
به پوشه "System" در بخش "سیاست ها" بروید. برای پیمایش در ویرایشگر رجیستری می توانید از درخت موجود در نوار کناری سمت چپ استفاده کنید. برای رفتن به پوشه "System" در بخش "خط مشی ها" به مراحل زیر بروید:
- روی پوشه دوبار کلیک کنید HKEY_LOCAL_MACHINE.
- روی پوشه دوبار کلیک کنید نرم افزار.
- روی پوشه دوبار کلیک کنید مایکروسافت.
- روی پوشه دوبار کلیک کنید پنجره ها.
- روی پوشه دوبار کلیک کنید نسخه فعلی.
- روی پوشه دوبار کلیک کنید سیاست های.
- روی پوشه دوبار کلیک کنید سیستم.
مقدار DWORD جدید ایجاد کنید. مراحل زیر به شما کمک می کند تا مقدار جدید DWORD را در پوشه "System" ایجاد کنید:
- روی یک فضای خالی در پنجره سمت راست پوشه های موجود در نوار کناری کلیک راست کنید.
- ماوس بر جدید (جدید).
- مقدار DWORD (32 بیتی) را کلیک کنید.
مقدار جدید DWORD را "LocalAccountTokenFilterPolicy" بگذارید. وقتی مقدار DWORD جدید ایجاد می کنید ، نام شی با رنگ آبی مشخص می شود. برای تغییر نام بلافاصله "LocalAccountTokenFilterPolicy" را وارد کنید.
کلیک راست LocalAccountTokenFilterPolicy. یک منو در سمت راست مقدار نشان داده می شود.
کلیک تغییر (تنظیم شده). پنجره ویرایش مقدار DWORD باز می شود.
داده های مقدار را به "1" تغییر دهید. برای تغییر مقدار از "0" به "1" از کادر زیر بخش "data data" استفاده کنید.
کلیک خوب. مقدار DWORD ذخیره خواهد شد. می توانید ویرایشگر رجیستری را ببندید. تبلیغات
مشاوره
- قبل از اقدام ، باید آدرس های IP رایانه ها را بدانید.
- وارد كردن خاموش شدن /؟ برای مشاهده لیست کاملی از دستورات خاموش کردن ، به Command Prompt بروید.
هشدار
- این مقاله فقط برای یادگیری است. نباید برای اهداف دیگر سو استفاده شود.