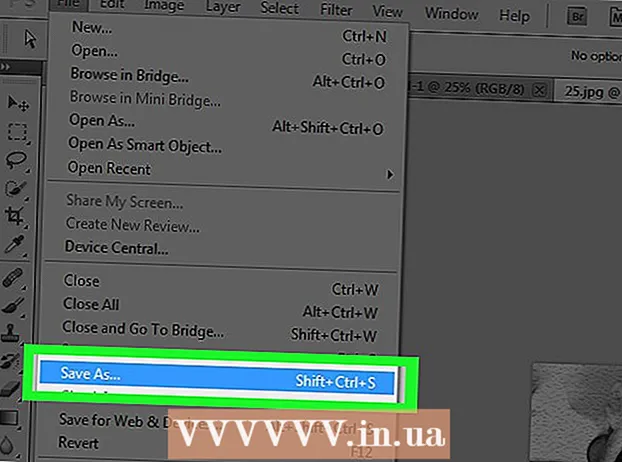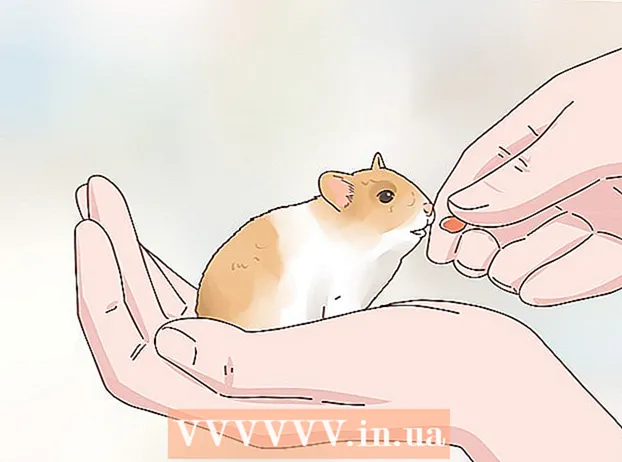نویسنده:
Peter Berry
تاریخ ایجاد:
16 جولای 2021
تاریخ به روزرسانی:
23 ژوئن 2024

محتوا
این مقاله شما را راهنمایی می کند تا با ثبت شناسه Apple ID در iPhone یا iPad ، در رایانه Mac یا از طریق iCloud.com یک حساب iCloud ایجاد کنید. هنگامی که برای یک Apple ID ثبت نام می کنید ، همچنین یک حساب iCloud رایگان دریافت خواهید کرد. تمام کاری که باید بعد از آن انجام دهید ورود به سیستم است.
مراحل
روش 1 از 3: از iPhone یا iPad استفاده کنید
تنظیمات دستگاه را باز کنید. این برنامه با نماد چرخ دنده خاکستری (⚙️) است و به طور معمول در صفحه اصلی یافت می شود.

دست زدن به ورود به سیستم (دستگاه) خود (وارد سیستم خود شوید) در بالای منو.- اگر از نسخه قدیمی iOS استفاده کنید ، روی ضربه بزنید icloud و انتخاب کنید یک Apple ID جدید ایجاد کنید (یک Apple ID جدید ایجاد کنید).

دست زدن به شناسه اپل ندارید یا آن را فراموش کرده اید؟ (بدون Apple ID یا فراموش شده؟) در زیر قسمت رمز عبور.
دست زدن به شناسه ی اپل ایجاد کن (ایجاد Apple ID) در بالای منوی بازشو.

تاریخ تولد خود را وارد کنید. بخشها را به بالا یا پایین بکشید ماه (ماه) ، روز (تاریخ) و سال (سال) برای وارد کردن تاریخ تولد خود ، سپس را انتخاب کنید بعد (ادامه) در گوشه بالا سمت راست.
نام و نام خانوادگی را وارد کنید ، سپس را انتخاب کنید بعد.
یک آدرس ایمیل موجود وارد کنید یا یک آدرس ایمیل جدید iCloud ایجاد کنید. این آدرس ایمیل به Apple ID تبدیل می شود که برای ورود به iCloud از آن استفاده می کنید.
- انتخاب کنید بعد.
رمز ورود را وارد کرده و انتخاب کنید بعد.
شماره تلفن خود را وارد کنید. تأیید شماره تلفن توسط را انتخاب کنید پیام متنی (پیام) یا تماس تلفنی (تماس بگیرید) و سپس گزینه Next را انتخاب کنید.
کد تأیید را وارد کنید ، سپس انتخاب کنید بعد.
انتخاب کنید موافق (موافقم) در گوشه پایین سمت راست صفحه شرایط و ضوابط ، سپس انتخاب کنید موافق (موافقم) در لیست انتخاب.
رمز عبور دستگاه خود را وارد کنید. این کد باز کردن قفل صفحه هنگام تولید تلفن است.
- صفحه نمایش پیام "ورود به سیستم iCloud" را نشان می دهد تا بتوانید به داده های خود دسترسی پیدا کنید.
داده ها را ترکیب کنید. اگر می خواهید داده هایی مانند تقویم ، یادآوری ها ، مخاطبین و یادداشت ها را در حساب جدید iCloud خود ادغام کنید ، انتخاب کنید ادغام (ادغام)؛ در غیر این صورت ، انتخاب کنید Don و Merge کنید (شامل نمی شود).
- به حساب iCloud تازه ایجاد شده خود وارد خواهید شد. اکنون ، می توانید با حساب جدید iCloud خود iCloud را در iPhone یا iPad خود تنظیم کنید.
روش 2 از 3: از رایانه Mac استفاده کنید
روی منوی Apple با نماد سیب در گوشه سمت راست بالای صفحه کلیک کنید.
کلیک تنظیمات سیستم (تنظیمات سیستم) در قسمت دوم لیست کشویی.
کلیک icloud در قسمت سمت چپ پنجره.
کلیک شناسه ی اپل ایجاد کن ... (ایجاد Apple ID) در زیر قسمت "Apple ID" در کادر گفتگو.
تاریخ تولد خود را وارد کنید. برای این کار از جعبه انتخاب در جعبه گفتگو استفاده کنید.

کلیک بعد (ادامه) در گوشه پایین سمت راست جعبه گفتگو.
نام و نام خانوادگی را در قسمت های بالای کادر گفتگو وارد کنید.

آدرس ایمیل خود را وارد کنید. این آدرس ایمیل به Apple ID تبدیل می شود تا بتوانید با ورود به سیستم iCloud از آن استفاده کنید.- اگر آدرس ایمیل با @ iCloud.com را ترجیح می دهید ، کلیک کنید دریافت آدرس ایمیل رایگان iCloud ... (ایجاد یک آدرس ایمیل رایگان iCloud ...) در زیر قسمت رمز عبور.

رمز ورود خود را وارد کنید و آن را در قسمت های پایین پایین کادر محاوره ای تأیید کنید.- رمز ورود شما باید حداقل شامل 8 حرف باشد که فاقد فاصله باشد (شامل اعداد ، حروف بزرگ و حروف کوچک). همچنین ، گذرواژه نمی تواند شامل سه نویسه متوالی یکسان (222) ، Apple ID یا گذرواژه قدیمی باشد که یک سال پیش استفاده شده است.

کلیک بعد در گوشه پایین سمت راست جعبه گفتگو کلیک کنید.
سه سوال امنیتی ایجاد کنید. برای انتخاب س securityال امنیتی خود از سه کادر انتخاب در کادر گفتگو استفاده کنید و سپس پاسخ خود را در قسمت زیر س enterال وارد کنید.
- س theالی را انتخاب کنید که پاسخ آن را به راحتی بخاطر بسپارید.
- پاسخ ها به حروف کوچک و بزرگ حساس هستند.

کلیک بعد در گوشه پایین سمت راست جعبه گفتگو کلیک کنید.
کادر کنار متن را علامت بزنید "من خوانده ام و موافقم ...’ (من خواندم و موافقم) در گوشه پایین سمت چپ کادر محاوره ای.

کلیک موافق (موافق) در گوشه پایین سمت راست کادر گفتگو.
ایمیل را بررسی کنید. برای ایجاد Apple ID باید ایمیل ارسالی از آدرس ایمیل وارد شده را پیدا کنید.
ایمیلی با عنوان "Apple ID خود را تأیید کنید" از اپل باز کنید.

روی لینک کلیک کنید اکنون تأیید کنید> (اکنون تأیید کنید>) در متن ایمیل.
رمز عبور را وارد کنید. رمز عبوری را که می خواهید برای Apple ID خود ایجاد کنید ، در قسمت "رمز عبور" در پنجره مرورگر تایپ کنید.

کلیک tiếp tục (ادامه) نزدیک وسط پایین پنجره مرورگر.- پیام "آدرس ایمیل تأیید شده" را روی صفحه مشاهده خواهید کرد.
- برای راه اندازی iCloud در Mac خود ، دستورالعمل های روی صفحه را دنبال کنید.
دسترسی سایت iCloud از هر مرورگری
Apple ID و رمز ورود خود را وارد کنید.
➲ را در سمت راست قسمت رمز عبور کلیک کنید. اکنون می توانید از حساب iCloud خود استفاده کنید. تبلیغات
روش 3 از 3: از iCloud.com استفاده کنید
دسترسی www.icloud.com از هر مرورگری ، از جمله رایانه Windows یا Chromebook.
کلیک اکنون مال خود را ایجاد کنید. (اکنون یک حساب کاربری ایجاد کنید) در پایین قسمت Apple ID و گذرواژه در سمت راست "Apple ID ندارید؟"(شناسه اپل وجود ندارد؟).
آدرس ایمیل خود را وارد کنید. این آدرس ایمیل به Apple ID تبدیل می شود که برای ورود به iCloud از آن استفاده می کنید.
رمز ورود خود را وارد کنید و آن را در قسمت های پایین پایین کادر محاوره ای تأیید کنید.
- رمز ورود شما باید حداقل شامل 8 نویسه باشد که فاقد فاصله باشد (شامل اعداد ، حروف بزرگ و حروف کوچک). همچنین ، گذرواژه نمی تواند شامل سه نویسه متوالی یکسان (222) ، Apple ID یا گذرواژه قدیمی باشد که یک سال پیش استفاده شده است.
نام و نام خانوادگی را در فیلدی نزدیک به وسط کادر گفتگو وارد کنید.
تاریخ تولد خود را در فیلدی نزدیک به وسط کادر گفتگو وارد کنید.
به پایین پیمایش کنید و سه س securityال امنیتی ایجاد کنید. برای انتخاب س securityال امنیتی از سه کادر انتخاب در کادر گفتگو استفاده کنید و سپس پاسخ خود را در قسمت زیر س typeال تایپ کنید.
- سوالی را انتخاب کنید که بتوانید پاسخ آن را به راحتی به خاطر بسپارید.
- پاسخ ها به حروف کوچک و بزرگ حساس هستند.
به پایین پیمایش کنید و کشور خود را در کادر انتخاب انتخاب کنید.
به پایین پیمایش کرده و جعبه اعلان را از Apple علامت گذاری یا علامت گذاری کنید. علامت گذاری به این معنی است که به روزرسانی ها و اعلان های ایمیل را از اپل دریافت خواهید کرد.
برای اثبات ربات نبودن ، به پایین بروید و نویسه های نامرتب را در قسمت زیر کادر گفتگو وارد کنید.
کلیک tiếp tục (ادامه) در گوشه پایین سمت راست جعبه گفتگو.
ایمیل را بررسی کنید. برای ایجاد Apple ID باید ایمیل ارسالی از آدرس ایمیل وارد شده را پیدا کنید.
ایمیل ارسالی از اپل را با عنوان "Apple ID خود را تأیید کنید" را باز کنید.
کد را وارد کنید. کد 6 رقمی را در ایمیل در جعبه های نمایش داده شده در صفحه تایپ کنید.
کلیک tiếp tục در گوشه پایین سمت راست جعبه گفتگو کلیک کنید.
کادر کنار متن را علامت بزنید "من خوانده ام و موافقم ...’ (من خواندم و موافقم) در نزدیکی پایین کادر گفتگو.
کلیک موافق (موافقم) در گوشه پایین سمت راست کادر محاوره ای.

دسترسی سایت iCloud از هر مرورگری
Apple ID و رمز ورود خود را وارد کنید.

➲ را در سمت راست قسمت رمز عبور کلیک کنید. اکنون می توانید از حساب iCloud خود استفاده کنید. تبلیغات