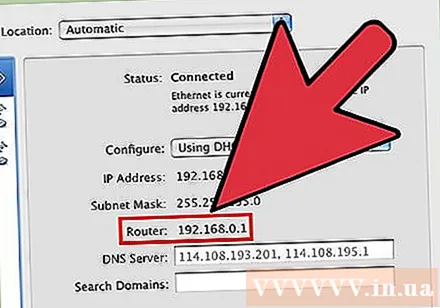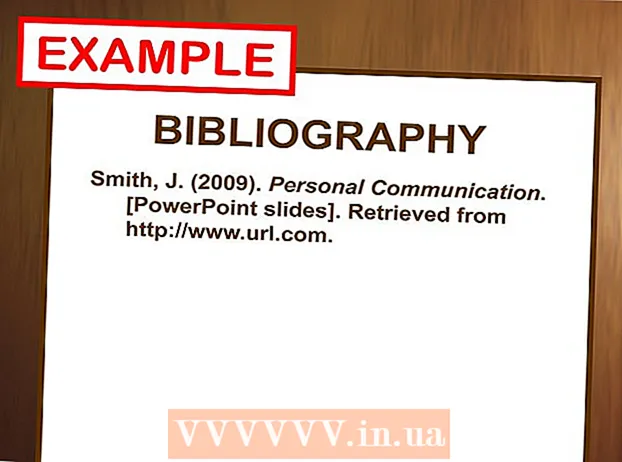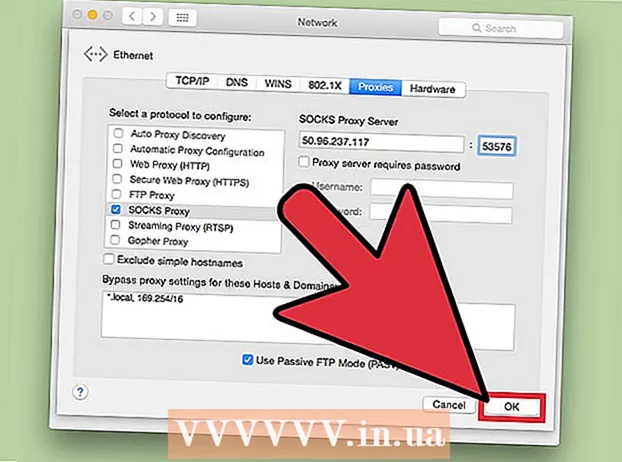نویسنده:
Monica Porter
تاریخ ایجاد:
21 مارس 2021
تاریخ به روزرسانی:
1 جولای 2024

محتوا
آدرس IP روشی برای ارائه اطلاعات در مورد مکان مورد نیاز برای رفتن به شبکه است. هر دستگاه در شبکه دارای یک آدرس IP "خصوصی" در آن شبکه است ، در حالی که کل شبکه دارای یک IP "عمومی" در اینترنت است. اگرچه آدرس IP دستگاه ها با هر بار روشن کردن می توانند تغییر کنند ، اما آدرس IP روتر یا IP "gateway پیش فرض" ثابت مانده و آدرس IP دستگاه ها را تعیین می کند. دیگر در شبکه است. نحوه یافتن آدرس IP به دستگاهی که استفاده می کنید بستگی دارد.
مراحل
مفهوم اساسی IP
اگر می خواهید اینترنت آن را شناسایی کند ، یک آدرس IP عمومی پیدا کنید. این آدرس IP رایانه یا شبکه نمایش داده شده در اینترنت است. اگر به اتصالات مستقیم شبکه به رایانه نیاز دارید ، باید از آدرس IP عمومی استفاده کنید. مردم اغلب از آدرس IP عمومی برای راه اندازی سرورهای بازی ، سرورهای پروکسی یا سرورهای FTP استفاده می کنند.
- برای یافتن آدرس IP عمومی اینجا را کلیک کنید.
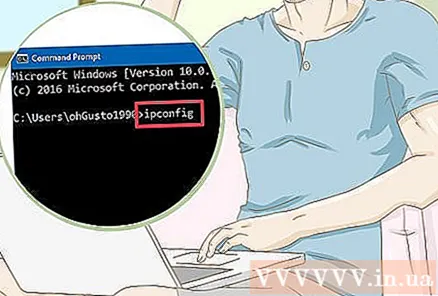
وقتی به IP دستگاه خاصی در شبکه نیاز دارید ، آدرس IP خصوصی پیدا کنید. این آدرس IP دستگاهی در شبکه است. هر دستگاهی که به شبکه متصل است آدرس IP خاص خود را دارد. با این کار روتر می تواند اطلاعات صحیح را به دستگاه صحیح انتقال دهد. آدرس IP خصوصی دستگاه در اینترنت نمایش داده نمی شود.روشی را انتخاب کنید که متناسب با دستگاه مورد استفاده شما باشد:- پنجره ها
- مک
- اندروید
- آیفون

در صورت نیاز به تغییر شبکه خانگی ، IP / Default Gateway روتر را پیدا کنید. این آدرس IP روتر شبکه است. این سایت به شما امکان می دهد به صفحه پیکربندی روتر خود دسترسی پیدا کنید. آدرس IP روتر پایه و اساس تمام آدرس های IP دستگاه های موجود در شبکه است. روش جستجو به استفاده از ویندوز یا Mac بستگی دارد:- پنجره ها
- مک
روش 1 از 7: یک آدرس IP عمومی پیدا کنید

مرورگر وب را در رایانه یا دستگاه خود باز کنید. برای تعیین آدرس IP عمومی شبکه می توانید از یک دستگاه یا دستگاه شبکه استفاده کنید.- مطمئن شوید دستگاه به شبکه متصل است. به عنوان مثال ، اگر از تلفن هوشمند استفاده می کنید و به Wi-Fi وصل نیستید ، به جای شبکه ، آدرس IP شبکه داده تلفن را پیدا خواهید کرد.
از Google دیدن کنید. استفاده از Google یکی از ساده ترین راه ها برای یافتن آدرس IP است. همچنین وب سایت های زیادی برای کمک به شما وجود دارد. تقریباً هر موتور جستجو یک آدرس IP پیدا می کند.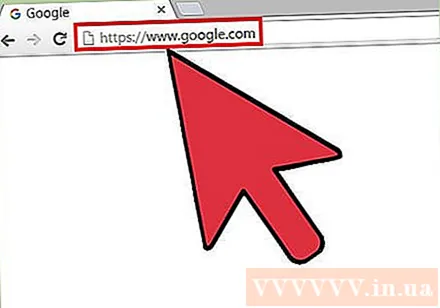
"my ip" (IP من) را تایپ کنید و جستجو کنید. باید آدرس IP عمومی را در بالای نتایج جستجو مشاهده کنید.
آدرس IP عمومی را پیدا کنید. آدرس IP عمومی در بالای نتایج جستجوی Google نشان داده می شود. این آدرس IP است که شبکه در اینترنت نمایش می دهد. تبلیغات
روش 2 از 7: یافتن آدرس IP خصوصی (ویندوز)
روی دکمه Start کلیک کنید. با این کار منوی Start یا Screen باز می شود.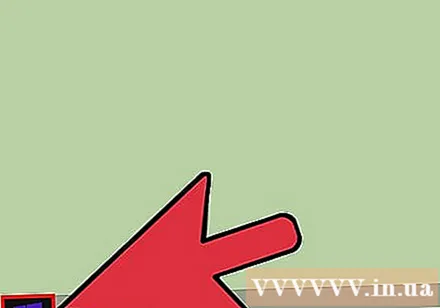
"cmd" را تایپ کرده و فشار دهید.وارد شویدبرای باز کردن خط فرمان پس از باز کردن منوی Start یا Screen ، "cmd" را تایپ کرده و کلید را فشار دهید وارد شوید برای راه اندازی خط فرمان
- در ویندوز 7 و نسخه های بعدی ، می توانید Command Prompt را از منوی Start انتخاب کنید.
تایپ کنیدipconfigو فشار دهیدوارد شوید. با این کار تمام اطلاعات شبکه نمایش داده می شود. برای دیدن همه اطلاعات ممکن است مجبور شوید صفحه Command Prompt را گسترش دهید.
یک آداپتور شبکه فعال پیدا کنید. اکثر رایانه ها دارای 1 یا 2 آداپتور هستند ، اگرچه این امر بستگی زیادی به تنظیمات دارد. اگر هم بتوانید به صورت بی سیم متصل شوید و هم با استفاده از کابل اترنت متصل شوید ، دستگاه حداقل 2 آداپتور دارد. به نام آداپتور در لیست نگاه کنید تا مشخص کنید که به دنبال چه چیزی هستید.
- اگر آداپتور استفاده نمی شود ، مانند درگاه اترنت بدون کابل متصل شده ، نمایش داده می شود.
مورد را مشاهده کنید.. این آدرس IP خصوصی دستگاه است. درصورت نیاز به عیب یابی یا پیکربندی مجدد اینترانت ، به این آدرس نیاز خواهید داشت. هر دستگاه در شبکه آدرس IP منحصر به فرد اما مشابه خود را خواهد داشت. تبلیغات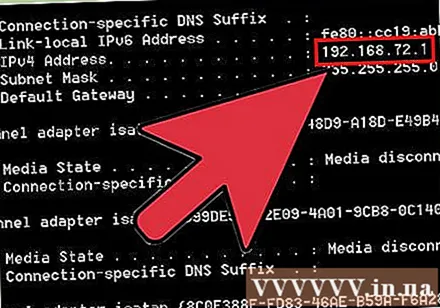
روش 3 از 7: یافتن آدرس IP خصوصی (Mac)
روی منوی Apple کلیک کرده و انتخاب کنید "تنظیمات سیستم" (سفارشی سازی سیستم). با این کار منوی System Preferences باز می شود.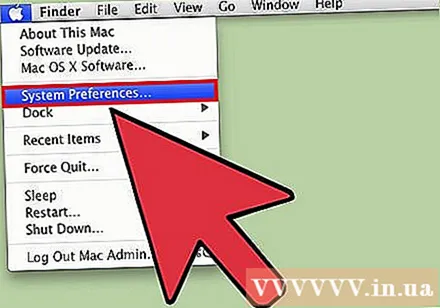
روی گزینه "شبکه" کلیک کنید. یک پنجره جدید ظاهر می شود ، آداپتور شبکه در لیست سمت چپ ذکر شده است.
آداپتور فعال را انتخاب کنید. به طور معمول ، کنترل کننده فعال به طور خودکار انتخاب می شود. اگر چند آداپتور وجود دارد ، یکی را انتخاب کنید که می خواهید آدرس IP را برای آن بررسی کنید. اگر آداپتور در حال حاضر متصل نباشد ، پیام کنار آن با رنگ قرمز نشان داده می شود.
آدرس IP را پیدا کنید. آدرس IP خصوصی Mac شما در زیر "آدرس IP" ذکر شده است.
- در نسخه های قدیمی OS X ، باید روی برگه "TCP / IP" در بالای پنجره کلیک کنید تا قسمت "آدرس IP" را ببینید.
روش 4 از 7: پیدا کردن آدرس IP خصوصی (Android)
برنامه تنظیمات را باز کنید.
انتخاب کنید "وای فای.’
دکمه فهرست (⋮) را فشار داده و انتخاب کنید "پیشرفته" (پیشرفته)
به پایین منوی Advanced بروید و قسمت "آدرس IP" را پیدا کنید. این قسمت آدرس IP خصوصی دستگاه Android را نشان می دهد. تبلیغات
روش 5 از 7: پیدا کردن آدرس IP خصوصی (iPhone)
برنامه تنظیمات را باز کنید.
انتخاب کنید "وای فای.’ این لیست شبکه های بی سیم موجود را باز می کند.
دکمه ⓘ را در کنار نام شبکه بی سیم فشار دهید. با این کار جزئیات شبکه بی سیم که دستگاه به آن متصل است باز می شود.
به دنبال ورودی "آدرس IP" بگردید. این معمولاً در بالای لیست قرار دارد و آدرس IP آیفون را نشان می دهد. تبلیغات
روش 6 از 7: آدرس IP روتر / Default Gateway (Windows) را پیدا کنید
روی دکمه Start کلیک کنید و تایپ کنید "cmd’ با این کار Command Prompt باز می شود.
تایپ کنیدipconfigو فشار دهیدوارد شوید. لیست آداپتورهای شبکه ظاهر می شود.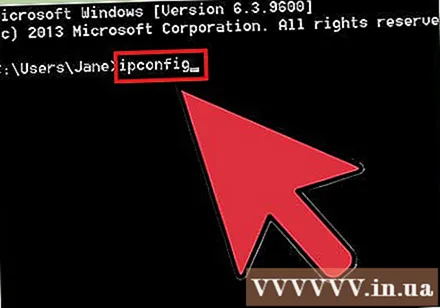
مورد را پیدا کنید.آداپتور عملیات با بررسی نام ، آداپتور شبکه مورد استفاده خود را پیدا کنید. مورد آدرس IP روتر را نشان می دهد.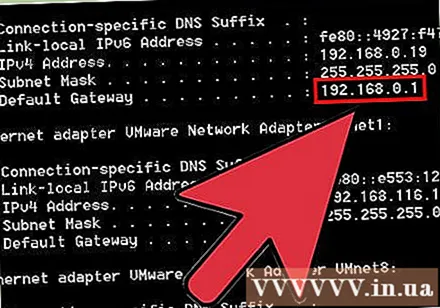
- آداپتور مورد استفاده نمایش داده نمی شود.
روش 7 از 7: آدرس IP روتر / Default Gateway (Mac) را پیدا کنید
روی Apple Menu کلیک کنید و انتخاب کنید "تنظیمات سیستم.’
روی گزینه "شبکه" کلیک کنید.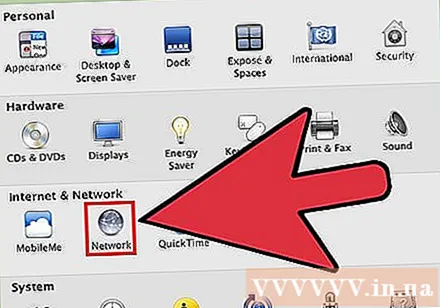
آداپتور شبکه را انتخاب کنید. آداپتور مورد اتصال شما به رنگ سبز نشان داده می شود.
به دنبال بخش "روتر" بگردید. آدرس IP در این بخش آدرس روتر / دروازه پیش فرض است. تبلیغات