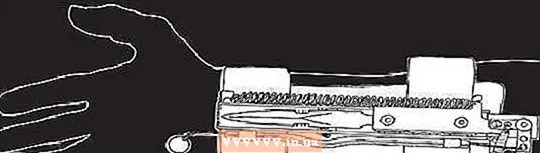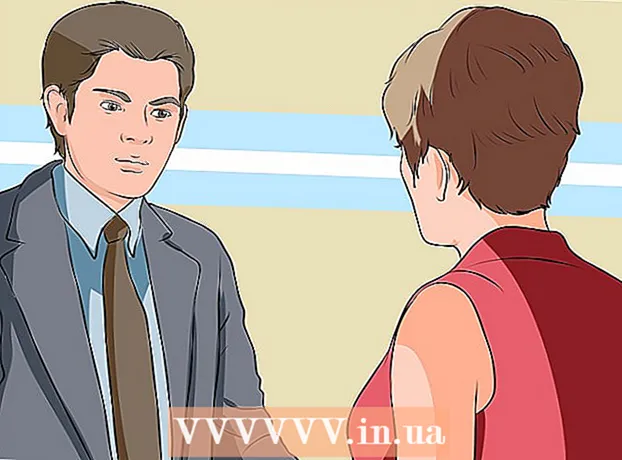نویسنده:
Louise Ward
تاریخ ایجاد:
12 فوریه 2021
تاریخ به روزرسانی:
1 جولای 2024

محتوا
Firefox یک مرورگر وب محبوب و رایگان است. این مرورگر بسیار سریع و قابل تنظیم است. WikipediaHow امروز نحوه نصب Firefox را در رایانه شخصی ، Mac یا دستگاه Android و همچنین نصب افزونه های سفارشی را به شما آموزش می دهد.
مراحل
روش 1 از 4: Firefox برای ویندوز
از وب سایت موزیلا دیدن کنید. پیوند بارگیری در قاب سبز به طور خودکار سیستم عامل و زبان شما را شناسایی می کند.
- اگر می خواهید Firefox را با زبان / سیستم عامل دیگری بارگیری کنید ، روی پیوند سیستمها و زبان مستقیم زیر دکمه بارگیری کلیک کنید.

روی دکمه بارگیری کلیک کنید. بارگیری پرونده بلافاصله آغاز می شود. پس از اتمام بارگیری ، روی فایل کلیک کنید تا نصب آغاز شود. شاید ویندوز قبل از راه اندازی پرونده درخواست تأیید کند.
نوع نصب را انتخاب کنید. استاندارد یک نصب اتوماتیک است و باید برای اکثر کاربران مناسب باشد. با این کار همه مواردی که برای شروع بلافاصله استفاده از Firefox نیاز دارید را نصب می کند. اگر نوع نصب سفارشی را انتخاب کنید ، گزینه های زیر را خواهید داشت:- محل نصب را انتخاب کنید. Firefox به طور خودکار محلی را که برنامه فکر می کند مناسب ترین برای نصب است ، انتخاب می کند. اگر بخواهید می توانید آن را تغییر دهید.
- خدمات تعمیر و نگهداری را نصب کنید. این گزینه به طور خودکار Firefox را در پس زمینه به روز می کند. اگر می خواهید به روزرسانی ها را به صورت دستی نصب کنید ، باید این گزینه را غیرفعال کنید.
- مکان نشان دادن نماد را انتخاب کنید.شما می توانید صفحه دسک تاپ ، منوی شروع و نوار راه اندازی سریع را انتخاب کنید.
- انتخاب کنید آیا می خواهید Firefox مرورگر پیش فرض شما باشد. این بدان معنی است که هر پیوندی که کلیک کنید در Firefox باز می شود.

Firefox را راه اندازی کنید. بعد از چند دقیقه ، Firefox باید نصب شود و شما می توانید مرور را شروع کنید. ما می توانیم انتخاب کنیم که اکنون برنامه را اجرا کنیم یا بعداً خودتان آن را باز کنیم.
تنظیمات خود را وارد کنید اگر قبل از ورود به Firefox از مرورگر دیگری استفاده کرده باشید ، این امکان را دارید که گزینه ها ، نشانک ها ، تاریخچه و گذرواژه ها را از مرورگر قدیمی خود وارد کنید. این ممکن است چند دقیقه طول بکشد. تبلیغات
روش 2 از 4: Firefox برای Mac
Firefox را بارگیری کنید. می توانید آن را به صورت رایگان در وب سایت موزیلا بارگیری کنید. لینک بارگیری به طور خودکار سیستم عامل و زبان رایانه را شناسایی می کند. اگر می خواهید سیستم عامل یا زبان دیگری بارگیری کنید ، روی پیوند سیستمها و زبانها در زیر دکمه بارگیری کلیک کنید.
پرونده DMG را باز کنید. پس از اتمام بارگیری ، پرونده DMG به طور خودکار باز می شود. در غیر این صورت ، روی فایل بارگیری شده روی دسک تاپ خود کلیک کنید.
برنامه ها را نصب کنید فایل Firefox.app را به پوشه Applications خود بکشید. جوی استیک را نگه دارید و بر روی پنجره Firefox کلیک کنید. Eject "Firefox" را انتخاب کنید.
Firefox را به حوض اضافه کنید. اگر می خواهید Firefox را برای دسترسی سریع به بارانداز خود اضافه کنید ، نماد را از پوشه Applications بکشید و آن را در حوض قرار دهید.
Firefox را راه اندازی کنید. سیستم به شما هشدار می دهد که برنامه بارگیری شده است ، تأیید کنید که می خواهید آن را باز کنید. فایرفاکس از شما می پرسد که آیا می خواهید مرورگر خود را به عنوان پیش فرض تنظیم کنید. پس از انتخاب خود ، مرورگر راه اندازی می شود. تبلیغات
روش 3 از 4: افزونه ها را نصب کنید
باید افزونه ها را درک کنید. افزونه ها برنامه هایی هستند که می توانید برای افزودن قابلیت ها به مرورگر خود به Firefox اضافه کنید. می توانید از طریق Firefox کتابخانه ای از برنامه های افزودنی رایگان را مرور کنید.
مدیر افزونه ها را باز کنید. روی منوی Firefox در سمت راست بالای پنجره کلیک کنید و موارد افزودنی را با نماد پازل در کنار آن انتخاب کنید. مدیر افزونه ها باز می شود.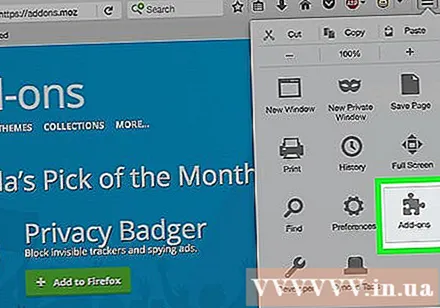
برنامه ای برای نصب پیدا کنید. مدیر افزونه برخی از پسوندهای برجسته را نمایش می دهد. می توانید باطن های خاصی را در سمت راست و بالای پنجره پیدا کنید. یا ، اگر می خواهید در کل دسته لوازم جانبی مرور کنید ، روی پیوند در سمت راست پایین کلیک کنید.
افزونه ها را نصب کنید. هنگامی که افزونه مورد نظر خود را پیدا کردید ، روی دکمه سبز رنگ "افزودن به Firefox" کلیک کنید. Firefox از شما درخواست تأیید می کند و پس از آن افزونه نصب می شود. معمولاً برای راه اندازی افزونه ای که به تازگی نصب کرده اید ، باید Firefox را مجدداً راه اندازی کنید. تبلیغات
روش 4 از 4: Firefox برای Android
Firefox را بارگیری کنید. می توانید برنامه Firefox را از فروشگاه Google Play یا وب سایت موزیلا بارگیری کنید.
برنامه ها را نصب کنید برای نصب برنامه Firefox بر روی دکمه "نصب" کلیک کنید. نصب کننده از شما می خواهد مجوزها را تأیید کنید ، مانند اجازه دادن به Firefox برای دسترسی به مکان GPS یا نوشتن پرونده ها روی کارت SD. لطفاً برای ادامه مجوزها را مرور و قبول کنید.
برنامه را باز کنید. پس از نصب ، می توانید برنامه را باز کنید. برای اطمینان از اینکه Firefox همیشه با جدیدترین راه حل ها به روز است ، حتماً کادر "اجازه به روزرسانی خودکار" را علامت بزنید. تبلیغات
هشدار
- از نسخه قدیمی Firefox استفاده نکنید بلکه فقط آخرین نسخه را نصب کنید. نسخه های قدیمی منسوخ شده اند و دارای مشکلات امنیتی هستند. فایرفاکس در صورت وجود به روزرسانی جدید ، از شما درخواست می کند.