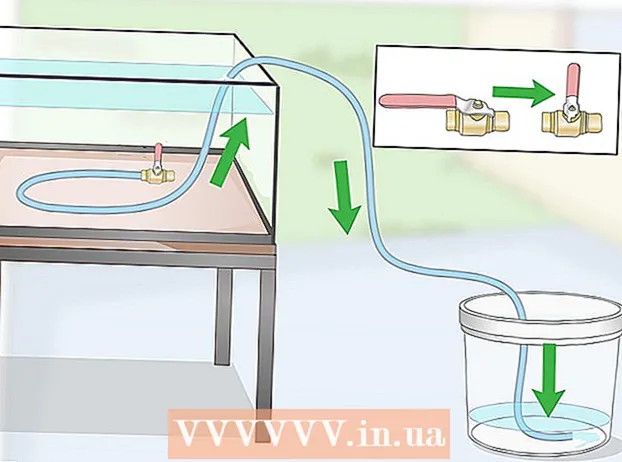نویسنده:
Lewis Jackson
تاریخ ایجاد:
5 ممکن است 2021
تاریخ به روزرسانی:
1 جولای 2024

محتوا
استفاده از قلم های مناسب به برجسته شدن سند شما کمک می کند. تعداد زیادی فونت در ویندوز وجود دارد ، اما آنها فقط نوک کوه یخ هستند. می توانید صدها هزار فونت را بصورت آنلاین بارگیری کنید. فقط با چند کلیک می توانید فونت مناسب پروژه خود را کاملا پیدا کنید. بعد از پیدا کردن قلم مورد علاقه خود ، می توانید فوراً آن را نصب و استفاده کنید.
مراحل
روش 1 از 2: ویندوز
پرونده های قلم را از وب سایت های معتبر بارگیری کنید. قلم ها یک روش رایج در انتشار ویروس ها هستند ، بنابراین باید محتاط باشید و فقط فونت ها را از منابع معتبر بارگیری کنید. از قلم ها در قالب EXE خودداری کنید. قلم معمولاً در قالب فایل ZIP یا در قالب TTF یا OTF است. در اینجا برخی از صفحات با تعداد زیادی فونت خوب وجود دارد:
- dafont.com
- fontspace.com
- fontsquirrel.com
- 1001freefonts.com

فایل قلم را استخراج کنید (در صورت لزوم). اگر در قالب ZIP است ، باید آن را قبل از نصب و استفاده از آن استخراج کنید. برای باز کردن فشرده شدن فایل ZIP ، روی پرونده کلیک راست کرده و "Extract All" را انتخاب کنید. در اینجا نحوه ایجاد یک پوشه جدید شامل همه پرونده های فشرده شده در یک فایل ZIP وجود دارد.- پرونده های موجود در فایل ZIP با فرمت TTF یا OTF هستند. این دو قالب قلم هستند که توسط ویندوز پشتیبانی می شوند. هیچ قلم را با فرمت EXE نصب نکنید.

پوشه حاوی فایل قلم جدید را باز کنید. پوشه ای را پیدا کنید که فایل اخیراً در آن بارگیری و استخراج شده است. برای باز کردن آن پنجره.
به کنترل پنل بروید. می توانید فونت ها را از طریق Control Panel نصب کنید. بسته به اینکه از کدام نسخه از ویندوز استفاده می کنید ، چندین روش برای باز کردن کنترل پنل وجود دارد:
- Windows 7، Vista، XP - روی منوی Start کلیک کنید و "Control Panel" را انتخاب کنید.
- ویندوز 10 ، 8.1 - روی دکمه Start کلیک راست کرده و "Control Panel" را انتخاب کنید.
- ویندوز 8 - کلید را فشار دهید . برنده شوید+ایکس و "Control Panel" را انتخاب کنید.

نحوه نمایش نمادها را تغییر دهید. اگر کنترل پنل توسط دسته بندی سازمان یافته است ، باید آن را به آیکن های کوچک یا بزرگ تغییر دهید. با این کار یافتن پوشه Fonts راحت تر می شود. روی منوی "مشاهده توسط" در گوشه بالا سمت راست صفحه کلیک کنید و یکی از گزینه های نماد را انتخاب کنید.
گزینه "قلم ها" را باز کنید. با این کار پنجره ای باز می شود که قلم هایی را که نصب کرده اید نمایش می دهد.
قلم را به پنجره Fonts بکشید. برای نصب فونت جدید ، فایل TTF یا OTF را به داخل پنجره Fonts بکشید. اگر دسترسی مدیر ندارید ، ممکن است لازم باشد یک رمز عبور مدیر وارد کنید. با جستجوی لیست قلم ها در پنجره Fonts می توانید تأیید کنید که نصب با موفقیت انجام شده است.
- قلم شما بیش از 1 پرونده دارد. این حالت زمانی کاملاً رایج است که قلم ها به سبک های مختلفی مانند حروف درشت و مورب در می آیند. به یاد داشته باشید که کل فایل OTF یا TTF را به داخل پنجره Fonts بکشید.
Word را باز کنید و یک قلم جدید انتخاب کنید. فونت جدید را می توانید در فهرست Word Font پیدا کنید. قلم ها به ترتیب حروف الفبا لیست شده اند.
اگر می خواهید سندی را به اشتراک بگذارید ، یک قلم تعبیه کنید. تنظیمات جدید قلم به اسناد کمک می کند تا به درستی در رایانه شما نمایش داده و چاپ شوند. اما اگر سندی را با دیگران به اشتراک بگذارید ، آنها نمی توانند قلم را ببینند ، مگر اینکه آن را نیز نصب کنید. با قرار دادن فایل قلم در سند Word می توانید از پس این مشکل برآیید. وقتی قلم در سند تعبیه شده است ، هرکسی که سند را باز کند می تواند قلم صحیح انتخابی شما را ببیند. اندازه پرونده افزایش می یابد زیرا قلم ها در سند موجود است.
- روی منوی File در Word کلیک کرده و "Options" را انتخاب کنید.
- روی برگه "ذخیره" در فهرست گزینه ها کلیک کنید.
- روی گزینه "جاسازی قلمها در این پرونده" کلیک کنید. به یاد داشته باشید که سند فعلی را در فهرست کشویی انتخاب کنید.
- تصمیم بگیرید که آیا می خواهید کاراکترهایی را که استفاده می کنید جداگانه تعبیه کنید. می توانید اندازه پرونده را کاهش دهید ، مخصوصاً اگر فقط از چند کاراکتر از آن قلم خاص استفاده می کنید.
- اسناد را به صورت عادی ذخیره و به اشتراک بگذارید. هنگام ذخیره سند ، قلم به صورت خودکار جاسازی می شود.
روش 2 از 2: مک
قلم مورد نظر برای نصب را پیدا کنید. تعداد زیادی وب سایت میزبان فونت وجود دارد که می توانید بصورت رایگان (برای استفاده شخصی) بارگیری کنید. OS X از هر دو قالب OTF و TTF ، 2 محبوب ترین قالب قلم پشتیبانی می کند. بسیاری از قلم ها در پرونده های ZIP فشرده می شوند. در اینجا برخی از صفحات با تعداد زیادی فونت خوب وجود دارد:
- dafont.com
- fontspace.com
- fontsquirrel.com
- 1001freefonts.com
فایل قلم را استخراج کنید (اگر در یک فایل ZIP فشرده شود). برخی از قلم ها در پرونده های ZIP به خصوص فونت های چند نسخه ای فشرده می شوند. دوبار کلیک کنید تا فایل ZIP باز شود و فونت را به داخل میز کار یا پوشه دیگری بکشید.
روی پرونده قلم مورد نظر برای نصب دوبار کلیک کنید. در اینجا نحوه باز کردن فونت ها در پنجره پیش نمایش آمده است ، فونت ها در اندازه های مختلف نمایش داده می شوند.
برای افزودن قلم به سیستم ، روی "نصب قلم" کلیک کنید. اکنون می توانید آن فونت را در هر برنامه ای که از تغییر قلم پشتیبانی می کند ، انتخاب کنید.
Word را باز کنید و یک قلم جدید انتخاب کنید. می توانید آن را از فهرست Font پیدا کنید. قلم ها به ترتیب حروف الفبا ذکر شده اند.
در صورت قرار دادن قلم ها ، فایل های PDF ایجاد کنید. Word روی Mac به شما امکان نمی دهد مانند نسخه های موجود در ویندوز ، قلم ها را در اسناد Word جاسازی کنید. اگر می خواهید سند را با دیگران به اشتراک بگذارید و می خواهید قلم های ویژه ای را که به تازگی اضافه کرده اید نگه دارید ، باید سند را در قالب PDF ذخیره کنید. بنابراین افراد دیگر نمی توانند سند شما را ویرایش کرده و فونت های سفارشی را نگه دارند.
- در فهرست Save As ، پرونده را به صورت PDF ذخیره کنید.
مشاوره
- پس از نصب موفقیت آمیز فونت ، در تمام برنامه های Microsoft Office ظاهر می شود.