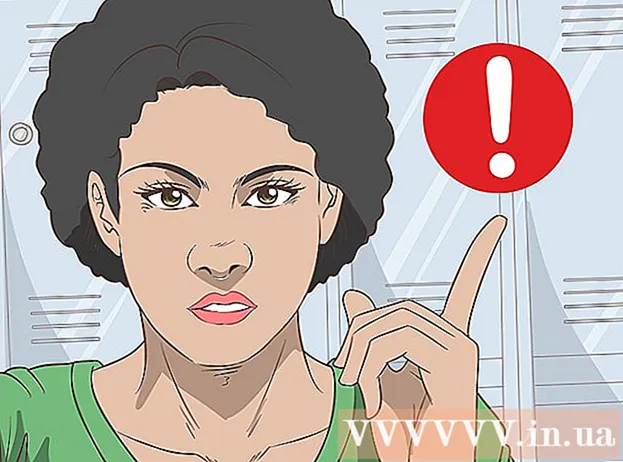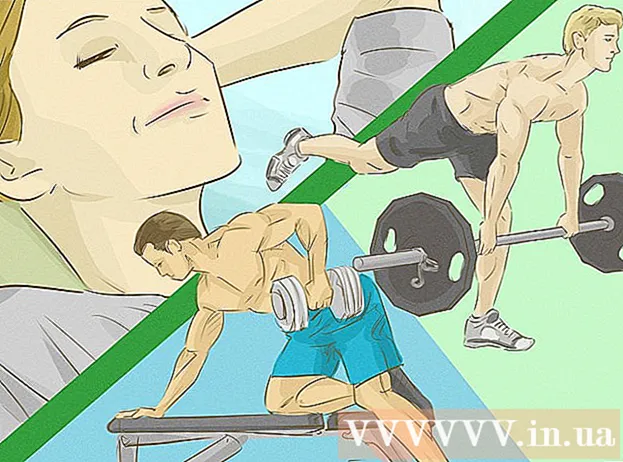نویسنده:
Laura McKinney
تاریخ ایجاد:
6 ماه آوریل 2021
تاریخ به روزرسانی:
1 جولای 2024
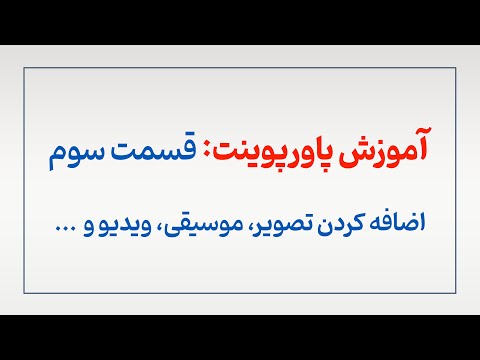
محتوا
برای جالبتر کردن ارائه های پاورپوینت ، موسیقی پس زمینه خوب انتخاب بدی نیست. اگرچه در نسخه های قبلی ممکن است مجبور شوید به کمی ترفند متوسل شوید ، اما به طور کلی ، پاورپوینت امکان پخش هرگونه پرونده WAV یا MP3 در پس زمینه را فراهم می کند. برای اجرای چندین رشته به طور مداوم ، ابتدا باید آنها را در یک پرونده ادغام کنید.
مراحل
روش 1 از 3: یک پست را اجرا کنید
اسلایدی را که می خواهید از آن شروع به پخش موسیقی کنید ، باز کنید. اگر می خواهید در ابتدای ارائه خود موسیقی پخش کنید ، اولین اسلاید را انتخاب کنید.
- همچنین به دستورالعمل های آنلاین Office 2007 و 2003 مراجعه کنید.
- اگر می خواهید هنگام ارائه چندین کارت بازی کنید ، می توانید با توزیع اسلایدها آنها را سازماندهی کنید. با این حال ، با ادغام ترک های موسیقی در یک فایل جدید ، کنترل امور بسیار ساده تر و آسان تر خواهد شد. برای جزئیات بیشتر به بخش بعدی مراجعه کنید.

روی برگه Insert کلیک کنید. می توانید فایل های MP3 و WAV را وارد کنید.- برای استفاده از آهنگ های iTunes ، اول از همه ، باید با کلیک راست روی آهنگ موسیقی در iTunes و انتخاب "ایجاد نسخه MP3" به قالب MP3 تبدیل شوید. برای جزئیات بیشتر اینجا را کلیک کنید
- پرونده های WAV می توانند بسیار سنگین باشند و اشتراک محتوای پاورپوینت را دشوارتر کنند. در نظر گرفتن فرمت MP3. این کار را می توانید با وارد کردن یک فایل WAV به iTunes یا استفاده از مبدل آنلاین رایگان انجام دهید.

روی گزینه "Audio" در گروه "Media" کلیک کنید. "Audio from My PC" را از لیست گزینه ها انتخاب کنید.- توجه: گزینه "Online Audio" دیگر در دسترس نیست. بنابراین ، اگر می خواهید از موسیقی بصورت آنلاین استفاده کنید ، ابتدا باید آن را بارگیری کنید.

به موسیقی مورد نظر برای پخش بروید. می توانید هر فایل WAV و MP3 را در رایانه یا درایو شبکه خود انتخاب کنید.
اجرا را به صورت خودکار انتخاب کنید یا هنگام کلیک اجرا کنید. برای شروع پخش موسیقی دو گزینه اساسی وجود دارد. با کلیک روی دکمه یا پخش خودکار در پس زمینه ، می توانید به موسیقی اجازه پخش دهید. دو ایستگاه از پیش تنظیم شده در زیر به شما امکان انتخاب سریع:
- برای پخش موسیقی و پخش مداوم آن از طریق کل اسلاید ، "در پس زمینه Play" را انتخاب کنید. آهنگ به طور خودکار پخش می شود ، هنگام تعویض اسلایدها مکث نمی کند و با پایان یافتن آهنگ تکرار می شود. دکمه صوتی نیز در این مورد پنهان است. موسیقی به محض باز کردن اسلاید شروع می شود.
- برای شروع پخش موسیقی هنگام فشار دادن دکمه ، "No Style" را از تب Playback انتخاب کنید. وقتی دکمه صدا را فشار دهید ، موسیقی پخش می شود. می توانید شکل ظاهری این دکمه را با برگه Format تغییر دهید: به شما امکان می دهد از شکل ها استفاده کنید.
ویرایش اولیه فایل های صوتی. Powerpoint برخی از ابزارهای اصلی ویرایش صدا را فراهم می کند ، به شما امکان می دهد از زمان شروع پخش موسیقی ، تنظیم میزان صدا ، استفاده از بزرگنمایی و بزرگنمایی و موارد دیگر را تغییر دهید. شی صوتی را انتخاب کنید تا برگه پخش در صورت باز نبودن ، باز شود.
- نشانک ها را به آهنگ اضافه کنید. هنگام قرار گرفتن در بالای شی audio صوتی ، نوار لغزنده جدول زمانی آهنگ ظاهر می شود. مکانی را در مسیر انتخاب کنید و روی دکمه "افزودن نشانک" کلیک کنید تا در این قسمت از مسیر ، یک نشانک قابل کلیک ایجاد کنید. با تشکر از آن ، می توانید به سرعت به معابر خاصی بروید.
- روی دکمه "Trim Audio" کلیک کنید تا قسمتهای غیرضروری آهنگ موسیقی را برش دهید. این دکمه برای آهنگهای خیلی طولانی یا مواردی که فقط به استفاده از بخشی از آهنگ نیاز دارید بسیار مفید است. برای انتخاب نقطه شروع و پایان جدید موسیقی ، از لغزنده ها در پنجره Trim Audio استفاده کنید.
- از گزینه Fade Duration برای تنظیم زمان تنظیم صدا برای ورود و کاهش تن ها برای بستن استفاده کنید. هر چه زمان بیشتر باشد ، این روند کندتر انجام می شود.
- از دکمه های میزان صدا برای تنظیم میزان صدای اصلی آهنگ های موسیقی استفاده کنید. فراموش نکنید که ابتدا سعی کنید و میزان صدا را متناسب با آن تنظیم کنید تا شنونده مبهوت نشود.
اشتراک ارائه ها از سال 2007 ، پاورپوینت فایل های MP3 را در ارائه ها جاسازی می کند ، به شما امکان می دهد بدون ایجاد زحمت برای پیوست کردن فایل های موسیقی ، آنها را به اشتراک بگذارید. به یاد داشته باشید که اندازه ارائه با اندازه این فایل MP3 افزایش می یابد.
- اگر ارائه بیش از 20 مگابایت نباشد ، به احتمال زیاد می توانید آن را به یک ایمیل پیوست کرده و برای دیگران ارسال کنید. اگر سن شما بیشتر است ، باید از سرویس هایی مانند Dropbox یا Google Drive برای به اشتراک گذاری استفاده کنید.
روش 2 از 3: چندین آهنگ را اجرا کنید
روند کار را بفهمید. می توانید در هنگام ارائه پرونده های موسیقی را پخش کنید تا موسیقی از یک آهنگ به آهنگ دیگر منتقل شود. با این حال ، هر تغییری می تواند باعث تداخل آهنگ ها یا طولانی شدن بیش از حد زمان انتظار انتقال شود. برای موسیقی ثابت در پس زمینه در هنگام ارائه طولانی مدت ، توصیه می شود که آهنگ ها را در یک آهنگ پیوسته ترکیب کنید و از ابتدا پخش کنید.
Audacity را بارگیری و نصب کنید. این یک ویرایشگر صوتی رایگان و منبع باز است که به شما امکان می دهد به سرعت آهنگ های موسیقی را ادغام کنید. می توانید آن را از اینجا بارگیری کنید.
آهنگ هایی را که می خواهید در Audacity قرار دهید باز کنید. روی منوی File کلیک کرده و "Open ..." را انتخاب کنید. اگر پرونده ها در یک پوشه قرار دارند ، می توانید کلید Ctrl را پایین نگه داشته و هر پرونده را انتخاب کنید تا همزمان باز شود.
پنجره ای را که آهنگ دوم را نشان می دهد باز می کند. هر آهنگ را بعد از اولین آهنگ اضافه خواهید کرد. بنابراین ، پنجره ای را باز کنید که آهنگ دوم را در لیست پخش خود نشان می دهد.
Ctrl + A را فشار دهید تا کل آهنگ انتخاب شود.
Ctrl + C را فشار دهید تا آهنگ انتخاب شده کپی شود.
اولین پنجره آهنگ را باز کنید و مکان نما را در انتهای مسیر قرار دهید.
Ctrl + V را فشار دهید تا آهنگ کپی شده را در انتهای آهنگ اول قرار دهید.
هر آهنگی را که می خواهید اضافه کنید تکرار کنید.
سکوت اضافی را از بین ببرید. برای تعیین زمان موسیقی و بی صدا بودن می توانید به نمودار نگاه کنید. قبل از افزودن آنها به پاورپوینت ، می توانید خلا the حاصل از پیوستن به آهنگ ها را برطرف کنید.
- را فشار دهید و بکشید تا قسمت آرام آهنگ را انتخاب کنید. سکوت آگاهانه آهنگهای موسیقی را حذف نکنید: آهنگ می تواند مجبور شود.قبل از شروع یک درس جدید باید یک یا دو ثانیه مکث کنید.
- برای حذف قسمت انتخاب شده ، بر روی دکمه "برش" در بالای پنجره کلیک کنید.
پرونده ادغام جدید را ذخیره کنید. پس از افزودن موسیقی ، باید فایل جدید را در قالب MP3 ذخیره کنید تا در پاورپوینت بارگیری شود
- روی منوی File کلیک کرده و "Export Audio ..." را انتخاب کنید.
- فراموش نکنید که "MP3 Files" را برای قسمت "Save as type" انتخاب کنید.
- پرونده را نامگذاری کنید تا شناسایی شود و در جایی پیدا شود که ذخیره شود.
- روی ذخیره و سپس تأیید کلیک کنید ، مگر اینکه بخواهید اطلاعات برچسب MP3 را تغییر دهید.
- منتظر بمانید تا پرونده صادر شود. ممکن است چند دقیقه طول بکشد تا Audacity فایل MP3 جدید شما را ترکیب و ذخیره کند.
این فایل را در پاورپوینت قرار دهید. مراحل ابتدای این مقاله را دنبال کنید تا فایل ادغام شده را در پاورپوینت وارد کرده و به طور خودکار در پس زمینه اجرا شود. تبلیغات
روش 3 از 3: از پاورپوینت 2007 و 2003 استفاده کنید
اسلایدی را که می خواهید شروع به پخش موسیقی کند باز کنید. برای پخش موسیقی در ابتدای ارائه ، اولین اسلاید خود را باز کنید. برای پخش موسیقی از یک مکان خاص در ارائه ، اسلایدی را که می خواهید موسیقی از آن شروع شود باز کنید.
روی برگه Insert کلیک کنید ، روی دکمه "Sounds" سپس "Sound from File" کلیک کنید. در این مرحله ، می توانید فایل های WAV و MP3 را مرور کنید.
- برای Office 2003 ، روی منوی درج کلیک کنید ، "فیلم ها و صداها" را انتخاب کنید و سپس "صدا از پرونده" را انتخاب کنید.
- از آنجا که PowerPoint 2003 و 2007 نمی تواند فایل های MP3 را جاسازی کند ، بهتر است یک پوشه جدید در رایانه خود ایجاد کنید و ارائه را در همان محل فایل صوتی قرار دهید.
- می توانید یک فایل WAV تعبیه کنید ، اما انجام این کار می تواند ارائه را بسیار سنگین کند. بنابراین ، پیوند دادن به پرونده های MP3 روش توصیه شده تری است.
نحوه شروع پخش موسیقی را تعیین کنید. در برگه "صدا" می توانید "از طریق فهرست" پخش صدا "به صورت خودکار" یا "وقتی کلیک شد" را انتخاب کنید.
- اگر تصمیم به اجرای خودکار دارید ، برای مخفی کردن کنترل فایل صوتی ، کادر "Hide Gjatë نمایش" را علامت بزنید.
بر روی شی صوتی جدید کلیک راست کرده و "Custom Animation" را انتخاب کنید. معمولاً به محض اینکه به اسلاید بعدی بروید ، آهنگ پخش نمی شود. با سفارشی سازی جلوه ، می توانید موسیقی خود را ادامه دهید.
روی برگه "تنظیمات چندرسانه ای" کلیک کنید و "ادامه نمایش اسلاید" را انتخاب کنید.
"بعد" را انتخاب کنید سپس تعداد اسلایدها را انتخاب کنید تا قبل از توقف بازی ادامه یابد. برای پخش موسیقی پس زمینه برای کل ارائه ، از تعداد کل اسلایدهای موجود استفاده کنید. پس از اتمام "تأیید" را کلیک کنید.
پرونده بسته بندی از آنجا که فایلهای موسیقی در ارائه تعبیه نشده اند ، شما باید آنها را با استفاده از ویژگی "Package for CD" "بسته بندی" کنید. به این ترتیب می توانید به راحتی ارائه را به اشتراک بگذارید و در واقع نیازی به رایت آن در CD ندارید.
- روی دکمه Office کلیک کنید ، "انتشار" و سپس "بسته برای CD" را انتخاب کنید.
- نام پوشه ای را که می خواهید ایجاد کنید در کادر "Name the CD" وارد کنید.
- بر روی "گزینه ها" کلیک کنید ، مطمئن شوید که "شامل پرونده های پیوندی" است.
- روی دکمه "کپی در پوشه" کلیک کنید. یک پوشه جدید حاوی ارائه ها و فایل های صوتی و یک راه انداز ، بنابراین هر کسی می تواند ارائه را مشاهده کند ، حتی اگر Office نداشته باشد ، ایجاد می شود.