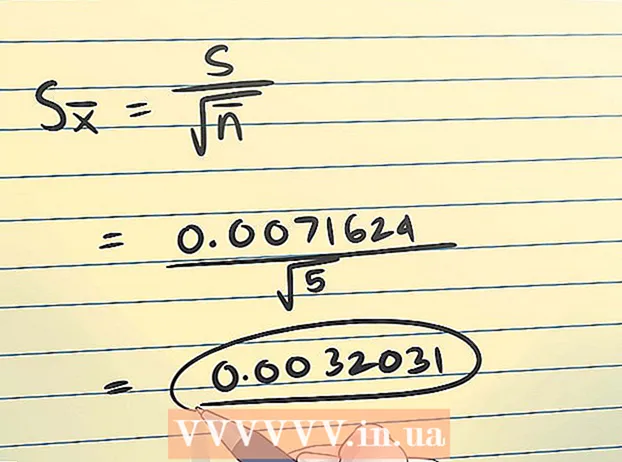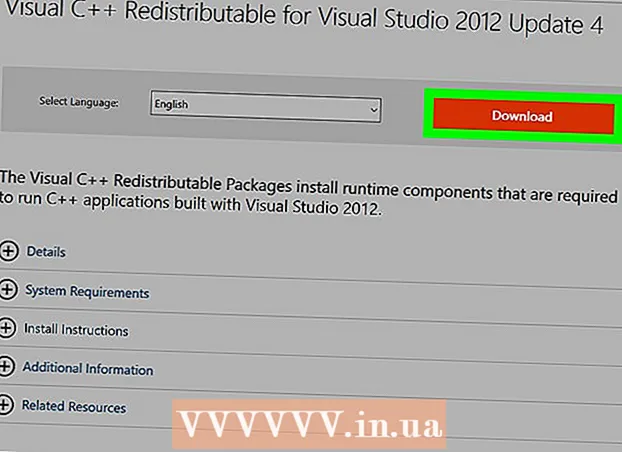نویسنده:
Lewis Jackson
تاریخ ایجاد:
5 ممکن است 2021
تاریخ به روزرسانی:
1 جولای 2024

محتوا
این wikiHow به شما یاد می دهد که چگونه یک عکس نمایه برای حساب YouTube خود تنظیم کنید. از آنجا که YouTube بخشی از Google است ، تصویر نمایه ای که برای حساب Google خود استفاده می کنید برای حساب YouTube شما نیز استفاده می شود.
مراحل
روش 1 از 3: در رایانه
تنظیمات (تنظیمات) در پایین منوی حساب قرار دارد. این گزینه در کنار نماد چرخ دنده است.
داخل دایره نماد دایره در وسط صفحه شامل نماد شما (یا یک دایره رنگی با شکل سر) است. برای نمایش پنجره "انتخاب عکس" روی نماد دوربین میانی کلیک کنید.

در گوشه بالا سمت راست منوی "حساب ها" کلیک کنید. منوی "مدیریت حساب ها" ظاهر می شود.
روی حسابی که می خواهید آواتار جدیدی در آن قرار دهید ضربه بزنید. منوی آن حساب Google ظاهر می شود.
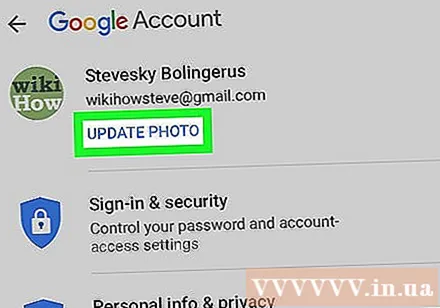
کلیک عکس را به روز کنید. این متن آبی زیر نام و ایمیل شما در بالای منوی حساب Google است.
کلیک تنظیم عکس نمایه (تنظیم عکس نمایه). این متن آبی در گوشه پایین سمت راست منوی بازشو قرار دارد.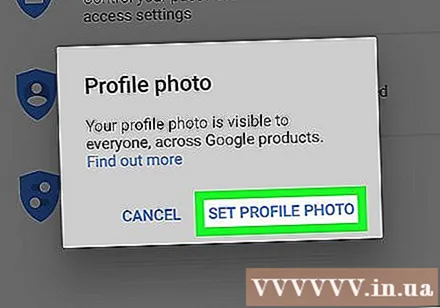

کلیک عکس گرفتن (عکس بگیرید) یا از میان عکس ها انتخاب کنید (از عکس انتخاب کنید). اگر می خواهید با دوربین عکس بگیرید ، روی ضربه بزنید عکس گرفتن. اگر می خواهید عکسی انتخاب کنید ، روی ضربه بزنید از میان عکس ها انتخاب کنید.- اگر سیستم از شما می خواهد به YouTube اجازه دسترسی به تصویر را بدهید ، روی ضربه بزنید اجازه.
عکس را انتخاب کنید یا عکس بگیرید. اگر عکس جدید می گیرید ، برای گرفتن عکس روی نماد دایره در پایین صفحه ضربه بزنید ، سپس ضربه بزنید از عکس استفاده کنید (از عکس استفاده کنید). اگر نه ، می توانید کلیک کنید رول دوربین (دوربین را پیمایش کنید) و عکسی را که می خواهید به عنوان آواتار YouTube خود استفاده کنید انتخاب کنید. این عکس به عنوان آواتار نمایه YouTube تنظیم خواهد شد. تبلیغات
روش 3 از 3: در Android
برنامه Google را باز کنید. برنامه های Google دارای نمادهای سفید با "G" قرمز ، زرد ، سبز و آبی هستند. برای باز کردن برنامه Google ، روی نماد صفحه اصلی ، پوشه Google یا منوی برنامه ها ضربه بزنید.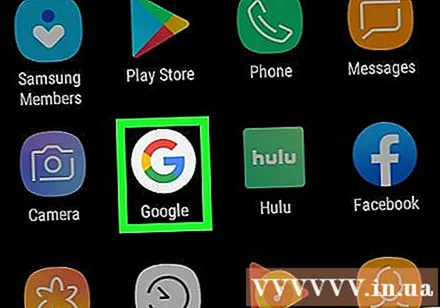
روی کارت کلیک کنید بیشتر ... (گزینه های بیشتر) در گوشه پایین سمت راست برنامه. این گزینه دارای یک نماد سه نقطه ای افقی است.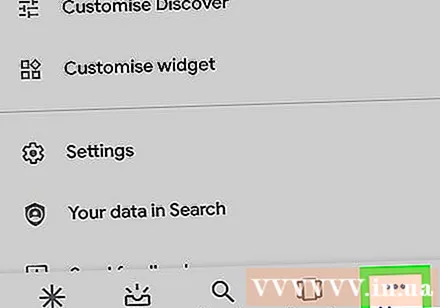
روی نام و آدرس ایمیل خود در گوشه بالا سمت چپ منوی "بیشتر" کلیک کنید.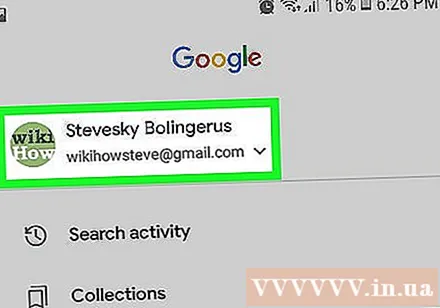

روی حساب Google مرتبط با حساب YouTube ضربه بزنید. اگر حساب Google که با آن وارد سیستم شده اید حساب مربوط به YouTube نیست ، از منو حسابی را انتخاب کنید که در واقع به YouTube مرتبط است.- اگر هیچ حساب پیوندی به YouTube در این لیست وجود ندارد ، باید کلیک کنید حساب دیگری اضافه کنید (حساب دیگری اضافه کنید) و با آدرس ایمیل و گذرواژه مرتبط با حساب YouTube خود وارد سیستم شوید.
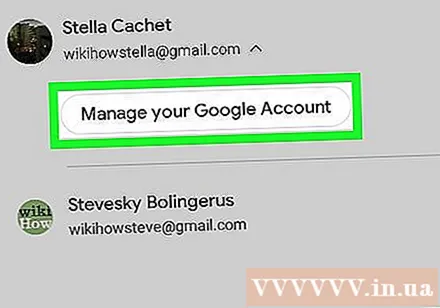
کلیک حساب Google خود را مدیریت کنید. این دکمه در زیر نام و آدرس ایمیل در بالای صفحه قرار دارد. منوی حساب Google شما ظاهر می شود.
روی کارت کلیک کنید اطلاعات شخصی (اطلاعات شخصی). این تب دوم در بالای صفحه و مکانی است که می توانید نمایه خود را ویرایش کنید.

کلیک عکس (تصویر) این اولین گزینه در بالای منوی اطلاعات شخصی است.
روی نماد نمایه دایره ای شکل بالای نام خود ضربه بزنید. این می تواند آواتار فعلی شما باشد یا یک دایره رنگی که در آن یک شبح انسان است. منوی "انتخاب عکس" ظاهر می شود.
کلیک بارگذاری عکس. این اولین مربع در گوشه بالا سمت چپ منوی "انتخاب عکس" است. تعدادی از برنامه هایی که می توانید برای انتخاب تصاویر استفاده کنید ظاهر می شوند.
- یا اگر عکسی که می خواهید استفاده کنید در Google بارگذاری شده است ، می توانید روی عکس موجود در منوی "انتخاب عکس" کلیک کنید تا آن را به عنوان آواتار تنظیم کنید.
کلیک ثبت تصویر (عکس بگیرید) یا فایل ها (فایل). اگر می خواهید با دوربین عکس بگیرید ، را انتخاب کنید ثبت تصویر، کلیک دوربین و از دکمه سفید پایین صفحه برای گرفتن عکس استفاده کنید. اگر می خواهید از گالری عکس انتخاب کنید ، کلیک کنید فایل ها سپس پرونده را انتخاب کنید تا عکس پروفایل شما باشد.
- اگر از شما سال شد که آیا می خواهید به Google اجازه دسترسی به دوربین یا تصویر را بدهید ، روی ضربه بزنید اجازه.
کلیک انجام شده در گوشه سمت راست بالای صفحه ، تصویر نمایه نمایش داده می شود. بنابراین ، عکس تأیید و به عنوان آواتار برای حساب های Google و YouTube تنظیم می شود. تبلیغات