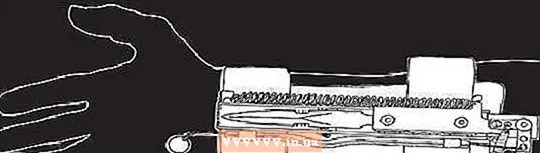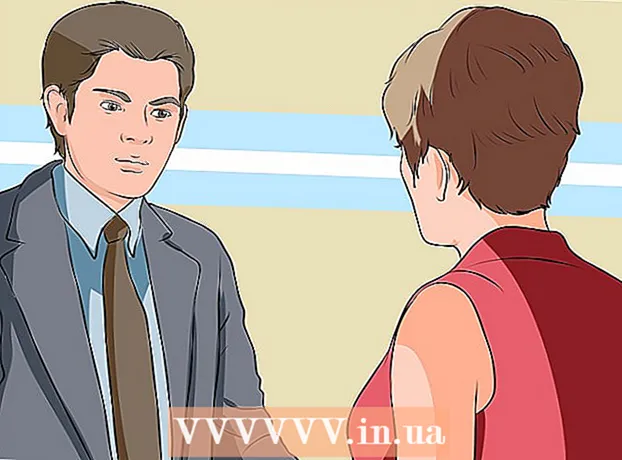نویسنده:
Louise Ward
تاریخ ایجاد:
3 فوریه 2021
تاریخ به روزرسانی:
1 جولای 2024

محتوا
فتوشاپ به ما امکان می دهد با استفاده از انواع گزینه های شفافیت از طریق اندازه گیری تیرگی که هنگام ایجاد کاردستی شما ظاهر می شود ، تصاویر بی رنگ (پس زمینه ، لایه ها یا شفافیت) ایجاد کنیم. مواد جدید علاوه بر این ، می توانید از ابزار انتخاب یا پاک کن برای ایجاد برخی مناطق شفاف روی تصویر استفاده کنید. وقتی افراد می خواهند کاغذی با طرح طرح دار چاپ کنند یا تصویری به پس زمینه ویکت در وب سایت اضافه کنند ، از جلوه های شفافیت در فتوشاپ استفاده می کنند (زیرا بافت از طریق قسمت شفاف نمایان می شود). با کمی تمرین می توانید به سرعت شفافیت را به تصاویر فتوشاپ اضافه کنید.
مراحل
روش 1 از 4: یک پس زمینه شفاف ایجاد کنید

روی "پرونده" → "جدید" کلیک کنید. به بخش پرونده در پنجره منوی بالا بروید و "جدید" را انتخاب کنید. پنجره جدیدی ظاهر می شود که می توانید خصوصیات را به سند جدید فتوشاپ اختصاص دهید.
"Transparent" را انتخاب کنید. یک منو ظاهر می شود ، بر روی "محتوای پس زمینه" کلیک کنید و "شفاف" را انتخاب کنید. این دکمه نزدیک پایین پنجره بازشوی سند جدید است.

تأیید را کلیک کنید.
کلاس را بررسی کنید. به پنجره Layer یا برگه Layers در نوار خصوصیات سند نگاه کنید (همیشه به طور پیش فرض باز باشد). لایه پس زمینه مانند یک شبکه چهارخانه با خاکستری ، سفید (بدون رنگ نشان می دهد) به نظر می رسد. تبلیغات
روش 2 از 4: لایه را شفاف کنید

کلاس خود را انتخاب کنید. لایه ای را که می خواهید از آن شفاف کنید از لیست لایه ها در برگه لایه ها انتخاب کنید.
یک اثر شفافیت انتخاب کنید. روی کادر شماره ای که در کنار عنوان Opacity در بالای برگه لایه ها ظاهر می شود کلیک کنید. پارامتر پیش فرض شفافیت 100٪ است.
نور را کم کنید. پیکان را بر روی خط کش opacity کلیک کرده و بکشید تا تیرگی لایه تغییر کند. اگر می خواهید لایه کاملاً شفاف باشد ، Opacity را روی 0٪ تنظیم کنید. تبلیغات
روش 3 از 4: یک منطقه شفاف ایجاد کنید
کلاس خود را انتخاب کنید. یک لایه غیر شفاف انتخاب کنید ، اما اطمینان حاصل کنید که لایه های زیر لایه انتخاب شده (از جمله لایه پس زمینه) شفاف هستند.
منطقه را برای تبدیل انتخاب کنید. با استفاده از یکی از ابزارهای Selection انتخاب کنید.
برای کپی کردن انتخاب ، روی کپی کلیک کنید.
برای حذف انتخاب ، Delete را فشار دهید. تصویر شما یک سوراخ دارد.
ایجاد لایه جدید انتخاب کپی شده را در لایه جدید جای گذاری کنید.
نور را کم کنید. انتخابی که تعیین کرده اید شفاف می شود. تبلیغات
روش 4 از 4: ضربه های شفاف ایجاد کنید
یک کلاس ایجاد یا انتخاب کنید. یک لایه انتخاب کنید (لایه باید دارای تیرگی بالاتر از 0٪ ، ترجیحاً 100٪ مات باشد). تمام لایه های زیر این لایه باید شفاف باشند.
روی ابزار پاک کن کلیک کنید. پاک کن پاک کن را از نوار ابزار انتخاب کنید.
تغییر تنظیمات. اندازه و شکل پاک کن را با استفاده از نوار Options که هنگام انتخاب ابزار Eraser ظاهر می شود ، تنظیم کنید.
برای کشیدن از ابزار پاک کن استفاده کنید. شما اساساً مناطقی را که روی آنها "نقاشی" کرده اید پاک می کنید و لایه های شفاف زیر را نشان می دهید. تبلیغات
مشاوره
- روی نماد چشم کنار لایه کلیک کنید تا پس زمینه لایه شفاف شود.
هشدار
- هنگام افزودن شفافیت به Photoshop از طریق گزینه های شفافیت ، اطلاعات هنگام ذخیره تصویر در قالب JPEG ذخیره نمی شوند. بهتر است تصاویر با جلوه های شفافیت در قالب سند فتوشاپ (PSD) ذخیره شوند.