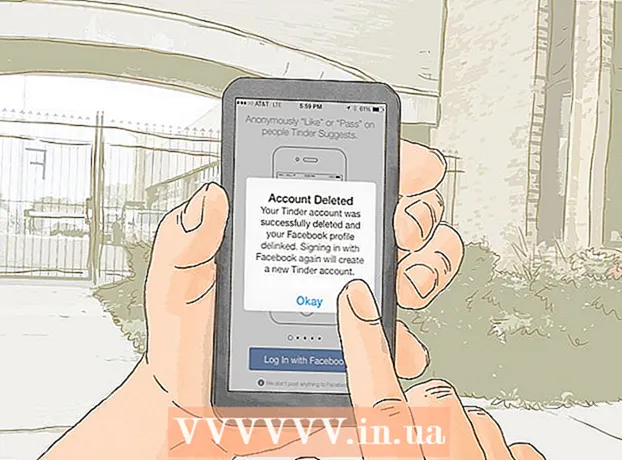نویسنده:
Lewis Jackson
تاریخ ایجاد:
12 ممکن است 2021
تاریخ به روزرسانی:
1 جولای 2024

محتوا
این wikiHow به شما می آموزد که از بسیاری جهات به اسناد Microsoft Word اضافه کنید.
مراحل
روش 1 از 4: عنوان را با کلیک راست اضافه کنید
روی سند Word که می خواهید ویرایش کنید ، دوبار کلیک کنید. سند در Microsoft Word باز می شود.

ماوس را روی متن کلیک کنید و بکشید. متن روشن خواهد شد. مواردی را که می خواهید درباره آنها نظر بگذارید (مانند جملات کامل یا پاراگراف ها) برجسته کنید.
برای انتخاب متن ، کلیک راست یا دو انگشت کنید. یک منوی کشویی ظاهر می شود.

کلیک نظر جدید (نظر جدید) در پایین منوی کلیک راست.
نظر خود را وارد کنید افسانه در سمت راست پنجره Microsoft Word ظاهر می شود.

روی هر سندی کلیک کنید. زیرنویس در محل ضمیمه می شود ، و می توانید برای بخش دیگری به افزودن نظر ادامه دهید.- قبل از بستن سند باید آن را ذخیره کنید در غیر اینصورت زیرنویس از بین می رود.
روش 2 از 4: عنوان را با استفاده از Track Changes اضافه کنید
روی سند Word که می خواهید ویرایش کنید ، دوبار کلیک کنید. سند در Microsoft Word باز می شود.
روی کارت کلیک کنید مرور (مرور). برچسب در قسمت آبی بالای سند است. مجموعه جدیدی از گزینه های مربوط به ویرایش اسناد باز می شود.
کلیک تغییرات مسیر (تغییرات مسیر). این ویژگی در بالای صفحه Word ، نزدیک مرکز صفحه قرار دارد. وقتی روی آن کلیک می کنید ، ویژگی "ردیابی تغییرات" در Microsoft Word فعال می شود.
روی منوی کشویی کنار آن کلیک کنید تغییرات مسیر. گزینه های ویرایش زیر ظاهر می شود:
- نشانه گذاری ساده - با کشیدن یک خط عمودی قرمز در سمت چپ هر متن اضافه یا حذف شده ، برجسته کنید (هیچ ویرایش دیگری نشان داده نمی شود).
- همه علامت گذاری - تمام تغییراتی که در سند خود ایجاد کرده اید را با متن قرمز و جعبه زیرنویس در سمت چپ صفحه برجسته کنید.
- بدون علامت گذاری تغییرات خود را در کنار سند اصلی نشان دهید ، اما با متن قرمز یا درخواست برجسته نشده است.
- اصلی - تغییرات خود را نشان ندهید ، فقط نسخه اصلی را نشان دهید.
کلیک همه علامت گذاری. این گزینه به شما امکان می دهد نظرات خود را برای سایر کاربران بگذارید تا در صورت لزوم مشاهده کنند.
ماوس را روی متن کلیک کنید و بکشید. متن روشن خواهد شد. مواردی را که می خواهید درباره آنها نظر بگذارید (مانند جملات کامل یا پاراگراف ها) برجسته کنید.
روی دکمه کلیک کنید نظر جدید نزدیک وسط نوار ابزار "بررسی" در بالای پنجره Word.
نظر خود را وارد کنید افسانه در سمت راست پنجره Microsoft Word ظاهر می شود.
روی هر سندی کلیک کنید. زیرنویس در محل ضمیمه می شود ، و می توانید برای بخش دیگری به افزودن نظر ادامه دهید.
- قبل از بستن سند باید آن را ذخیره کنید در غیر اینصورت زیرنویس از بین می رود.
روش 3 از 4: حاشیه نویسی های دست نویس را اضافه کنید
روی سند Word که می خواهید ویرایش کنید ، دوبار کلیک کنید. سند در Microsoft Word باز می شود.
روی کارت کلیک کنید مرور (مرور). برچسب در قسمت آبی بالای سند است. مجموعه جدیدی از گزینه های مربوط به ویرایش اسناد باز می شود.
کلیک تغییرات مسیر. این ویژگی در بالای صفحه Word ، نزدیک مرکز صفحه قرار دارد. وقتی روی آن کلیک می کنید ، ویژگی "ردیابی تغییرات" در Microsoft Word فعال می شود.
روی منوی کشویی کنار آن کلیک کنید تغییرات مسیر. گزینه های ویرایش زیر ظاهر می شود:
- نشانه گذاری ساده - خطوط عمودی قرمز را در سمت چپ متن اضافه شده یا حذف شده بکشید (هیچ ویرایش دیگری نشان داده نمی شود).
- همه علامت گذاری - تمام تغییراتی که در سند خود ایجاد کرده اید را با متن قرمز و کادر زیرنویس در سمت چپ صفحه برجسته کنید.
- بدون علامت گذاری تغییرات خود را در کنار سند اصلی نشان دهید ، اما با متن قرمز یا درخواست مشخص نشده است.
- اصلی - تغییرات خود را نشان ندهید ، فقط نسخه اصلی را نشان دهید.
کلیک همه علامت گذاری. این گزینه به شما امکان می دهد نظرات خود را برای سایر کاربران بگذارید تا در صورت لزوم مشاهده کنند.
کلیک نظر مرکب (نظر) در گوشه بالا سمت راست "نظرات" در نوار ابزار بالا.
عنوان خود را در کادر سمت راست صفحه وارد کنید.
- اگر رایانه شما صفحه لمسی ندارد ، می توانید برای ترسیم کلیک کرده و بکشید.
- با ارسال نظر ، خطوط افقی در کادر ناپدید می شوند.
بر روی سند کلیک کنید یا کلیک کنید. زیرنویس در محل ضمیمه می شود ، و می توانید برای بخش دیگری به افزودن نظر ادامه دهید.
- قبل از بستن سند باید آن را ذخیره کنید در غیر اینصورت زیرنویس از بین می رود.
روش 4 از 4: به یک نظر پاسخ دهید
روی سند ویرایش شده Word دوبار کلیک کنید. سند در Microsoft Word باز می شود.
نشانگر ماوس را روی عنوان قرار دهید. چند گزینه در زیر نظر ظاهر می شود.
کلیک پاسخ (پاسخ). گزینه در سمت چپ ، درست زیر زیر عنوان شما انتخاب کرده اید.
بازخورد خود را وارد کنید نظر شما در زیر نظر اصلی فرو خواهد رفت.
روی هر سندی کلیک کنید. پاسخ های شما به نظرات به سند پیوست می شود. تبلیغات
مشاوره
- می توانید کلیک کنید برطرف کردن (تسویه حساب) زیر عنوان برای حذف نظر از صفحه ویرایش سمت راست.