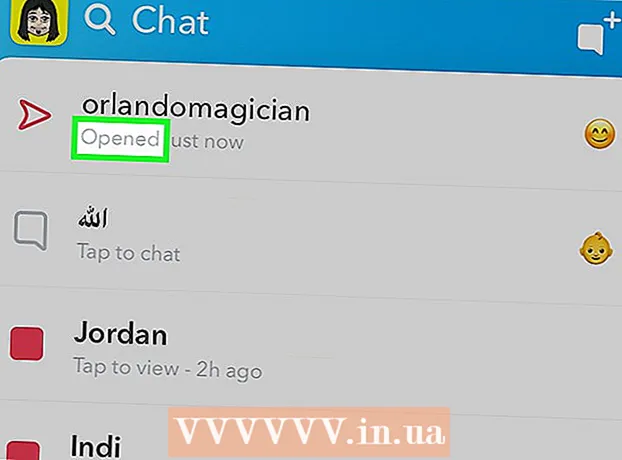نویسنده:
John Stephens
تاریخ ایجاد:
24 ژانویه 2021
تاریخ به روزرسانی:
1 جولای 2024

محتوا
از روتر Wi-Fi W-2310 D-Link (روتر) می توان برای راه اندازی یک شبکه خانگی ایمن برای همه دستگاه های بی سیم و بی سیم استفاده کرد. این روتر به شما امکان می دهد اتصال اینترنت را با هر دستگاه متصل به اشتراک بگذارید. قبل از استفاده از روتر D-Link WBR-2310 ، باید شبکه و Wi-Fi را پیکربندی کنید.
مراحل
قسمت 1 از 5: اتصال سخت افزار
مودم (مودم) را خاموش یا از برق بکشید. قبل از اتصال مودم به روتر ، باید مودم را خاموش کنید. اگر این کار نکرد ، کابل برق پشت مودم را از برق بکشید.

برای مراحل راه اندازی دو کابل اترنت آماده کنید. در طی مراحل راه اندازی ، به یک کابل برای اتصال مودم به روتر و دیگری به اتصال روتر به رایانه احتیاج دارید. در صورت راه اندازی ، رایانه در صورت داشتن کارت شبکه Wi-Fi می تواند از شبکه بی سیم استفاده کند. روترها یا مودم ها معمولاً با کابل های اترنت ارائه می شوند. اگر قبلاً رایانه مستقیماً به مودم متصل بود ، می توانید دوباره از این کابل اترنت استفاده کنید.
مودم را به پورت WAN روتر وصل کنید. این پورت اترنت است که در نزدیکی اتصال دهنده برق در پشت روتر قرار دارد. این پورت با چهار پورت LAN رنگ متفاوتی دارد. روتر را از برق بکشید و مدتی روشن بگذارید.
یکی از پورت های LAN را به پورت اترنت در رایانه متصل کنید. معمولاً می توانید پورت اترنت را در پشت کامپیوتر پیدا کنید. برخی از لپ تاپ ها دارای پورت اترنت نیستند ، اما تقریباً هر رایانه رومیزی از این پورت برخوردار است.
مودم را روشن کنید. مودم را روشن یا دوباره به برق متصل کنید. حدود 30-60 ثانیه صبر کنید تا مودم شروع به کار کند.
روتر را روشن کنید. سیم برق را از پشت روتر به پریز برق وصل کنید. حدود 30 ثانیه طول می کشد تا روتر راه اندازی شود.
کامپیوتر را روشن کن. اگر رایانه از قبل باز نیست ، بلافاصله راه اندازی کنید. شما باید اطمینان حاصل کنید که دستگاه به هیچ شبکه ای مانند Wi-Fi دیگر متصل نیست.
چراغ های نشانگر روتر را بررسی کنید. چراغ های Power ، WAN و LAN درگاه LAN که کامپیوتر به آن متصل است را مشاهده خواهید کرد.
- اگر چراغ WAN را نمی بینید ، مطمئن شوید که مودم روشن است و به درگاه WAN روتر متصل است.
- اگر چراغ LAN قابل مشاهده نیست ، بررسی کنید که رایانه با استفاده از کابل اترنت به یکی از درگاه های LAN روتر متصل شده باشد و دستگاه روشن باشد.
قسمت 2 از 5: دسترسی به روتر
هر مرورگر وب را در رایانه خود باز کنید. می توانید با استفاده از هر مرورگری در رایانه متصل به روتر ، روتر را پیکربندی کنید.
وارد كردن .وارد نوار آدرس شوید. برای دسترسی به این آدرس ، باید اطلاعات روتر خود را وارد کنید. این آدرس پیش فرض روتر بی سیم D-Link WBR-2310 است.
- اگر صفحه تنظیمات پیکربندی روتر ظاهر نشد ، مطمئن شوید که رایانه فقط به روتر متصل است و به شبکه دیگری نیست.
- اگر هنوز نمی توانید صفحه پیکربندی را بارگیری کنید ، به نظر می رسد کسی از آن استفاده کرده و آدرس پیش فرض را تغییر داده است. برای تنظیم مجدد تنظیمات پیش فرض روتر ، دکمه Reset را در پشت روتر نگه دارید تا حدود 10 ثانیه باشد. پس از تنظیم مجدد روتر ، باید بتوانید به صفحه پیکربندی در آدرس دسترسی پیدا کنید.
"مدیر" را به عنوان نام کاربری وارد کنید و قسمت رمز عبور را خالی بگذارید. این اطلاعات ورود پیش فرض روتر است. اگر این حساب در دسترس نباشد ، شخصی اطلاعات ورود به سیستم خود را تغییر داده است. می توانید با نگه داشتن دکمه Reset در قسمت پشتی حدود 10 ثانیه ، روتر را تنظیم کنید. پس از بازنشانی ، باید بتوانید با حساب پیش فرض وارد شوید. تبلیغات
قسمت 3 از 5: انجام تنظیمات اولیه
روی دکمه "Setup Wizard" کلیک کنید. اگر می خواهید روتر را شروع کنید ، می توانید بر روی دکمه "Setup Wizard" کلیک کنید که هنگام ورود به سیستم ظاهر می شود. فقط در چند دقیقه شبکه پیکربندی و ایمن می شود. اگر این دکمه را نمی بینید ، روی برگه "Setup" کلیک کنید.
- اگر از قبل روتر خود را تنظیم کرده اید و برای تغییر تنظیمات وارد سیستم می شوید ، از Adjusting settings بروید. جزئیات مربوط به نحوه راه اندازی در زیر آن بخش است.
روی دکمه "راه اندازی جادوگر راه اندازی اتصال اینترنت" کلیک کنید. مراحل راه اندازی اتصال اینترنت و حساب سرپرست روتر آغاز می شود. برای ادامه در صورت درخواست ، "بعدی" را کلیک کنید.
گذرواژه مدیر ایجاد کنید. به یاد دارید که اولین بار ورود به سیستم قسمت رمز عبور خالی بود؟ شما این را دوست ندارید ، مخصوصاً با Wi-Fi. در صورت درخواست رمز ورود مدیر جدید ایجاد کنید و در صورت فراموش کردن ، آن را یادداشت کنید. اگر گذرواژه را فراموش کنید ، باید روتر را مجدداً تنظیم کنید.
منطقه زمانی را تنظیم کنید. برای ورود به سیستم روتر و تنظیمات مربوط به آن ، باید منطقه زمانی فعلی را مشخص کنید. از منوی کشویی منطقه زمانی مناسب را انتخاب کنید.
نوع اتصال اینترنت را انتخاب کنید. بیشتر کاربران خانگی که از طریق کابل یا DSL متصل می شوند ، روی اولین گزینه کلیک می کنند - "اتصال DHCP". اگر مطمئن نیستید می توانید با ارائه دهنده خدمات اینترنت خود تماس بگیرید.
روی گزینه "Clone Your PC MAC Address" (در صورت خالی ماندن) کلیک کنید. برای بیشتر کاربران ، این قسمت از قبل پر شده است. فقط در صورت خالی بودن قسمت MAC Address کلیک کنید. اکثر کاربران می توانند قسمت نام میزبان را کنار بگذارند مگر اینکه توسط ارائه دهنده خدمات اینترنت شما مشخص شود.
تنظیمات خود را ذخیره کنید. برای ذخیره تنظیمات ، روی دکمه "اتصال" کلیک کنید. روتر در حدود یک یا دو دقیقه راه اندازی مجدد می شود.
در حال بررسی اتصال مرورگر وب خود را باز کنید تا ببینید آیا می توانید صفحات وب را بارگیری کنید. ممکن است لازم باشد قبل از بارگیری اولین صفحه وب ، چند بار امتحان کنید. این خیلی طبیعی است. پس از مشخص شدن بارگیری صفحات وب ، ایجاد شبکه Wi-Fi را ادامه دهید. تبلیغات
قسمت 4 از 5: ایجاد یک شبکه Wi-Fi
وارد روتر شوید. در رایانه متصل به روتر از طریق کابل اترنت وارد پنجره مرورگر شوید. سپس ، قبل از درخواست ورود به سیستم ، رمز عبوری را که در آن ایجاد کرده اید وارد کنید. قسمت نام کاربری هنوز "مدیر" است.
روی برگه "Setup" کلیک کنید. راه اندازی باز می شود.
روی منوی "تنظیمات بی سیم" در پنجره سمت چپ کلیک کنید. صفحه جدیدی باز می شود که به شما امکان راه اندازی شبکه های بی سیم را می دهد.
کادر "فعال کردن بی سیم" را علامت بزنید. بعد از ذخیره تنظیمات ، شبکه Wi-Fi روشن می شود.
نام شبکه را وارد کنید. به شبکه خود یک نام بگذارید ، توجه داشته باشید که این نام نباید شامل اطلاعات شخصی شما باشد زیرا توسط همه مشاهده خواهد شد.
"WPA2" را به عنوان "حالت امنیتی" انتخاب کنید. این ایمن ترین روش انتقال بی سیم است و شما با استاندارد WEP منسوخ شده به هیچ تلاشی احتیاج ندارید. رمزهای عبور قوی WPA2 تقریباً نشکن نیستند ، در حالی که رمزهای عبور WEP در کمتر از 30 دقیقه قابل شکستن هستند.
- اگر دستگاهی قدیمی دارید که فقط از این پروتکل ها پشتیبانی می کند ، WPA یا WEP را انتخاب کنید.
رمزهای عبور قوی ایجاد کنید. هرکسی به شبکه شما متصل شود احتمال آسیب جدی دارد ، به خصوص اگر دستگاه از امنیت برخوردار نباشد. اطمینان حاصل کنید که یک رمز عبور قوی ایجاد می کنید که به راحتی به خاطر سپرده می شود. بعداً ممکن است بتوانید برای مهمانان خود رمزعبور تهیه کنید ، بنابراین نمی خواهید استفاده از آن بسیار دشوار باشد. برای یادگیری نحوه ایجاد گذرواژه ای که به راحتی به خاطر سپرده می شود و گذرواژه مناسب را به صورت آنلاین ببینید.
روی دکمه "ذخیره تنظیمات" کلیک کنید. پس از ذخیره سیستم در تنظیمات شبکه بی سیم ، Wi-Fi روشن می شود. این زمان ممکن است از 30 ثانیه تا یک دقیقه طول بکشد. سپس می توانید دستگاه را به شبکه بی سیم متصل کنید.
اتصال دستگاه اکنون که شبکه بی سیم فعال شده است ، می توانید دستگاه خود را به Wi-Fi متصل کنید. روند کار بسته به دستگاه متفاوت است ، اما به طور کلی شما باید نام Wi-Fi را از لیست شبکه های موجود انتخاب کنید و رمز عبوری را که ایجاد کرده اید وارد کنید. برای اکثر دستگاه ها ، این تمام کاری است که شما برای اتصال به Wi-Fi باید انجام دهید.
- در مورد نحوه اتصال به شبکه WiFi می توانید دستورالعمل های دقیق تری را مشاهده کنید.
قسمت 5 از 5: تنظیم تنظیمات
تنظیمات Wi-Fi را تغییر دهید. در صورت نیاز به تغییر تنظیمات Wi-Fi ، می توانید بخش "تنظیمات بی سیم" را در برگه "تنظیم" باز کنید. مراحل اصلی در بخش قبلی شرح داده شده است ، اما در صورت وجود نویز زیاد می توانید کانال را نیز تنظیم کنید ، "حالت محدوده گسترده" و غیره را روشن کنید.
حمل و نقل پورت را تنظیم کنید. اگر نیاز به راه اندازی پورت حمل و نقل برای برنامه در رایانه خود دارید ، می توانید بخش "Port Forwarding" را در برگه "Advanced" باز کنید. هنگام انتقال پورت ها ، باید "قوانین" را برای هر برنامه ایجاد کنید. آدرس IP رایانه ای را که در آن برای حمل و نقل پورت تنظیم می کنید و دامنه پورت هایی که باید باز شود وارد کنید. می توانید دستورالعمل های دقیق تری در مورد نحوه راه اندازی پورت حمل و نقل در روتر خود مشاهده کنید.
فیلترهای وب سایت ایجاد کنید. می توانید روتر خود را طوری تنظیم کنید که دسترسی به صفحات خاص را مسدود کند. زبانه "Advanced" را در صفحه پیکربندی روتر باز کرده و "Website Filter" را انتخاب کنید ، وب سایتی را که می خواهید دسترسی به آن را مسدود کنید وارد کنید و فیلتر را روشن کنید. توجه: این گزینه روی همه دستگاه های شبکه تأثیر می گذارد.
حالت بازی را روشن کنید. اگر از روتر خود برای بازی کردن با کنترلر خود استفاده می کنید ، می توانید Gaming Mode را روشن کنید تا اتصال شما بهتر شود و موارد بیشتری را پیدا کنید. در زبانه "Advanced" ، "Advanced Network" را انتخاب کنید ، کادر "Enable Gaming Mode" را علامت بزنید و تغییرات خود را ذخیره کنید. با این کار ترافیک بازی تغییر مسیر می یابد تا عملکرد بهبود یابد. توصیه می کنیم وقتی بازی نمی کنید این حالت را غیرفعال کنید. تبلیغات