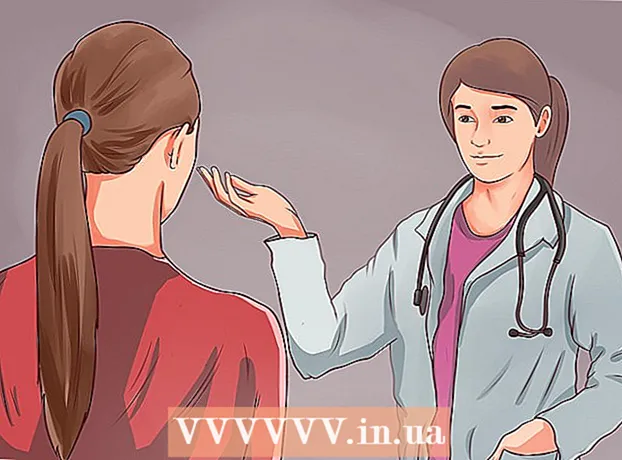نویسنده:
Randy Alexander
تاریخ ایجاد:
1 ماه آوریل 2021
تاریخ به روزرسانی:
26 ژوئن 2024

محتوا
برنامه های راه اندازی در یک پوشه خاص در هارد دیسک ذخیره می شوند و هنگام شروع ویندوز به طور خودکار اجرا می شوند. در ویندوز 7 ، مراحل نصب برنامه راه اندازی مشابه نسخه های قبلی ویندوز است. مقاله زیر شما را در مورد چگونگی افزودن یا غیرفعال کردن برنامه های راه اندازی راهنمایی می کند.
مراحل
روش 1 از 4: اضافه کردن یا حذف پرونده ها از پوشه های راه اندازی
پوشه Startup را از فهرست شروع Windows باز کنید. روی دکمه "شروع" ویندوز کلیک کنید و "همه برنامه ها" را انتخاب کنید. به پایین لیست بروید تا فهرست راهنما را پیدا کنید.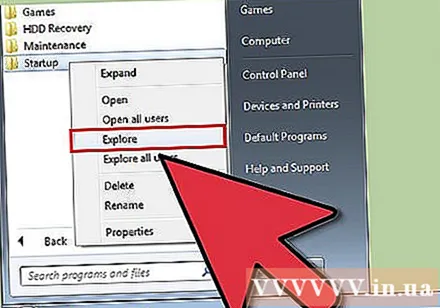
- روی پوشه "Startup" در فهرست کلیک راست کرده و "Open All Users" را انتخاب کنید تا پوشه برای همه کاربران رایانه باز شود.
- "کاوش" را انتخاب کنید تا پوشه فقط برای کاربر وارد شده در حال حاضر باز شود.

برای برنامه یا فایلی که می خواهید هنگام راه اندازی اجرا شود ، یک میانبر ایجاد کنید. روی پرونده یا نماد برنامه کلیک راست کرده و "ایجاد میانبر" را انتخاب کنید.- میانبر در همان پوشه برنامه اصلی ایجاد می شود.
- مورد بوت می تواند یک برنامه یا یک پرونده دیگر باشد. به عنوان مثال ، می توانید اسناد پردازش کلمه را تنظیم کنید تا هنگام راه اندازی باز شود.

نمادهای میانبر را بکشید یا برید و در پوشه Startup قرار دهید. دفعه بعدی که کامپیوتر خود را راه اندازی می کنید این برنامه باز می شود.- برای برش و چسباندن: روی مورد میانبر در پوشه root راست کلیک کرده و "cut" را از فهرست انتخاب کنید. سپس ، در پوشه راه اندازی خود ، روی یک فضای خالی در پنجره راست کلیک کرده و "paste" را انتخاب کنید.
- یا ، نماد میانبر را برجسته کرده و ctrl + x را پایین نگه دارید. سپس با فعال بودن پوشه boot ، ctrl + v را فشار دهید.
روش 2 از 4: تغییر موارد موجود موجود از طریق MSConfig

روی دکمه "شروع" ویندوز کلیک کنید و "msconfig" را در جعبه متن جستجو تایپ کنید. در نتایج جستجو بر روی MSConfig کلیک کنید. با این مرحله کنسول System Configuration باز می شود.
روی برگه "Startup" کلیک کنید. با این کار لیستی از برنامه های نصب شده به عنوان گزینه های راه اندازی در رایانه به شما ارائه می شود.
- توجه داشته باشید که همه موارد راه اندازی شده نمایش داده نمی شوند.
- به شما امکان اضافه کردن موارد بوت به لیست درون msconfig داده نمی شود.
- برای افزودن مواردی که در لیست Msconfig نیستند ، باید از روش Startup Directory استفاده کنید.
برنامه ای را که می خواهید هنگام راه اندازی مجدد رایانه خود اجرا کنید ، انتخاب کنید. در صورت عدم نیاز به برنامه ، می توانید انتخاب را لغو کنید.
روی "اعمال" کلیک کنید. این مرحله تغییراتی را که در موارد راه اندازی ایجاد کرده اید برعکس خواهد کرد.
برای پایان دادن به تغییر موارد راه اندازی ، رایانه را راه اندازی مجدد کنید. از یک پنجره بازشو س askال می شود که آیا می خواهید رایانه خود را دوباره راه اندازی کنید. برای راه اندازی مجدد رایانه و ذخیره تمام تغییرات ، روی "راه اندازی مجدد" کلیک کنید.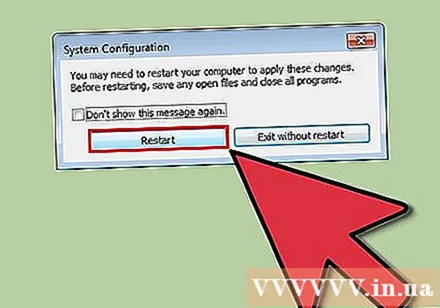
- اگر رایانه خود را مجدداً راه اندازی نکنید ، برنامه راه اندازی مجدداً به تنظیمات اصلی خود بازمی گردد.
- وقتی علامت مورد را در MSConfig بردارید ، رایانه شما در حالت "راه اندازی انتخابی" شروع به کار می کند. این اطلاعات در زیر "عمومی" در MSconfig قرار دارد.
- در صورت انتخاب "شروع عادی" ، همه موارد غیرفعال دوباره فعال می شوند.
روش 3 از 4: از روش دیگری برای تغییر موارد راه اندازی استفاده کنید
برای مدیریت گزینه ها ، تنظیمات برنامه را تغییر دهید. این عملیات از برنامه ای به برنامه دیگر متفاوت است و از شما می خواهد با جستجوی منوهایی مانند "گزینه ها" ، "تنظیمات برگزیده" ، "تنظیمات" تنظیمات بوت را پیدا کنید ( تنظیمات) یا "ابزارها" ، نماد سینی سیستم و غیره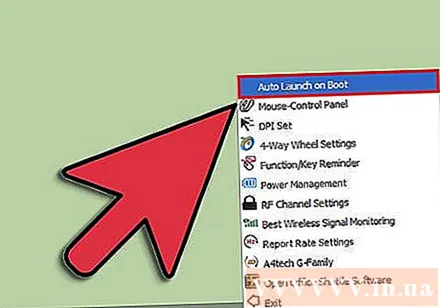
- برای یادگیری نحوه تغییر تنظیمات راه اندازی ویژه برنامه ، می توانید با سرویس "help" برنامه مشورت کنید یا در اینترنت جستجو کنید.
- به عنوان مثال ، Skype ، برنامه تلفن / گفتگوی اینترنتی ، می تواند از طریق Tools → Options → تنظیمات عمومی → علامت "شروع Skype هنگام شروع ویندوز" را غیرفعال کنید. پنجره ها).
- مثال دیگر Dropbox ، برنامه ذخیره و ذخیره فایل است که با کلیک راست روی نماد سینی سیستم (نماد موجود در نوار ابزار پنجره نزدیک ساعت) غیرفعال می شود ، روی نماد چرخ دنده کلیک کنید ، سپس "Preferences" را انتخاب کنید
از رجیستری رایانه برای حذف ورودی های راه اندازی استفاده کنید. آنها می توانند به صورت دستی از طریق برنامه "regedit" رایانه شما حذف شوند.
- مروری بر این روند را اینجا ببینید.
- ویرایش رجیستری رایانه شما فقط به عنوان آخرین چاره باید انجام شود و فقط درصورتی که بدانید دقیقاً چه کاری باید انجام دهید.
روش 4 از 4: استفاده از برنامه ها و پایگاه های داده برای تعریف موارد راه اندازی شده

از پاک کردن بی رویه پرونده ها و برنامه ها خودداری کنید. حذف برنامه راه اندازی بدون دانستن اینکه چیست ، می تواند منجر به عدم عملکرد صحیح برنامه شود.- قبل از ایجاد هرگونه تغییر نامشخص ، باید از System Restore استفاده کنید تا "نقطه بازیابی" ایجاد کنید تا در صورت بروز مشکل به تنظیمات اصلی برگردید.
- بسیاری از موارد راه اندازی دارای نام واضح هستند ، اما برخی دیگر از کلمات اختصاری مبهم دارند و دارای عملکردهایی هستند که شناسایی آنها دشوار است.
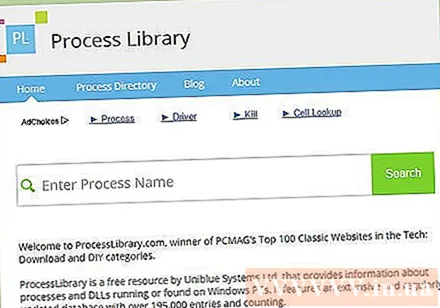
از لیست های برنامه و فرآیند آنلاین استفاده کنید یا در اینترنت جستجو کنید تا تعیین کنید که چه نقشی دارند.- این مرحله به طول می انجامد ، زیرا شما نیاز دارید که هر پرونده یا پردازش را جداگانه جستجو کنید.
- برخی از لیست های مفید عبارتند از:
- کتابخانه فرآیند: در 100 وب سایت برتر کلاسیک PCMag ، 195k+ ورودی وجود دارد.
- پورتال Pacman؛ پایگاه داده برنامه راه اندازی آنلاین شامل بیش از 35K ورودی است
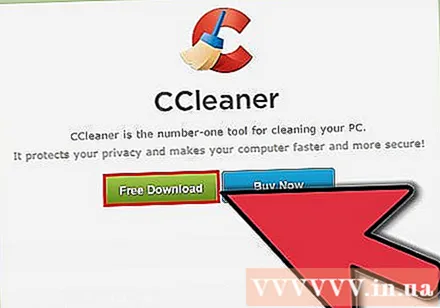
از یک برنامه برای تمیز کردن خودکار موارد راه اندازی استفاده کنید. بسیاری از برنامه های رایگان رایج در دسترس هستند که شامل عملکردی تمیز از موارد راه اندازی ، از جمله ثبت در رجیستری سیستم هستند.- این برنامه ها معمولاً شامل پایگاه داده های به روز شده ای هستند که شامل موارد غیرضروری غالباً اتفاق می افتند و همچنین ابزارهای دیگری برای بهبود عملکرد رایانه.
- مثل همیشه ، شما باید به دنبال برنامه های معتبر باشید تا به کامپیوتر آسیب نرسانید.
- برخی از برنامه های معروف عبارتند از:
- پاک کننده
- Virtuoza در کنترل
- باید حذفش کنم؟