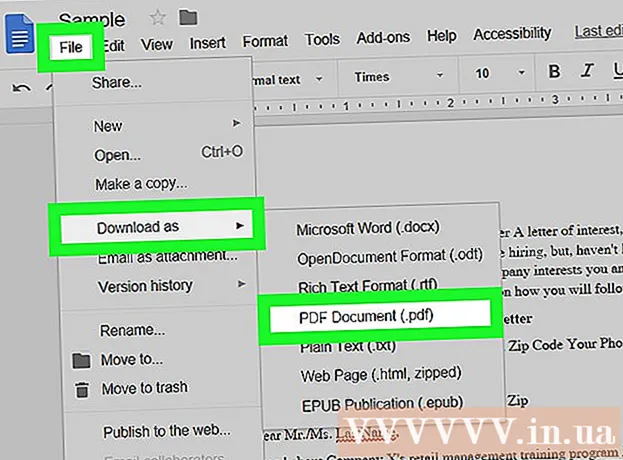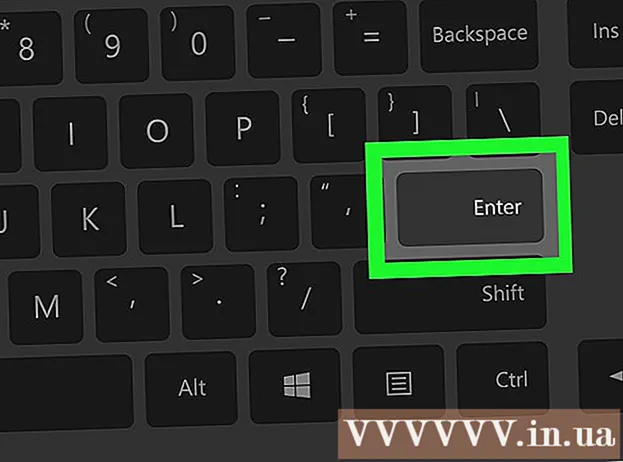نویسنده:
John Stephens
تاریخ ایجاد:
26 ژانویه 2021
تاریخ به روزرسانی:
1 جولای 2024

محتوا
این مقاله به شما نشان می دهد که چگونه محتوای یک فایل PDF را کپی کرده و در یک سند Microsoft Word (یا موارد مشابه) جایگذاری کنید. اگر فایل PDF از سندی در رایانه شما ایجاد شده است ، می توانید از برنامه رایگان Acrobat Reader برای کپی مطالب استفاده کنید. با این حال ، اگر یک فایل PDF از طریق سند کاغذی روی کامپیوتر اسکن (اسکن) شود یا ضد کپی آن فعال باشد ، برای شناسایی و تبدیل متن باید از Google Drive استفاده کنید. اگر هر یک از گزینه های بالا بی اثر باشد ، می توانید از مبدل آنلاین برای تبدیل مستقیم فایل های PDF به اسناد Microsoft Word استفاده کنید.
مراحل
روش 1 از 3: از Adobe Acrobat Reader استفاده کنید
Acrobat Reader را باز کنید. Adobe Acrobat Reader DC بیننده PDF رایگان Adobe است. بسته به نوع PDF بارگیری شده ، می توانید با استفاده از این برنامه محتویات فایل PDF را انتخاب و کپی کنید.
- اگر Adobe Reader ندارید ، می توانید آن را به صورت رایگان بارگیری و نصب کنید.

فایل PDF را باز کنید. کلیک فایل (پرونده) را انتخاب کنید باز کن (باز) در منوی بازشو ، فایل PDF خود را انتخاب کرده و کلیک کنید باز کن در گوشه پایین سمت راست پنجره.- اگر Adobe Reader برنامه PDF پیش فرض نیست ، کافیست روی فایل PDF موردنظر برای مشاهده کلیک کنید تا با Acrobat Reader باز شود.

کلیک ویرایش کنید (ویرایش) در گوشه بالا سمت چپ پنجره Acrobat Reader (در ویندوز) یا در گوشه بالا سمت چپ صفحه (در Mac). در صفحه لیستی از گزینه ها نمایش داده می شود.
کلیک انتخاب همه (همه را انتخاب کنید) در فهرست ویرایش کنید (ویرایش). این عمل انتخاب همه متن های صفحه است ، به جز تصویر.- اگر همه متن با رنگ آبی مشخص شده باشد ، نمی توانید متن را به عنوان متن کپی و پیست کنید. شما باید از Google Drive استفاده کنید.
کلیک ویرایش کنید (ویرایش) دوباره ، و سپس کلیک کنید کپی 🀄 (کپی) برای کپی کردن متن انتخاب شده.
- اگر فایل PDF چندین صفحه داشته باشد ، باید پس از چسباندن مطالب این صفحه ، به عقب برگردید و یکدیگر را کپی کنید.
سند جدیدی را باز کنید. معمولاً باید برنامه ای مانند Microsoft Word ، Pages یا Google Docs را باز کنید.
- می توانید از ویرایشگر متن مانند Notepad یا TextEdit استفاده کنید ، اما اگر از این گزینه استفاده کنید قالب PDF تغییر می کند.
با فشار دادن ، محتوای کپی شده را جایگذاری کنید Ctrl+V (در ویندوز) یا ⌘ فرمان+V (در Mac) محتوای کپی شده از PDF نمایش داده شده در متن را مشاهده خواهید کرد.
- اگر میانبر صفحه کلید کار نمی کند ، می توانید بر روی صفحه خالی متن کلیک کنید و دوباره امتحان کنید.
- همچنین می توانید بر روی صفحه کلیک راست کرده و انتخاب کنید چسباندن (چسباندن) در منوی نمایش داده شده فعلی.
روش 2 از 3: از Google Drive استفاده کنید
وقتی فایل PDF حاوی متن رمزگذاری شده در تصویر است ، از این روش استفاده کنید. فایل های PDF اسکن شده معمولاً به جای فایل های متنی ، به عنوان پرونده های تصویری نمایش داده می شوند. برای تبدیل تصاویر به متن قابل انتخاب ، باید از قابلیت شناسایی نوری کاراکتر (OCR) استفاده کنید. هنگام ارسال فایل های PDF ، Google Drive دارای سرویس OCR داخلی است و معمولاً در اکثر موارد مثر است.
- اگر فایل PDF مجموعه ویژگی محافظت از کپی را داشته باشد ، Google Drive نمی تواند تنظیمات محافظت از فایل PDF را هنگام OCR حذف کند.
با مراجعه به Google Drive ، آن را باز کنید https://drive.google.com/ از مرورگر مورد علاقه خود اگر وارد سیستم شوید ، این صفحه Google Drive را باز می کند.
- اگر به سیستم حساب Google خود وارد نشده اید ، قبل از ادامه آدرس ایمیل و رمز ورود خود را وارد کنید.
روی دکمه کلیک کنید جدید (جدید) به رنگ آبی در گوشه بالا سمت چپ صفحه Drive است. در صفحه لیستی از گزینه ها نمایش داده می شود.
کلیک بارگذاری پرونده (بارگیری پرونده) در بالای منوی بازشو برای باز کردن یک پنجره جدید.
با کلیک بر روی پرونده مورد نظر ، یک فایل PDF را انتخاب کنید.
- ابتدا باید روی پوشه حاوی فایل PDF در سمت چپ پنجره کلیک کنید.
کلیک باز کن (باز) در گوشه پایین سمت راست پنجره برای بارگذاری فایل های PDF در Google Drive.
فایل PDF بارگذاری شده را انتخاب کنید. پس از بارگذاری فایل PDF در Google Drive ، برای انتخاب آن روی آن کلیک کنید.
کلیک ⋮ در بالای صفحه برای باز کردن یک لیست انتخاب.
انتخاب کنید بازکردن با (با) در نزدیکی بالای منو باز کنید. مشاهده خواهید کرد که در کنار این گزینه منوی دیگری نشان داده می شود.
کلیک پرونده های گوگل در منو برای این کار Drive به اسکن متن متن PDF در Google Doc نیاز دارد - این ممکن است بسته به طول متن فایل کمی طول بکشد.
بررسی کنید که کدام متن تبدیل شده است. برنامه Google Drive OCR کامل نیست و ممکن است باعث خطا شود یا همه متن را تبدیل نکند. فضای سفید زیادی بین بخشها مشاهده خواهید کرد. بنابراین بررسی کنید که کل متن تبدیل شده است.
- اگر خطایی دارید ، می توانید قبل از کپی کردن متن ، آن را در Google Docs برطرف کنید.
متن را انتخاب کنید. کلیک ویرایش کنید (ویرایش) در گوشه بالا سمت چپ صفحه ، سپس را انتخاب کنید انتخاب همه (همه را انتخاب کنید) در فهرست.
متن را با کلیک کردن کپی کنید ویرایش کنید دوباره انتخاب کنید کپی 🀄 (کپی 🀄).
سند جدیدی را باز کنید. معمولاً باید برنامه ای مانند Microsoft Word ، Pages یا Google Docs را باز کنید.
- می توانید از ویرایشگر متن مانند Notepad یا TextEdit استفاده کنید ، اما اگر از این گزینه استفاده کنید قالب PDF تغییر می کند.
متن کپی شده را با فشار دادن جایگذاری کنید Ctrl+V (در ویندوز) یا ⌘ فرمان+V (در Mac) محتوای PDF را مشاهده می کنید که در متن نشان داده شده است.
- اگر میانبر صفحه کلید کار نمی کند ، می توانید روی صفحه خالی متن کلیک کرده و دوباره امتحان کنید.
- همچنین می توانید بر روی صفحه کلیک راست کرده و انتخاب کنید چسباندن (چسباندن) در منوی نمایش داده شده فعلی.
روش 3 از 3: تبدیل PDF به Word
با مراجعه به صفحه تبدیل PDF به Word باز کنید http://pdf2doc.com/ از مرورگر مورد علاقه خود
- این صفحه فقط فایل PDF را به Word تبدیل می کند و از کپی و جایگذاری متن پشتیبانی نمی کند.
روی دکمه کلیک کنید پرونده ها را بارگذاری کنید (بارگیری پرونده) در مرکز صفحه برای باز کردن یک پنجره جدید.
با کلیک بر روی پرونده ای که می خواهید استفاده کنید ، فایل PDF را انتخاب کنید.
- ابتدا باید روی پوشه حاوی فایل PDF در سمت چپ پنجره کلیک کنید.
کلیک باز کن (باز) در گوشه پایین سمت راست پنجره برای بارگذاری فایل PDF در صفحه تبدیل کننده.
روی دکمه کلیک کنید دانلود پس از اتمام بارگیری و تبدیل ، رنگ زرد (بارگیری) در زیر نام فایل PDF ظاهر می شود. با این کار یک فایل PDF در قالب Word بارگیری می شود.
- با دوبار کلیک بر روی پرونده و ویرایش محتوای کپی شده از فایل PDF ، می توانید اسناد Word را باز کنید.
- توجه داشته باشید ، فایل های PDF که روی رایانه شما اسکن می شوند ، هنگام بارگیری در قالب تصویر قرار می گیرند. برای پردازش این پرونده ها باید از Google Drive استفاده کنید.
مشاوره
- هنگام تبدیل متن با استفاده از Google Drive ، فونت فایل PDF ممکن است در تشخیص شخصیت تأثیر بگذارد. وقتی فایل PDF دارای قلم واضح و خوانا باشد ، با موفقیت متن را تبدیل خواهید کرد.
هشدار
- همه پرونده های PDF به شما امکان کپی کردن متن را نمی دهند ، زیرا برخی از متن ها ایمن هستند (به این معنی که برای دسترسی به آنها به گذرواژه نیاز دارید).