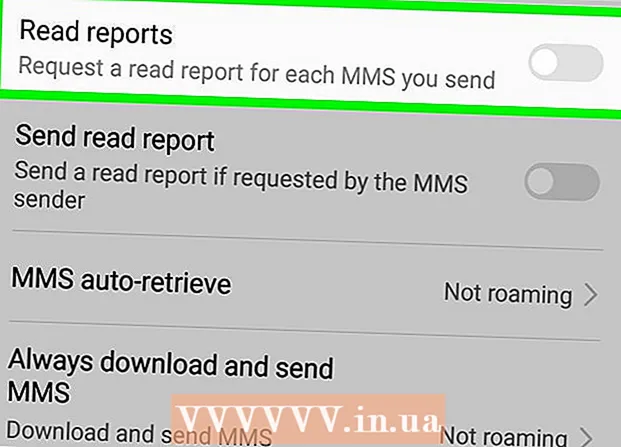نویسنده:
John Stephens
تاریخ ایجاد:
26 ژانویه 2021
تاریخ به روزرسانی:
1 جولای 2024
![نحوه رفع بدون صدا در رایانه ویندوز [آموزش]](https://i.ytimg.com/vi/1eeOPFZl3po/hqdefault.jpg)
محتوا
این مقاله wikiHow به شما نشان می دهد که چگونه برخی از خطاهای معمولی که باعث از بین رفتن صدا در رایانه Windows شما می شود را برطرف کنید. توجه داشته باشید که مشکلی که رایانه شما با آن روبرو است می تواند بسیار پیچیده باشد و بتوان آن را به خودی خود تشخیص و برطرف کرد. در این حالت ، شما باید رایانه را به یک تعمیرکار واجد شرایط برسانید.
مراحل
روش 1 از 5: تصحیح خطای اساسی
اطمینان حاصل کنید که کامپیوتر بی صدا نیست. به احتمال زیاد ، بدون یادآوری میزان صدای رایانه را کم کردید. قبل از اینکه راهی دیگر را امتحان کنید ، دکمه "افزایش صدا" را فشار دهید تا ببینید آیا صدا در حال افزایش است.
- اگر می بینید که میزان صدا حداکثر است و هنوز چیزی نمی شنود ، در زیر ادامه دهید.

فیش دستگاه صوتی را بررسی کنید. اگر بلندگو یا هدفون به برق متصل باشد ، معمولاً صدایی شنیده نمی شود.- همچنین باید مطمئن شوید که دستگاه صوتی در موقعیت صحیح وصل است.

دریابید که دستگاه صوتی دارای مشکلی است. بهترین راه پخش آهنگ در حالی است که دستگاه به برق متصل است و از برق وصل است. اگر به جای سیستم بلندگو ، از بلندگوهای پیش فرض رایانه خود خروجی می شنوید ، به احتمال زیاد مشکل از کامپیوتر نیست.
رایانه را دوباره راه اندازی کنید. قبل از انجام اقدامات تهاجمی تر ، می توانید با راه اندازی مجدد رایانه ، صدا را پس بگیرید. پس از راه اندازی مجدد ، اگر خطای صوتی رایانه شما برطرف شده است ، دیگر نیازی به تلاش برای رفع آن نیست. تبلیغات
روش 2 از 5: میکسر صوتی را بررسی کنید
روی نماد میزان صدا راست کلیک کنید. این نماد یک بلندگو در گوشه پایین سمت راست صفحه است. پس از کلیک ، یک منوی کشویی مشاهده خواهید کرد.
- اگر از لپ تاپ استفاده می کنید ، برای باز کردن یک منوی کشویی ، باید دو انگشت را لمس کنید.
- اگر نماد میزان صدا در نوار ابزار ظاهر نمی شود ، بر روی نوار ابزار کلیک راست کنید ، کلیک کنید تنظیمات نوار وظیفه (تنظیم نوار ابزار) ، کلیک کنید کدام نمادها را در نوار وظیفه نشان دهید ، انتخاب کنید (نمادهایی که در نوار ابزار نشان داده می شوند را انتخاب کنید) و کلید کنار آن را بچرخانید جلد حق "روشن" است.
کلیک میکسر حجم صدا را باز کنید. این گزینه در بالای منوی کشویی قرار دارد.
سطح صدای برنامه های باز را مرور کنید. هر برنامه باز دارای یک نوار لغزنده پنج ضلعی در زیر نماد آن است. اگر این نوار لغزنده در پایین پنجره Mixer باشد ، میزان صدا برای آن برنامه خاص خاموش می شود.
نوار لغزنده صدا را به سمت بالا کلیک کنید و بکشید. به این ترتیب می توان حجم برنامه مورد نظر را افزایش داد.
- اگر می خواهید میزان صدای کل سیستم را افزایش دهید ، نوار لغزنده صدای "بلندگوها" را کلیک کرده و به سمت بالا بکشید.
کلیک ایکس. این دکمه در گوشه سمت راست بالای پنجره Mixer قرار دارد. اگر میکسر دلیل خطای صدای رایانه باشد ، مشکل برطرف شده است. تبلیغات
روش 3 از 5: قالب بلندگو را تغییر دهید
تمام دستگاه های صوتی را از رایانه جدا کنید. تجهیزات صوتی شامل هدفون ، بلندگو و هر چیز دیگری است که می تواند به جک هدفون کامپیوتر متصل شود.
- اگر یک هدست بلوتوث به رایانه متصل باشد ، باید از پریز برق نیز جدا شود.
- اگر از رایانه رومیزی استفاده می کنید ، باید بلندگو را به طور ایمن وصل کنید.
روی نماد صدا کلیک راست کنید. این نماد در گوشه پایین سمت راست صفحه قرار دارد.
- اگر از لپ تاپ استفاده می کنید ، برای باز کردن یک منوی کشویی ، باید روی صفحه لمسی دو انگشتی کلیک کنید.
- اگر نماد میزان صدا در نوار ابزار نمایش داده نمی شود ، باید روی نوار ابزار کلیک راست کنید ، کلیک کنید تنظیمات نوار وظیفه، کلیک کدام نمادها را در نوار وظیفه نشان دهید ، انتخاب کنید و سوئیچ را در کنار آن تلنگر کنید جلد حق "روشن" است.
کلیک دستگاه های پخش (دستگاه های پخش). این گزینه در مرکز منوی کشویی قرار دارد.
دوبار کلیک کنید بلندگوها. این مرحله برای باز کردن خصوصیات بلندگو است که با رایانه تلفیق شده است.
- اگر از رایانه رومیزی استفاده می کنید ، روی نام بلندگوی متصل شده کلیک کنید.
کلیک پیشرفته (پیشرفته) این برگه در بالای پنجره است.
روی منوی کشویی در زیر "قالب پیش فرض" کلیک کنید. این نوار معمولاً "24 بیتی ، 44100 هرتز (کیفیت استودیو)" یا "16 بیتی ، 48000 هرتز (کیفیت DVD)" را ضبط می کند.
انتخاب فرکانس صوتی جدید اگر این ثبت در ابتدا "24 بیتی" است ، 16 بیتی را انتخاب کنید و بالعکس.
کلیک Kiểm TRA (تست صدا). این گزینه در سمت راست پنجره قرار دارد. اگر روی آن کلیک شود ، بلندگو صدا می کند تا ببیند آیا به درستی کار می کند یا خیر.
آزمون را با فرکانس دیگر تکرار کنید. اگر فرکانس صدا را پیدا کنید ، با موفقیت با خطای صوتی رایانه کنار آمده اید.
مطبوعات خوب. برای ذخیره تنظیمات ، روی این دکمه کلیک کنید. تبلیغات
روش 4 از 5: درایورهای صدای سیستم عامل ویندوز را به روز کنید
منوی شروع را باز کنید. وقتی می خواهید این منو را باز کنید ، می توانید روی نماد پنجره در گوشه پایین سمت چپ صفحه کلیک کنید یا کلید را فشار دهید . برنده شوید.
- اگر از سیستم عامل ویندوز 8 استفاده می کنید ، باید موس را به گوشه سمت راست بالای صفحه بکشید و سپس روی نماد ذره بین کلیک کنید.
تایپ کنید مدیریت دستگاه به Start بروید. با این کار نماد Device Manager در بالای پنجره Start باز می شود.
روی نماد مدیر دستگاه کلیک کنید. به نظر می رسد این نماد در کنار هم چاپگر و دوربین است.
به پایین بروید و روی دکمه سمت چپ کلیک کنید کنترل کننده های صدا ، ویدئو و بازی (کنترل کننده های بازی ، فیلم و صدا). این گزینه نزدیک پایین پنجره مدیریت دستگاه است. این مرحله لیستی از دستگاه ها و برنامه های صوتی رایانه را نمایش می دهد.
بر روی گزینه "High Definition Audio" کلیک راست کنید. این گزینه معمولاً در قالب "High Definition Audio" ضبط می شود (به عنوان مثال Realtek صوتی با کیفیت بالا).
- اگر روی نماد میزان صدا در گوشه پایین سمت راست صفحه کلیک کنید ، نام سیستم بلندگو در حال استفاده را می بینید.
کلیک درایور را به روز کنید (به روزرسانی درایور). این مورد در بالای منوی کشویی ظاهر می شود.
کلیک به طور خودکار نرم افزار درایور را به روز کنید (به طور خودکار نرم افزار درایور به روز شده را جستجو کنید). این گزینه در بالای پنجره Driver Update است. این امر باعث می شود رایانه شروع به جستجوی فایل ارتقا دهد.
در صورت درخواست از درایورهای جدید استفاده کنید. شاید لازم باشد تصمیم خود را با فشار دادن تأیید کنید آره (موافقم) یا نصب (تنظیمات). با این حال ، معمولاً درایورهای جدید به طور خودکار بارگیری می شوند.
- اگر درایورهای شما به آخرین نسخه به روز شده اند ، پس مشکل صدای رایانه شما به درایور مربوط نمی شود.
رایانه را دوباره راه اندازی کنید. پس از انجام مراحل نصب درایور ، برای اعمال تغییرات ، باید رایانه خود را مجدداً راه اندازی کنید. اگر درایور دلیل مشکل صدا در رایانه بود ، باید این مشکل حل شود. تبلیغات
روش 5 از 5: استفاده از Command Prompt
منوی شروع را باز کنید. می توانید روی نماد پنجره در گوشه پایین سمت راست صفحه کلیک کنید یا کلید را فشار دهید . برنده شوید.
- اگر از ویندوز 8 استفاده می کنید ، باید نشانگر ماوس را به گوشه بالا سمت راست صفحه منتقل کرده و سپس روی نماد ذره بین کلیک کنید.
تایپ کنید خط فرمان به Start بروید. باید نماد Command Prompt را در بالای پنجره Start مشاهده کنید.
بر روی نماد Command Prompt کلیک راست کنید. این نماد شبیه جعبه سیاه است. مشاهده خواهید کرد که یک منوی کشویی ظاهر می شود.
کلیک به عنوان مدیر اجرا کنید (به عنوان مدیر اجرا کنید). این گزینه معمولاً در بالای منوی کشویی قرار دارد.
- اگر در رایانه ای که از آن استفاده می کنید حقوق مدیر ندارید ، فقط روی نماد Command Prompt کلیک کنید.
کلیک خوب اگر سال شود خط فرمان باز می شود.
وارد كردن خالص مدیران گروه محلی / اضافه کردن خدمات محلی. این دستور سطح امنیت پایه را برای ایجاد و اجرای پرونده های سیستم ، که شامل درایورهای صوتی رایانه است ، کاهش می دهد.
مطبوعات وارد شوید. این مرحله برای اجرای دستوری است که وارد کرده اید.
رایانه را دوباره راه اندازی کنید. پس از پایان اجرای دستور ، برای اعمال تغییر باید رایانه خود را مجدداً راه اندازی کنید. تبلیغات