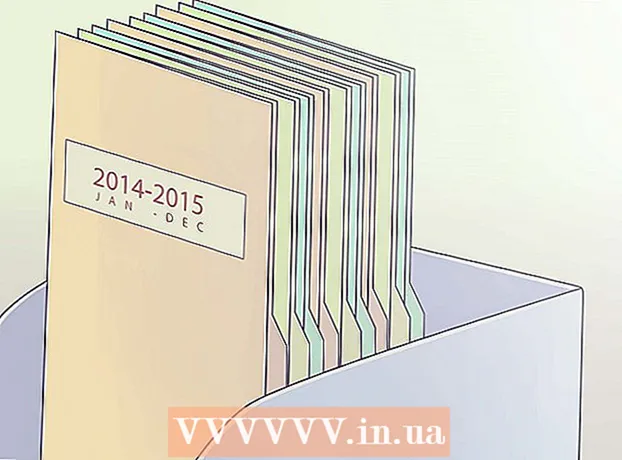نویسنده:
John Stephens
تاریخ ایجاد:
24 ژانویه 2021
تاریخ به روزرسانی:
29 ژوئن 2024
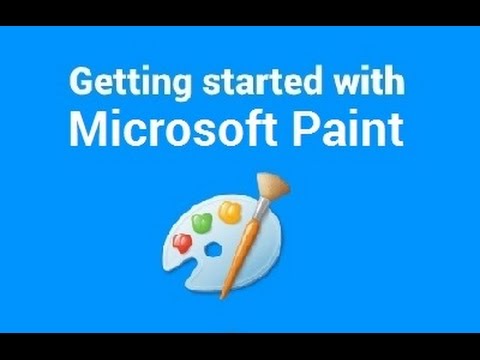
محتوا
در این مقاله ، wikiHow نحوه استفاده از Microsoft Paint در ویندوز را به شما نشان می دهد. این برنامه کلاسیک ویندوز است که هنوز در ویندوز 10 استفاده می شود.
مراحل
قسمت 1 از 8: باز کردن رنگ
روی آرم ویندوز در گوشه پایین سمت راست صفحه کلیک کنید.
تایپ کنید رنگ کردن برنامه Paint را در رایانه خود پیدا کنید.

نماد برنامه Paint را از فهرست شروع پیدا کنید. این نماد دارای یک عکس پالت رنگ است که برخی از رنگ ها روی آن است.
روی مورد کلیک کنید رنگ کردن در کنار نماد برنامه قرار دارد تا یک پنجره جدید Paint باز شود. تبلیغات
قسمت 2 از 8: طراحی و پاک کردن

نگاهی به نوار ابزار بیندازید. نوار ابزار در بالای پنجره Paint شامل تمام گزینه هایی است که برای تعامل با صفحه هنری استفاده خواهید کرد.
رنگ اصلی خود را انتخاب کنید. برای استفاده از آن برای کادر "Color 1" ، روی هر رنگ موجود در پالت واقع در بالا سمت راست پنجره Paint کلیک کنید. این رنگی خواهد بود که هنگام استفاده از دکمه سمت چپ ماوس در صفحه هنری استفاده می کنید.
- با کلیک روی گزینه می توانید رنگ را خودتان ایجاد کنید رنگها را ویرایش کنید (تنظیم رنگ) در گوشه سمت راست بالای پنجره ، رنگها و سایه هایی را که می خواهید در پالت استفاده کنید انتخاب کنید و سپس خوب.

رنگ ثانویه را انتخاب کنید. روی کادر "Color 2" در سمت چپ پالت کلیک کنید و رنگی را که می خواهید استفاده کنید به عنوان رنگ دوم خود انتخاب کنید. این رنگ با کلیک راست روی صفحه هنری فعال می شود.
نوع برس را انتخاب کنید. روی گزینه ای کلیک کنید قلم مو (قلم مو) در بالای پنجره Paint سپس بر روی نوع نوک قلم مو که می خواهید استفاده کنید کلیک کنید. برس بر روی اندازه ، شکل و ضخامت ضربه برس تأثیر می گذارد.
- اگر می خواهید با استفاده از خطوط معمولی دست آزاد بکشید ، روی نماد "مداد" به صورت مداد در بخش "ابزارها" کلیک کنید.
تراکم خط را انتخاب کنید. روی گزینه ای کلیک کنید اندازه (اندازه) در سمت چپ پالت است ، سپس روی تراکمی که می خواهید هنگام نقاشی استفاده کنید کلیک کنید.
ماوس را روی صفحه هنری نگه دارید و بکشید تا ترسیم شود. هنگام طراحی باید دکمه سمت چپ ماوس را نگه دارید.
- برای استفاده از رنگ های ثانویه می توانید دکمه سمت راست ماوس را نگه داشته و بکشید.
منطقه را رنگ آمیزی کنید. روی ابزار "پر کردن با رنگ" در شکل سطل رنگ در قسمت "ابزارها" کلیک کنید. بعد ، روی artboard کلیک کنید تا کل منطقه را به رنگ اصلی تبدیل کنید (یا می توانید برای رنگ ثانویه کلیک راست کنید).
- اگر ناحیه تخته هنری را تقسیم کرده اید (به عنوان مثال ، با استفاده از یک خط تخته هنری را به دو قسمت تقسیم کنید) ، وقتی کلیک می کنید ، فقط یکی از قسمت ها رنگ می شود.
- اگر صفحه هنری خالی باشد یا فقط شامل قسمتهای ناقص (غیر محصور) باشد ، هنگام استفاده از این ابزار ، صفحه هنری رنگی می شود.
پاک کردن. با کلیک بر روی نماد صورتی "پاک کن" در بخش "ابزارها" می توانید از ویژگی پاک کن استفاده کنید و سپس طولانی مدت را فشار دهید و قسمت موردی را که می خواهید پاک کنید بکشید.
- سفید کننده از رنگ ثانویه استفاده می کند. بنابراین ، ممکن است مجبور شوید قبل از پاک کردن ، رنگ ثانویه را به سفید (یا رنگ زمینه نقاشی خود ، اگر رنگ دیگری باشد) تغییر دهید.
قسمت 3 از 8: شکل دادن
رنگی را انتخاب کنید. روی رنگی که می خواهید برای رسم شکل استفاده کنید کلیک کنید.
در صورت لزوم رنگ "Fill" را انتخاب کنید. اگر می خواهید شکل را به جای ترسیم طرح کلی با رنگ پر کنید ، در کادر "Color 2" کلیک کنید و سپس روی رنگی که می خواهید برای رنگ آمیزی استفاده کنید کلیک کنید.
تصویر مورد استفاده را پیدا کنید. در بخش "اشکال" در نوار ابزار ، می توانید به پایین یا بالا پیمایش کنید تا تمام فریم های موجود را ببینید.
برای انتخاب تصویری که می خواهید استفاده کنید کلیک کنید.
با کلیک بر روی گزینه ضخامت خط رسم شده را انتخاب کنید اندازه سپس بر روی ضخامت مورد نظر در منوی کشویی کلیک کنید.
در صورت لزوم گزینه "رئوس مطالب" را انتخاب کنید. به طور پیش فرض ، طرح کلی شکل همان کادر "Color 1" خواهد بود. اگر می خواهید سازگاری رنگ را تغییر دهید یا حاشیه را کاملاً بردارید ، روی کادر کشویی کلیک کنید طرح کلی و گزینه مربوطه را انتخاب کنید (مانند بدون طرح کلی - از حاشیه استفاده نکنید).
در صورت تمایل "پر کردن" را انتخاب کنید. هنگام انتخاب رنگ "Fill" می توانید گزینه "Fill" را به شکل اضافه کنید: فشار دهید پر کنید سپس فشار دهید رنگ جامد (رنگ بلوک).
- می توانید گزینه دیگری "پر کردن" را انتخاب کنید (به عنوان مثال مداد رنگی - رنگ موم) برای سبک سازی هنگام نقاشی.
برای ترسیم یک شکل ، مورب را در صفحه هنری نگه دارید و بکشید.
شکل ثابت وقتی شکل به اندازه و موقعیت دلخواه رسید ، دکمه ماوس را رها کرده و خارج از صفحه هنری کلیک کنید. تبلیغات
قسمت 4 از 8: افزودن متن
با کلیک روی کادر "Color 1" رنگ متن را انتخاب کنید و سپس رنگ مورد نظر برای استفاده را انتخاب کنید.
دکمه را فشار دهید آ در بالای پنجره.
مکانی را برای متن خود انتخاب کنید. مکان مورد نظر برای نوشتن متن روی صفحه هنری را مشخص کنید و روی آن کلیک کنید. کادرهای متنی نشان داده شده با خطوط نقطه دار ظاهر می شوند.
تغییر قلم در بخش "قلم" در نوار ابزار ، در جعبه متن بالا کلیک کنید و قلم مورد نظر برای استفاده را از فهرست کشویی انتخاب کنید.
اندازه قلم را تغییر دهید. روی شماره زیر نام قلم کلیک کنید ، سپس اندازه مورد نظر را کلیک کنید.
قالب بندی را به متن خود اضافه کنید. اگر می خواهید متن را با حروف بزرگ ، حروف کوچک و یا زیر خط خط بزنید ، روی دکمه ها کلیک کنید ب, من، و / یا تو در بخش "قلم" در نوار ابزار.
در صورت نیاز اندازه جعبه متن را افزایش دهید. از آنجا که قلم و اندازه پیش فرض را تنظیم کرده اید ، ممکن است مجبور شوید اندازه جعبه متن را با قرار دادن نشانگر ماوس در گوشه ای از جعبه متن و کشیدن مورب به بیرون ، افزایش دهید.
متن را وارد کنید در جعبه متن ، متنی را که می خواهید نمایش داده شود وارد کنید.
در صورت تمایل یک تصویر پس زمینه برای متن اضافه کنید. اگر نمی خواهید از محتوای موجود در صفحه هنری به عنوان پس زمینه متن خود استفاده کنید ، می توانید کلیک کنید مات در بخش "پس زمینه" در نوار ابزار.
- پس زمینه متن رنگ دوم در کادر "Color 2" خواهد بود.
متن ثابت پس از پایان ویرایش ، می توانید روی هر قسمت از صفحه هنری (یا خارج از صفحه هنری) کلیک کنید تا متن را مسدود کنید.
- پس از برطرف شدن ، دیگر نمی توانید متن را جابجا کنید.
قسمت 5 از 8: عکسها را باز کنید
کلیک فایل (پرونده) در گوشه بالا سمت چپ پنجره Paint. یک منو ظاهر می شود
روی گزینه کلیک کنید باز کن (باز) در وسط منو برای باز کردن پنجره File Explorer.
تصویری انتخاب کنید. فایل تصویری را که می خواهید در Paint باز کنید پیدا کرده و برای انتخاب آن کلیک کنید.
مطبوعات باز کن در گوشه پایین سمت راست پنجره عکس شما در Paint بارگیری می شود و اندازه صفحه رنگ در Paint متناسب با این تصویر تغییر می کند.
برای ورود به منویی که به شما کمک می کند تصویر را در Paint باز کنید ، کلیک راست کنید. اگر Paint هنوز باز نیست ، برای باز کردن یک تصویر در Paint می توانید روی تصویر کلیک راست کرده و انتخاب کنید بازکردن با (با باز کنید) در فهرست کشویی کلیک کنید رنگ کردن در منویی که بعد از آن نشان داده می شود. تبلیغات
قسمت 6 از 8: برش و چرخش تصاویر
روی گزینه ای کلیک کنید انتخاب کنید (انتخاب) در سمت راست بالای نوار ابزار Paint. یک منوی کشویی ظاهر می شود.
روی گزینه ای کلیک کنید انتخاب مستطیلی (با مستطیل انتخاب کنید) از منوی کشویی.
- اگر می خواهید خودتان انتخاب کنید ، از گزینه استفاده کنید انتخاب فرم آزاد (آزادانه انتخاب کنید).
با نگه داشتن و کشیدن از گوشه بالا سمت چپ منطقه ای که می خواهید به صورت مورب به گوشه پایین سمت راست انتخاب کنید ، انتخاب کنید و سپس دکمه ماوس را رها کنید.
- با انتخاب رایگان ، موردی را که می خواهید برش دهید نگه دارید و بکشید و قبل از ادامه مطمئن شوید که انتخاب انتخاب شده است.
روی گزینه ای کلیک کنید برش (برش) در بالای پنجره Paint برای حذف همه موارد انتخاب شده از تصویر. در این مرحله ، تصویر فقط در داخل انتخاب شما باقی می ماند.
- اگر می خواهید منطقه انتخاب شده را ترک کرده و بقیه تصویر را حفظ کنید ، از کلید استفاده کنید دل.
روی گزینه ای کلیک کنید چرخش (چرخش) در بالای پنجره Paint. یک منوی کشویی ظاهر می شود.
گزینه چرخش را انتخاب کنید. برای استفاده از آن در تصویر ، روی یکی از گزینه های چرخش در منوی کشویی کلیک کنید.
- مانند، راست بچرخید 90º تصویر را می چرخاند تا لبه سمت راست به لبه پایین تبدیل شود.
قسمت 7 از 8: تغییر اندازه تصاویر
روی گزینه ای کلیک کنید تغییر اندازه (تغییر اندازه) در نوار ابزار Paint. یک پنجره ظاهر می شود
کادر "حفظ نسبت" را در وسط پنجره علامت بزنید. در این مرحله ، مهم نیست که تنظیم اندازه را انجام دهید ، تصویر را تحریف نمی کنید.
- اگر فقط می خواهید ارتفاع را افزایش دهید و همچنان می خواهید عرض تصویر را حفظ کنید (یا بالعکس) ، از این مرحله صرف نظر کنید.
کادر "درصد" را در بالای پنجره علامت بزنید.
- اگر می خواهید تصویر را در یک پیکسل خاص تغییر اندازه دهید ، کادر "Pixels" را علامت بزنید.
مقدار "افقی" را تغییر دهید. در کادر "افقی" شماره ای را که می خواهید برای تغییر اندازه تصویر استفاده کنید ، تایپ کنید (به عنوان مثال ، برای دو برابر شدن اندازه ، تایپ می کنید) 200).
- اگر به جای درصد از پیکسل استفاده می کنید ، در اینجا تعداد پیکسل های استفاده شده را در کادر بالا وارد می کنید.
- اگر کادر "حفظ نسبت ابعاد" علامت گذاری نشده باشد ، باید مقدار را در کادر "عمودی" تغییر دهید.
در صورت تمایل تصویر را کج کنید. کج شدن باعث افتادن تصویر به چپ یا راست می شود. برای کج کردن تصویر ، هر شماره را در قسمت متن "افقی" و / یا "عمودی" در زیر عنوان "کج (درجه ها)" وارد کنید.
- برای کج شدن در جهت مخالف ، مقدار منفی وارد کنید (به عنوان مثال "-10" به جای "10").
قسمت 8 از 8: ذخیره پرونده ها
تغییرات را در پرونده های موجود ذخیره کنید. با ذخیره کار ، می توانید فشار دهید Ctrl+S (یا روی نماد فلاپی دیسک در گوشه سمت چپ بالای صفحه کلیک کنید) تا تغییرات خود را ذخیره کنید.
- توجه داشته باشید که انجام این کار هنگام ویرایش تصویر موجود با نسخه ویرایش شده جایگزین می شود. بنابراین باید به جای تنظیم تصویر اصلی ، کپی را ایجاد و اصلاح کنید.
کلیک فایل در گوشه بالا سمت چپ پنجره Paint. یک منوی جدید ظاهر می شود.
گزینه ای را انتخاب کنید ذخیره به عنوان (Save As) در وسط منو قرار دارد. منوی دیگری در سمت راست باز می شود.
روی گزینه کلیک کنید تصویر JPEG (تصویر JPEG) در منوی سمت راست. پنجره "ذخیره به عنوان" ظاهر می شود.
- شما می توانید هر قالب تصویری را انتخاب کنید (مانند تصویر PNG).
نام پرونده را وارد کنید. نامی را که می خواهید به پروژه خود نامگذاری کنید را در کادر "File name" وارد کنید.
مکان ذخیره را انتخاب کنید. روی هر پوشه سمت چپ پنجره کلیک کنید (به عنوان مثال) دسکتاپ - صفحه نمایش) تا آن را به عنوان مکان ذخیره فایل خود انتخاب کنید.
مطبوعات صرفه جویی (ذخیره) در گوشه پایین سمت راست پنجره. پرونده شما با نامی که در مکان مشخص شده ذخیره می کنید. تبلیغات
مشاوره
- در اینجا برخی از میانبرهای صفحه کلید وجود دارد که ممکن است برای شما مفید باشند:
- دور زدن: Ctrl+R
- صفحه نقاشی جدید: Ctrl+ن
- قطع كردن: Ctrl+ایکس
- چسباندن: Ctrl+V
- کپی 🀄: Ctrl+ج
- صرفه جویی: Ctrl+S
- پاک کردن: دل
- چاپ: Ctrl+پ
- واگرد: Ctrl+ز
- نشانه گذاری کامل: Ctrl+آ
- باز کن: Ctrl+ای
- دوباره کاری کنید ، دوباره آن را انجام دهید: Ctrl+بله
- پنهان کردن نوار ابزار: Ctrl+تی
- ویژگی های باز: Ctrl+E
- کشش و شیب: Ctrl+دبلیو
- نوار رنگ را مخفی کنید: Ctrl+ل (برای ظهور دوباره فشار دهید)
- با رفتن به یک برگه می توانید خطوط شبکه را به یک پروژه Paint اضافه کنید چشم انداز (نمایش) سپس کادر "خطوط شبکه" را علامت بزنید.
- برای افزودن نمای خط کش به صفحه هنری ، روی کارت کلیک کنید چشم انداز و کادر "حاکم" را علامت بزنید.
هشدار
- همیشه قبل از ویرایش تصویر یک کپی تهیه کنید تا با تغییر دادن عکس ، رونویسی نکنید.
- Microsoft دیگر از Paint پشتیبانی نمی کند. در نتیجه ، احتمالاً باید آن را از فروشگاه برنامه Microsoft Store در نسخه های آینده ویندوز بارگیری کنید.