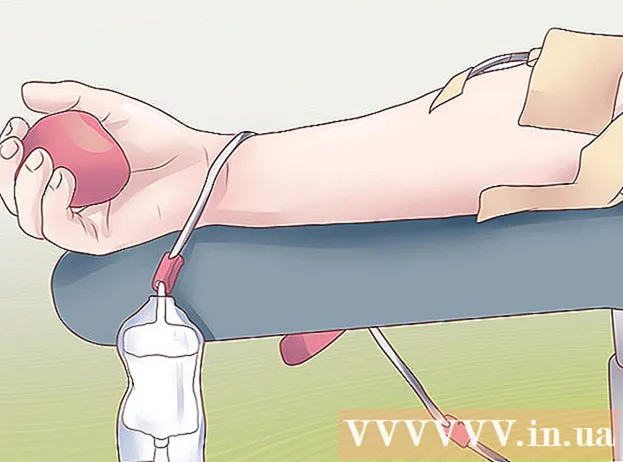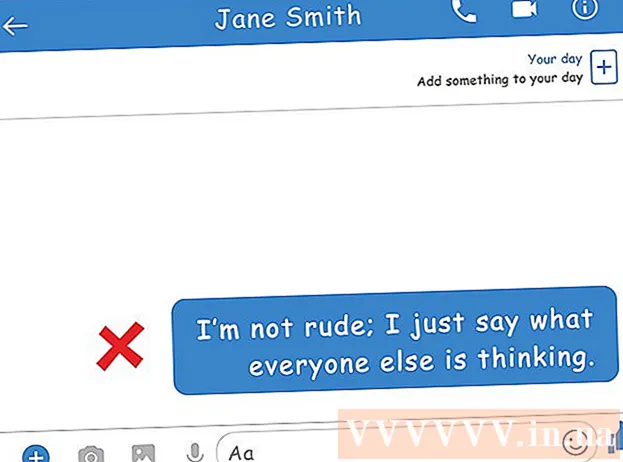نویسنده:
Robert Simon
تاریخ ایجاد:
19 ژوئن 2021
تاریخ به روزرسانی:
1 جولای 2024

محتوا
Office یکی از محبوب ترین مجموعه های بهره وری در جهان است ، به این معنی که اسناد Office را در هر کجا به راحتی پیدا خواهید کرد. اگر می خواهید یک سند Office را باز کنید ، ویرایش کنید یا ایجاد کنید اما نمی خواهید در یک مجموعه هزینه کنید ، چند کار وجود دارد که می توانید انجام دهید. برای دسترسی به ویژگی های Office به مدت 1 ماه از نسخه آزمایشی رایگان استفاده کنید. یا از برنامه وب Office برای ایجاد و ویرایش آنلاین اسناد استفاده کنید. همچنین برنامه های Office در دستگاه های تلفن همراه یا گزینه های دیگری وجود دارد که از همان قالب Office پشتیبانی می کنند.
مراحل
روش 1 از 4: نسخه آزمایشی Office را دریافت کنید
به مدت 1 ماه از نسخه آزمایشی Office 365 استفاده کنید. با بارگیری نسخه آزمایشی Office 365 می توانید به مدت 1 ماه از Office به صورت رایگان استفاده کنید. مجموعه شامل Word ، Excel ، PowerPoint ، Outlook و سایر برنامه های Office 2016 است. Office 365 تنها نسخه Office است بیشتر آنها محاکمه دارند.
- اگر بعد از ماه 2 برای شروع شارژ به استفاده از کارت اعتباری ادامه دهید ، برای ثبت نام در دوره آزمایشی کارت اعتباری لازم است. می توانید اشتراکتان را قبل از پایان ماه اول لغو کنید تا هزینه ای از شما کسر نشود و تا پایان ماه همچنان از شما استفاده شود.

به صفحه آزمایش Office مراجعه کنید. می توانید نسخه آزمایشی را در وب سایت آفیس بارگیری کنید. برای باز کردن صفحه نسخه آزمایشی مراجعه کنید.
روی دکمه "1 ماه رایگان امتحان کنید" (نسخه آزمایشی 1 ماهه رایگان) کلیک کنید. این عملی است که روند ثبت نام را آغاز می کند.

با یک حساب Microsoft وارد سیستم شوید یا یک حساب جدید ایجاد کنید. شما باید با یک حساب Microsoft وارد سیستم شوید. برای ورود به سیستم یا ایجاد حساب جدید به صورت رایگان می توانید از ایمیل Hotmail ، Live.com یا Outlook.com استفاده کنید. برای امتحان کردن آن باید یک حساب کاربری ایجاد کنید.
یک کارت اعتباری معتبر وارد کنید. برای شروع آزمایش باید کارت اعتباری یا نقدی وارد کنید. هزینه کارت شما بلافاصله از شما دریافت نمی شود ، اما اگر اشتراکتان را در پایان دوره آزمایشی لغو نکنید ، هزینه ماهانه از شما کسر می شود.
نصب Office 365 را دریافت کنید. پس از ایجاد حساب کاربری و وارد کردن اطلاعات کارت اعتباری خود ، یک لینک برای بارگیری نصب کننده Office 365 به شما داده می شود. نصب کننده کوچک باید سریع بارگیری شود.
بعد از بارگیری ، نصب را اجرا کنید. پس از بارگیری ، نصب کننده را اجرا کنید تا Office را به طور رسمی بارگیری و نصب کنید. ممکن است قبل از شروع بارگیری از شما خواسته شود با حساب Microsoft خود وارد سیستم شوید.
- در حین نصب ، به شما این گزینه داده می شود که می خواهید کدام دفتر را نصب کنید. با لغو انتخاب برنامه هایی که استفاده نمی کنید می توانید در وقت و فضای هارد درایو صرفه جویی کنید. در صورت نیاز می توانید بعداً آن را نصب کنید.
- فرآیند نصب ، مدتی طول خواهد کشید ، به ویژه هنگامی که سرعت شبکه کم است.
برنامه Office را شروع کنید. برنامه های Office اخیراً نصب شده را در فهرست شروع پیدا خواهید کرد. در طول دوره آزمایشی می توانید از تمام ویژگی های برنامه استفاده کنید. تبلیغات
روش 2 از 4: از یک برنامه Office آنلاین رایگان استفاده کنید
به وب سایت آفیس مراجعه کنید. مایکروسافت ورد ، اکسل ، پاورپوینت و سایر برنامه های آفیس رایگان را بصورت آنلاین ارائه می دهد. این نسخه ها مانند نسخه دسک تاپ عملکرد خوبی ندارند ، اما همچنان برای استفاده بدون نصب یا پرداخت کافی هستند. دسترسی به مشاهده برنامه های موجود
روی برنامه Office که می خواهید استفاده کنید کلیک کنید. با پیمایش در پایین صفحه Office می توانید برنامه های موجود را مشاهده کنید. بر روی برنامه ای که می خواهید راه اندازی کنید کلیک کنید.
با حساب Microsoft خود وارد سیستم شوید. می توانید با حساب شخصی مایکروسافت خود ، با یک حساب کار یا تحصیل وارد سیستم شوید. پس از ورود به سیستم ، می توانید از برنامه ای که تازه انتخاب کرده اید استفاده کنید. اگر حساب Microsoft ندارید ، می توانید به صورت رایگان ثبت نام کنید. حساب جدید دارای 5 گیگابایت فضای ذخیره سازی رایگان OneDrive است ، یک سرویس ذخیره سازی اسناد که از طریق رایانه ها و چندین دستگاه قابل دسترسی است.
از برنامه استفاده کنید رابط کاربری برنامه وب تقریباً مشابه نسخه دسک تاپ است. برای جابجایی بین گزینه های ویرایش از برگه های بالا استفاده کنید. برخی از برنامه ها مفقود شده یا محدود هستند. برای دسترسی به ویژگی های پیشرفته باید از نسخه دسک تاپ استفاده کنید. صفحه پشتیبانی مایکروسافت را بخوانید تا تفاوت های نسخه دسک تاپ و وب Word را بیاموزید.
ذخیره سند برنامه وب به طور خودکار اسناد را ذخیره نمی کند ، بنابراین شما باید بارها ذخیره دستی را فشار دهید. با کلیک روی برگه "File" و انتخاب "Save As" می توانید سند خود را ذخیره کنید.
- با ذخیره کردن ، سند در سرویس ذخیره سازی OneDrive ذخیره می شود.
- می توانید سند را از فهرست Save As در رایانه بارگیری کنید. تعدادی از گزینه های قالب از جمله PDF و سایر قالب های باز وجود دارد.
سندی را در OneDrive بارگذاری کنید تا در برنامه وب باز شود. اگر اسناد Office را از شخص دیگری دریافت می کنید ، می توانید با بارگذاری آنها در OneDrive ، آنها را در برنامه وب مشاهده کنید.
- دسترسی به مرورگر وب می توانید از برنامه OneDrive در دستگاه تلفن همراه استفاده کنید.
- فایل را به داخل پنجره مرورگر بکشید تا در OneDrive بارگذاری شود. سند کوچک است ، بنابراین زمان بارگیری بسیار سریع است ، فایل ارائه پاورپوینت بیشتر طول می کشد.
- برای شروع برنامه وب Office روی سندی که به تازگی در OneDrive بارگذاری کرده اید کلیک کنید. این برنامه به شما امکان می دهد اسناد را مشاهده و ویرایش کنید (اگر سند محافظت نشده باشد).
روش 3 از 4: از برنامه های Office در دستگاه های تلفن همراه استفاده کنید
برنامه تلفن همراه Office را برای iOS یا Android دریافت کنید. مایکروسافت برنامه های Office را به صورت رایگان در Android و iOS توسعه می دهد. می توانید برنامه را از فروشگاه Google Play یا Apple App Store بارگیری کنید. نسخه رایگان برنامه ویرایش و ایجاد اساسی را فراهم می کند. برای استفاده از ویژگی های پیشرفته باید در Office 365 ثبت نام کنید.
به برنامه های Office اجازه دهید به فضای ذخیره سازی دستگاه شما دسترسی پیدا کنند. هنگامی که برنامه را برای اولین بار راه اندازی می کنید ، از شما اجازه می خواهد به فضای ذخیره سازی دستگاه خود دسترسی پیدا کنید. موافقت را برای ذخیره و بارگیری آسان فایل انتخاب کنید.
برای اتصال به OneDrive با حساب Microsoft خود وارد سیستم شوید. از شما خواسته می شود هنگام باز کردن برنامه با حساب Microsoft خود وارد سیستم شوید. می توانید از این مرحله صرف نظر کنید ، اما به سیستم وارد شوید یا یک حساب کاربری رایگان ایجاد کنید ، از طریق دستگاه خود 5 گیگابایت فضای ذخیره سازی OneDrive رایگان و فایل های Office را همگام سازی می کنید.
برای باز کردن پرونده ها در مکان های مختلف ، "باز کردن" را کلیک کنید. می توانید پرونده هایی را که اخیراً در دستگاه شما بارگیری شده اند ، اسناد ذخیره شده در Google Drive یا Dropbox ، پرونده های OneDrive و غیره را باز کنید. برنامه های Office از همه قالب های متناظر متناظر پشتیبانی می کنند (به عنوان مثال ، برنامه Word می تواند پرونده های DOC ، DOCX و TXT را باز کند).
برای ایجاد سند جدید ، "جدید" را کلیک کنید. منویی در بالای صفحه جدید ظاهر می شود که می توانید سند جدیدی ایجاد کنید. اگر با یک حساب Microsoft وارد سیستم شده باشید ، پوشه OneDrive Personal شما گزینه پیش فرض خواهد بود. می توانید در دستگاه ذخیره کنید.
برای دسترسی به ابزارهای قالب بندی از دکمه های بالای صفحه استفاده کنید. دکمه "A" با مداد صفحه قالب بندی را باز می کند. شما می توانید تنظیمات اساسی و ابزار قالب بندی را از برگه های Office در این صفحه انتخاب کنید. دکمه "صفحه اصلی" را فشار دهید تا برگه های مختلف را ببینید. برای دیدن گزینه های موجود می توانید به صفحه مورد نظر بالا و پایین بروید.
- با باز کردن صفحه کلید ، می توانید لغزنده بالا را به سمت چپ و راست بکشید تا دسترسی سریع به ابزارهای قالب بندی وجود داشته باشد.
برای ذخیره دکمه "ذخیره" را فشار دهید. اسناد در فواصل منظم به طور خودکار ذخیره می شوند ، اما برای ذخیره سریع می توانید روی دکمه ذخیره کلیک کنید. می توانید دکمه منو را در گوشه سمت راست بالای صفحه فشار داده و "ذخیره" را در هر زمان انتخاب کنید. تبلیغات
روش 4 از 4: از گزینه Office استفاده کنید
گزینه های موجود برای Office را بررسی کنید. تعدادی از برنامه ها وجود دارند که بیشتر ویژگی های پشتیبانی شده در Office را به شما ارائه می دهند و حتی بعضی از آنها هیچ کدام نیستند. این برنامه ها می توانند اسناد Office و بسیاری از قالب های باز دیگر را باز و ویرایش کنند. در اینجا برخی از مجموعه های محبوب محصولات وجود دارد: FreeOffice ، OpenOffice و LibreOffice.
- FreeOffice برنامه ای با گزینه های بسیار کاربر پسند در نظر گرفته می شود ، در حالی که OpenOffice و LibreOffice قدرتمندتر هستند. اگر با Office آشنا هستید ، می توانید FreeOffice یا LibreOffice را امتحان کنید.
دانلود نرم افزار. پس از انتخاب ، می توانید نصب کننده برنامه مورد نظر خود را بارگیری کنید. برای بارگیری نصب کننده برنامه مربوطه به وب سایت زیر مراجعه کنید:
- LibreOffice -
- FreeOffice -
- دفتر کار جمعی همکاران -
نصب را اجرا کنید. می توانید برنامه هایی را که می خواهید در مجموعه محصولات نصب کنید ، انتخاب کنید. فقط برنامه هایی را که برای کاهش زمان نصب و صرفه جویی در فضای هارد دیسک خود استفاده می کنید ، انتخاب کنید.
با برنامه جدید آشنا شوید. سه برنامه جایگزینی آفیس که در بالا ذکر شده است ، ظاهر و کاربرد متفاوتی دارند ، همه آنها برنامه های کاملا کاربردی هستند بنابراین ، باید کمی "tinker" کنید ، مخصوصاً وقتی که عادت دارید از Office استفاده کنید. توابع اساسی کاملاً ساده هستند. برای عملکردهای پیشرفته ، می توانید در Youtube یا درست در wikiHow جستجو کنید.
- برای اینکه بدانید چگونه از Writer ، OpenOffice استفاده کنید ، مقالات بیشتری را در اینترنت مشاهده کنید.
- برای آشنایی با نرم افزار ویرایش متن LibreOffice به مقالات موجود در اینترنت مراجعه کنید.
گزینه های Office مبتنی بر cloud را در نظر بگیرید. با تکامل ابزارهای آنلاین ، کمتر باید برنامه ها را روی رایانه خود نصب کنید. علاوه بر برنامه های وب آفیس که در بالا ذکر شد ، می توانید از مجموعه های بهره وری ابر استفاده کنید. همه سرویس ها به شما امکان می دهند اسناد Office را ارسال و ویرایش کنید.
- Google Docs معروف ترین گزینه است. با استفاده از ابزارهای آنلاین Google می توانید اسناد ، صفحات گسترده و ارائه ها را ایجاد و ویرایش کنید. از Google Drive جایی که اسناد شما در آن ذخیره شده است می توانید به همه چیز دسترسی پیدا کنید. اگر یک حساب Gmail داشته باشید ، می توانید به Google Docs دسترسی پیدا کنید. برای کسب اطلاعات بیشتر در مورد ایجاد و ویرایش اسناد ، به استفاده از Google Drive مراجعه کنید.
- Zoho یکی دیگر از برنامه های رایانش ابری است که می تواند جایگزین Office شود. این رابط بیش از Google Docs به Office شباهت دارد. مشابه Google Docs ، می توانید اسناد ، صفحات گسترده و ارائه ها را ایجاد کنید. مقالات بیشتر در مورد نحوه استفاده از Zoho را بررسی کنید.
- OnlyOffice برنامه جایگزینی آنلاین Office است که به شما امکان می دهد اسناد ، صفحات گسترده و نمایش اسلایدها را ایجاد کنید.