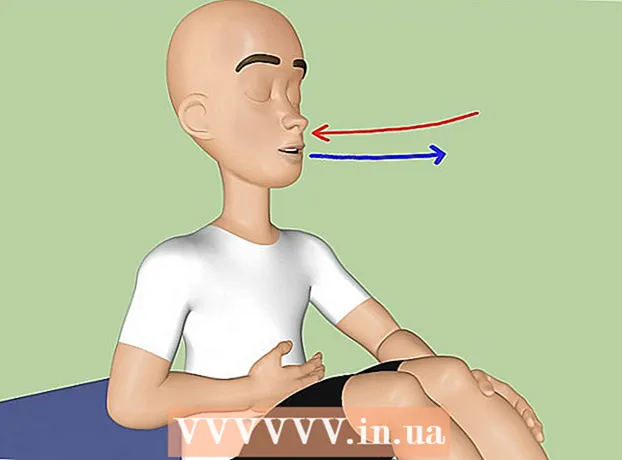نویسنده:
Randy Alexander
تاریخ ایجاد:
27 ماه آوریل 2021
تاریخ به روزرسانی:
1 جولای 2024

محتوا
وقتی رایانه شما مشکلی دارد اما نمی توانید این مشکل را برطرف کنید ، استفاده از System Restore مناسب ترین روش است. عملکرد System Restore در ویندوز 7 به شما امکان می دهد کامپیوتر خود را به زمان مشخصی که خطا رخ داده برگردانید. در موارد زیر می توانید از System Restore استفاده کنید: هنگام نصب یک سیستم عامل جدید ، یک هارد دیسک جدید یا یک نرم افزار با خطا مواجه شدید.
مراحل
روش 1 از 2: بازیابی سیستم را انجام دهید
نحوه عملکرد System Restore را بیاموزید. هر زمان که تنظیمات را در رایانه خود تغییر می دهید ، Windows یک نقطه بازیابی سیستم ایجاد می کند. در واقع این یک عکس فوری از رایانه قبل از ایجاد تغییرات (نصب یا حذف برنامه ها ، به روزرسانی هارد دیسک ها و غیره) است. اگر هنگام ایجاد تغییر اشتباهی رخ داد ، می توانید بدون نگرانی در مورد از دست دادن داده ها ، از یک نقطه بازیابی سیستم استفاده کنید تا رایانه خود را به جایی که قبل از تغییر بود برگرداند.
- بازیابی سیستم روی پرونده های شخصی شما تأثیر نمی گذارد ، اما اگر در صورت خرابی پشتیبان گیری از فایل انجام دهید ، چیزی از دست نمی دهد. برای راهنمایی در مورد نحوه پشتیبان گیری سریع از پرونده های مهم خود ، اینجا را کلیک کنید.
- اگر رایانه وارد ویندوز نمی شود ، بخش عیب یابی را بخوانید.

یک رمز عبور درایو تنظیم مجدد ایجاد کنید (اختیاری). توصیه می شود در صورت تغییر رمز ورود ، بازیابی آن ممکن است رمزعبور قبلی شما را پس بگیرد. به مقاله نحوه ایجاد رمز عبور درایو تنظیم مجدد مراجعه کنید.
روی منوی شروع کلیک کنید و "بازگرداندن سیستم" را تایپ کنید. "بازیابی سیستم" را از لیست نتایج جستجو انتخاب کنید.
نقطه بازیابی را که می خواهید استفاده کنید انتخاب کنید. ویندوز جدیدترین نقطه بازیابی را پیشنهاد می کند. اگر می خواهید یک نقطه قدیمی را انتخاب کنید ، روی دکمه Next> (بعدی) کلیک کنید.
- برای دیدن تمام نقاط بازیابی موجود ، کادر گفتگوی "نمایش بیشتر نقاط بازیابی بیشتر" را علامت بزنید. ممکن است چیزهای زیادی برای انتخاب وجود نداشته باشد زیرا ویندوز به طور خودکار نقطه بازیابی را حذف می کند تا جایی برای آن ایجاد شود.
- هر نقطه بازیابی شرح مختصری از تغییر ایجاد شده در این نقطه خواهد داشت.

روی دکمه کلیک کنید.برنامه های آسیب دیده را اسکن کنید (اسکن برنامه تحت تأثیر) پس از انتخاب یک نقطه بازیابی. با این کار تمام برنامه ها و هارددیسک هایی که هنگام انجام بازیابی سیستم در این مرحله دوباره نصب یا حذف می شوند ، نمایش داده می شوند.- برنامه های نصب شده پس از ایجاد نقطه بازیابی حذف می شوند ، در حالی که برنامه هایی که حذف شده اند دوباره نصب می شوند.
پیش از شروع ، مرحله بازیابی را پیش نمایش کنید. قبل از شروع به بازیابی سیستم ، بیایید آخرین بار تغییرات را پیش نمایش کنیم. برای شروع روند بازیابی ، روی دکمه Finish کلیک کنید.
صبر کنید تا بازیابی کامل شود. پس از تأیید اینکه می خواهید بازیابی کنید ، رایانه شما مجدداً راه اندازی شده و روند بازیابی را آغاز می کند. این کار باید چند دقیقه طول بکشد.
بازیابی موفقیت آمیز را تأیید کنید. پس از اتمام بازیابی ، ویندوز راه اندازی می شود و پیامی از بازیابی موفقیت آمیز ظاهر می شود. رایانه خود را بررسی کنید تا ببینید آیا روند بازیابی خطا را برطرف کرده است یا خیر. در غیر این صورت ، می توانید یک نقطه بازیابی قدیمی را امتحان کنید.
- اگر System Restore وضعیت رایانه شما را بدتر می کند یا می خواهید رایانه شما هنگام بازیابی به حالت قبل بازگردد ، می توانید با اجرای مجدد ابزار System Restore و انتخاب "Undo System Restore" جدیدترین بازیابی را لغو کنید. (بازگرداندن سیستم را حذف نصب کنید).
عیب یابی
اطمینان حاصل کنید که System Restore فعال است. برای استفاده از System Restore ، باید این ویژگی را در رایانه خود فعال کنید. اگر این ویژگی هنوز کار نمی کند ، باید بررسی کنید فعال شده است یا خیر.
- روی منوی Start کلیک کنید ، روی Computer کلیک راست کرده و سپس "Properties" را انتخاب کنید.
- روی پیوند "System protection" کلیک کنید ، سپس هارددیسک را که می خواهید System Restore از آن اجرا شود انتخاب کنید.
- بر روی Configure ... کلیک کنید و فراموش نکنید که "روشن کردن محافظت از سیستم" را فعال کنید.
اگر ویندوز شروع به کار نمی کند System Restore را در Command Prompt اجرا کنید. اگر ویندوز قادر به شروع خطا نیست ، می توانید ابزار System Restore را از صفحه Command اجرا کنید.
- رایانه را مجدداً راه اندازی کرده و کلید F8 را پایین نگه دارید. با این کار منوی Advanced Boot Options باز می شود.
- "Safe Mode with Command Prompt" را از فهرست Advanced Boot Options انتخاب کنید. ویندوز پرونده های مهم را بارگیری می کند و شما را به صفحه فرماندهی می برد.
- تایپ کنید rstrui.exe و Enter را فشار دهید. این اجازه می دهد تا برنامه System Restore شروع به کار کند. برای بازیابی رایانه ، دستورالعملهای موجود در بخش بالا را دنبال کنید. هنگام انجام بازیابی سیستم در حالت ایمن ، نمی توانید آن را لغو کنید.
ابزار Check Disk را روشن کنید تا مشکلات هارد دیسک را بررسی کنید. یک دیسک سخت معیوب می تواند System Restore را متوقف کند. Disk Check قادر به رفع این مشکل است.
- شروع را کلیک کنید ، روی Command Prompt کلیک راست کرده و "Run as administrator" را انتخاب کنید.
- تایپ کنید chkdisk / r و Enter را فشار دهید.
- راه اندازی مجدد دستگاه را تأیید کنید. Check Disk قبل از شروع ویندوز فعال خواهد بود و خطاها را اسکن می کند. سعی خواهد کرد خطاهایی را که پیدا می کند برطرف کند.
ویروس ها و بدافزارها را اسکن کنید. ویروس ها می توانند وارد نقطه بازیابی شوند یا System Restore را غیرفعال کنند. آنتی ویروس تنها راه کار دوباره این ابزار است ، تقریباً مانند حذف کامل ویندوز.
- برای جزئیات بیشتر به مقاله آنتی ویروس آنلاین مراجعه کنید.
اگر System Restore کار نمی کند ، نصب مجدد Windows را در نظر بگیرید. اگر همه چیز کار نکرد ، تنها راه حل نصب مجدد سیستم عامل است. اگر از پرونده های مهم پشتیبان تهیه کرده باشید ، فرآیند نصب مجدد به اندازه ای که فکر می کنید طول نمی کشد و عملکرد رایانه شما را بهبود می بخشد.
- برای جزئیات بیشتر به مقاله نصب مجدد ویندوز 7 در شبکه مراجعه کنید.
روش 2 از 2: یک System Restore Point ایجاد کنید
روی منوی Start کلیک کنید ، روی "Computer" کلیک راست کرده و سپس "Properties" را انتخاب کنید. خودتان می توانید یک نقطه بازیابی سیستم ایجاد کنید ، که اگر سیستم به درستی کار کند مفید است و اگر مشکلی پیش آمد به یک نقطه همبستگی احتیاج دارید.
از پنجره سمت چپ "System protection" را انتخاب کنید. با این کار می توانید پنجره System Properties را باز کرده و به تب System Protection دسترسی پیدا کنید.
دکمه را انتخاب کنید.ایجاد کردن ... (ایجاد کردن). از شما خواسته می شود یک توضیح کوتاه وارد کنید تا بعداً به راحتی قابل شناسایی باشد.
منتظر بمانید تا نقطه بازیابی ایجاد شود. این ممکن است چند دقیقه طول بکشد.
- نقاط بازیابی در اندازه های مختلف وجود دارد ، اما به طور پیش فرض ویندوز 5٪ از فضای هارد شما را اشغال می کند. نقاط بازیابی قدیمی به طور خودکار حذف می شوند تا جای موارد جدید را باز کنند.
نقاط دستیابی قدیمی را به صورت دستی حذف کنید. اگر فضای خالی بیشتری می خواهید یا نگران خراب شدن نقطه بازیابی خود هستید ، می توانید تمام نقاط بازیابی قدیمی را حذف کنید.
- زبانه System Protection را در پنجره "System Properties" باز کنید (مرحله 1 این بخش را ببینید).
- برای حذف تمام نقاط بازیابی ، روی پیکربندی ... کلیک کنید و گزینه Delete را انتخاب کنید. توجه داشته باشید که هنگام ایجاد یک نقطه بازیابی جدید ، از تمام فضای آزاد شده نیز استفاده خواهد شد.
عیب یابی
اگر نمی توانید یک نقطه بازیابی ایجاد کنید ، آنتی ویروس خود را غیرفعال کنید. این برنامه ممکن است در هنگام ایجاد نقطه بازیابی درگیری ایجاد کند. اگر نمی توانید امتیاز بگیرید ، غیرفعال کردن آنتی ویروس سریع ترین راه برای رفع مشکل است.
- با کلیک راست روی نماد برنامه در System Tray و سپس انتخاب "Disable" یا "Stop" می توانید برنامه آنتی ویروس را غیرفعال کنید.
سعی کنید یک نقطه بازیابی در حالت ایمن ایجاد کنید. اگر مشکلی در ویندوز ایجاد شده است ، می توانید با ایجاد یک نقطه بازیابی در حالت ایمن آن را برطرف کنید.
- برای دسترسی به حالت ایمن ، رایانه خود را مجدداً راه اندازی کرده و F8 را نگه دارید. "Safe Mode" را از فهرست Advanced Boot Options انتخاب کنید.
- برای ایجاد یک نقطه بازیابی در حالت ایمن مراحل بالا را دنبال کنید.
اطمینان حاصل کنید که فضای کافی برای ایجاد یک نقطه بازیابی وجود دارد. اگر فضای کافی بر روی رایانه خود ندارید ، نمی توانید نقاط بازیابی ایجاد کنید. ویندوز در دیسک های سخت کوچکتر از 1 گیگابایت نقاط بازیابی ایجاد نمی کند.
- شروع را کلیک کنید سپس "رایانه" را انتخاب کنید.
- بر روی هارد دیسک نصب ویندوز راست کلیک کنید (معمولاً درایو C :) و سپس Properties را انتخاب کنید.
- اطمینان حاصل کنید که حداقل 300 مگابایت فضای آزاد در دسترس است. معمولاً باید حداقل 2-3 گیگابایت را خالی بگذارید.
مخزن Windows را تنظیم کنید. با انجام این کار ممکن است مشکل ایجاد نکردن نقطه بازیابی اصلاح شود.
- رایانه را دوباره راه اندازی کرده و F8 را نگه دارید. "Safe Mode" را در منوی Advanced Boot Options انتخاب کنید.
- منوی Start را انتخاب کنید ، روی Command Prompt کلیک راست کرده و سپس "Run as administrator" را انتخاب کنید.
- تایپ کنید توقف خالص winmgmt و Enter را فشار دهید.
- شروع را کلیک کنید سپس "رایانه" را انتخاب کنید. هدایت به C: Windows System32 wbem و تغییر نام دهید مخزن دژ مخزن.
- رایانه خود را دوباره راه اندازی کنید و طبق معمول به ویندوز بروید. روی منوی شروع کلیک کنید ، کلیک راست کرده و Command Prompt را انتخاب کنید ، سپس "Run as administrator" را انتخاب کنید.
- تایپ کنید توقف خالص winmgmt سپس Enter را فشار دهید. سپس تایپ کنید winmgmt / resetRepository را فشار داده و Enter را فشار دهید.
- آخرین بار رایانه خود را دوباره راه اندازی کنید و یک نقطه بازیابی ایجاد کنید.
هشدار
- به یاد داشته باشید که فایلهای باز را ذخیره کرده و همه برنامه ها را غیرفعال کنید. بازیابی سیستم را قطع نکنید.