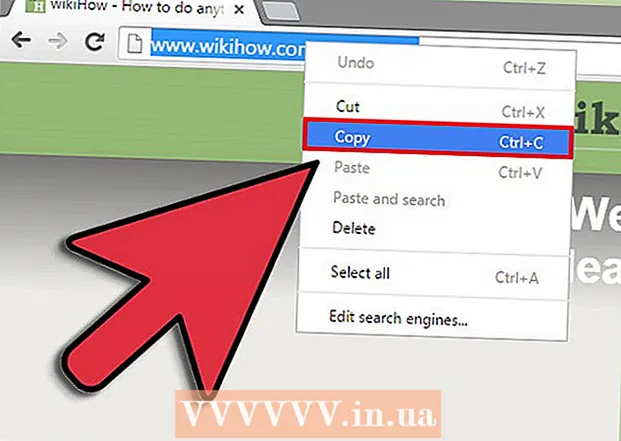نویسنده:
Randy Alexander
تاریخ ایجاد:
2 ماه آوریل 2021
تاریخ به روزرسانی:
1 جولای 2024

محتوا
این مقاله ای است که شما را در عملیات جستجوی اساسی در Google - بزرگترین موتور جستجوی جهان - راهنمایی می کند. وقتی می دانید چگونه جستجوی اساسی را انجام دهید ، می توانید یاد بگیرید که چگونه از اصطلاحات جستجو ، ابزارها و فیلترها استفاده کنید تا مفیدترین نتایج را بدست آورید.
مراحل
روش 1 از 3: یک جستجوی اساسی انجام دهید
مرورگر وب را در رایانه ، تلفن یا رایانه لوحی خود باز کنید. از هر مرورگری مانند Safari ، Microsoft Edge ، Google Chrome و Mozilla Firefox می توانید به Google دسترسی پیدا کنید. اگر تلفن یا رایانه لوحی شما دارای یک برنامه Google است (نماد چند رنگ "G" در لیست برنامه) ، می توانید بدون استفاده از مرورگر وب ، آن را برای دسترسی به Google باز کنید.
- اندروید: اگر از تلفن یا رایانه لوحی سامسونگ استفاده می کنید ، روی نماد ضربه بزنید اینترنت یا اینترنت سامسونگ. اگر از مدل دیگری استفاده کنید ، لمس خواهید کرد کروم, مرورگر, وب یا برنامه مشابه
- آیفون و آیپد: برای باز کردن یک مرورگر وب ، روی Safari با نماد قطب نما در پایین صفحه اصلی ضربه بزنید.
- KaiOS: باز کن مرورگر - پنجره ای که برای دسترسی به اینترنت استفاده می کنید.
- مک: رایانه شما از قبل دارای مرورگر وب Safari است. با کلیک روی نماد قطب نما در بخش بارانداز زیر صفحه می توانید مرورگر را باز کنید.
- ویندوز 10: با کلیک روی نماد Windows در گوشه پایین سمت چپ صفحه و کلیک روی مرورگر Microsoft Edge که در رایانه موجود است ، می توانید باز کنید. مایکروسافت اج در منو
- ویندوز 8 و بالاتر: می توانید از اینترنت اکسپلورر برای مرور وب استفاده کنید. این برنامه ای است که دارای یک نماد آبی "e" در فهرست شروع است.

وارد كردن www.google.com وارد نوار آدرس شوید. این نوار نمایش داده شده در بالای مرورگر است. اگر تلفن یا رایانه لوحی دارید ، روی نوار آدرس ضربه بزنید تا صفحه کلید باز شود و اطلاعات وارد کنید. هنگام استفاده از رایانه ، روی نوار آدرس کلیک کنید تا بتوانید داده وارد کنید.- اگر از برنامه Google در تلفن یا رایانه لوحی خود استفاده می کنید ، به مرحله 4 بروید.
- برخی از مرورگرها مانند Chrome ، Safari و KaiOS Browser به شما امکان می دهند به جای مراجعه به صفحه Google ، عبارت جستجوی خود را مستقیماً در نوار آدرس وارد کنید. سایر مرورگرها دارای موتور جستجوی پیش فرض مانند Bing در Microsoft Edge هستند.

مطبوعات وارد شوید یا بازگشت. اگر از تلفن یا رایانه لوحی استفاده می کنید ، انتخاب خواهید کرد جستجو کردن (جستجو کردن)، وارد (وارد کنید) یا برو (برو) مرورگر شما بارگیری صفحه اصلی Google را شروع می کند.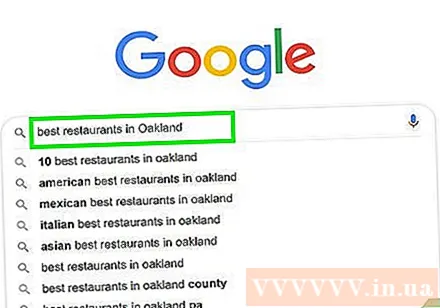
اطلاعات را برای جستجو در قسمت ورود اطلاعات وارد کنید. به عنوان مثال ، اگر می خواهید در هانوی مکان هایی برای غذا خوردن پیدا کنید ، سعی کنید "غذای خوب در هانوی" را وارد کنید.- همچنین می توانید کلمات ("چای" ، "برمودا") ، عبارت ("سونامی 2004" ، "چگونه از گیاهان زینتی مراقبت کنیم") ، س (ال ("جمعیت ویتنام چقدر است؟") چه مقدار آب بنوشم؟ ") و بیشتر.
- اگر از جستجوی اطلاعات گفتاری راحت هستید ، روی نماد میکروفن کلیک کنید یا ضربه بزنید (یا جستجوی صوتی را روشن کنید) ، سپس دستورالعمل های روی صفحه را برای Google برای دسترسی به میکروفون خود دنبال کنید. و اطلاعاتی را که می خواهید پیدا کنید با صدای بلند بگویید.
کلیک جستجوی گوگل یا نماد ذره بین را لمس کنید. این جستجوی کلمات کلیدی است که وارد کرده اید و نتایج را در یک لیست مشاهده می کنید.
برای مشاهده اطلاعات ، روی موردی کلیک کنید یا ضربه بزنید. اگر صفحات وب ، تصاویر ، فیلم ها یا سایر اطلاعاتی را دریافت کردید که به نظر می رسد بدنبال آن هستید ، روی نتیجه کلیک کنید یا ضربه بزنید تا در مرورگر خود مشاهده کنید برای بازگشت به لیست نتایج جستجو ، روی دکمه بازگشت مرورگر کلیک کنید یا ضربه بزنید (معمولاً پیکان سمت چپ در گوشه سمت چپ بالای پنجره).
- بسته به اینکه می خواهید چه اطلاعاتی پیدا کنید ، نتایج جستجو متفاوت نشان داده می شوند. به عنوان مثال ، اگر کلمه دیکشنری را جستجو کنید ، تعریف و کاربرد آن را بالاتر از نتایج مشاهده خواهید کرد. اگر مکان خاصی را جستجو کنید ، نتایج جستجو نقشه های اضافی را نشان می دهد.
- اگر صفحه اول را مرور کردید و هنوز نتوانستید آنچه را که می خواهید پیدا کنید ، کلیک کنید یا ضربه بزنید بعد (ادامه) در پایین صفحه برای رفتن به صفحه بعدی. مرتبط ترین نتایج معمولاً در اولین صفحات نتایج جستجو نشان داده می شوند.
جستجوی خود را تنظیم کنید تا نتایج متفاوتی بدست آورید. اگر آنچه را می خواهید مشاهده نکردید ، اطلاعات وارد شده در قسمت بالای صفحه را ویرایش کرده و دوباره امتحان کنید. شما همیشه می توانید با اطلاعات خاص تری جستجو کنید ، یا اگر نتایج غنی نیست حتی جستجو را گسترش دهید.
- به عنوان مثال ، به جای جستجوی "رستوران خوشمزه در هانوی" ، می توانید "بهترین سوپ رشته فرنگی در هانوی 2020" را جستجو کنید
- برای افزایش کارایی جستجو ، باید به نحوه فیلتر کردن نتایج مراجعه کنید.
روش 2 از 3: نتایج را فیلتر کنید
برای یافتن موارد منطبق از کنترل کننده موتور جستجو استفاده کنید. اینها نویسه های خاصی هستند که موتورهای جستجو می توانند برای ارائه اطلاعات جستجوی خاص تر به شما کمک کنند. نمونه های زیر را مشاهده می کنید:
- برای مجموعه ای از کلمات در یک جمله خاص ، مانند نقل قول یا نوع موضوع ، ضمیمه کردن این کلمات در علامت های نقل قول (") به Google می گوید که شما فقط می خواهید کلمه دقیق را پیدا کنید. وقتی فقط چند کلمه از متن را به یاد می آورید و می خواهید عنوان آهنگ را پیدا کنید.
- در مقابل کلمه ای که می خواهید از نتایج جستجو حذف شود علامت منفی (-) وارد کنید. به عنوان مثال ، اگر می خواهید "nano" را جستجو کنید اما نمی خواهید iPod Nano شما در نتایج نشان داده شود ، کلمات کلیدی را وارد کنید nano -iPod.
- کلمات متداول مانند "چگونه" و "چه" اغلب در جستجوی Google نادیده گرفته می شوند. اگر اینها کلمات کلیدی مهم جستجو هستند ، باید علامت مثبت (+) را در مقابل آنها اضافه کنید.
- برای یافتن سایت های رسانه های اجتماعی مانند توییتر و فیس بوک ، نمادی تعیین خواهید کرد @ قبل از جستجوی کلمات کلیدی مثلا: wikihow.
- اگر می خواهید فقط نتایج صفحات خاصی را ببینید ، آن را تنظیم کنید سایت: قبل از جستجوی کلمات کلیدی به عنوان مثال ، اگر می خواستید "iOS 13" را در wikiHow جستجو کنید ، تایپ می کنید: سایت: wikiHow.com "iOS 13".
- برای پیدا کردن موارد در یک براکت خاص ، از نحو استفاده خواهید کرد: تلفن 300 دلار .. 700 دلار. این مثال نتایج تلفن ها را در محدوده قیمتی بین 300 تا 700 دلار نشان می دهد.
نوع نتیجه ای را که می خواهید مشاهده کنید انتخاب کنید. بسته به اینکه به دنبال چه اطلاعاتی هستید ، می توانید فقط انواع خاصی از نتایج مانند تصاویر ، فیلم ها یا مقالات را با استفاده از گزینه های بالای صفحه نتایج مشاهده کنید. به شرح زیر عمل کنید:
- کلیک کنید یا ضربه بزنید تصاویر (تصویر) بالای صفحه نتایج جستجو است بنابراین می توانید تمام تصاویر را با اطلاعات وارد شده مطابقت دهید.
- لطفاً به نحوه جستجو براساس تصویر در Google مراجعه کنید.
- کلیک کنید یا ضربه بزنید فیلم های برای دیدن لیستی از فیلم هایی که با نتایج جستجو از سایت های مختلف دیگر ، از جمله YouTube مطابقت دارند.
- کلیک کنید یا ضربه بزنید اخبار (اخبار) برای دیدن مقالات از بسیاری از منابع خبری مربوط به اطلاعات مورد نظر خود.
- کلیک کنید یا ضربه بزنید کتابها (کتابها) برای لیستی از کتابها با موضوع موردنظر که باید جستجو کنید.
- برای جزئیات بیشتر می توانید از ویژگی جستجوی Google Books استفاده کنید.
- گزینه های دیگر مانند نقشه ها (نقشه) ، پروازها (پرواز) و دارایی، مالیه، سرمایه گذاری (امور مالی) قابل استفاده برای تعدادی از اطلاعات مرتبط. به عنوان مثال ، اگر آدرس را جستجو می کنید ، کلیک می کنید نقشه ها برای مشاهده مکان روی نقشه ، یا پروازها برای برنامه ریزی سفر به آن مکان.
- کلیک کنید یا ضربه بزنید تصاویر (تصویر) بالای صفحه نتایج جستجو است بنابراین می توانید تمام تصاویر را با اطلاعات وارد شده مطابقت دهید.
نمایش نتایج برای مدت زمان مشخص. اگر می خواهید فقط نتایج 24 ساعت گذشته ، یک سال گذشته یا یک دوره زمانی دیگر را ببینید ، موارد زیر را انجام دهید:
- انتخاب کنید ابزارها (ابزار) یا ابزارهای جستجو (جستجو کردن). اگر از رایانه استفاده می کنید ، گزینه ای را مشاهده خواهید کرد ابزارها در بالای صفحه ، بالای نتایج. در تلفن یا رایانه لوحی ، معمولاً باید نوار ابزار را بالای نتیجه به سمت چپ بکشید (این نوار با گزینه هایی مانند ALL ، NEWS ، VIDEOS و IMAGES) ، سپس انتخاب کنید ابزار جستجو در آخرین موقعیت
- روی منو کلیک کنید یا ضربه بزنید هر زمان (هر زمان).
- یک دوره زمانی متفاوت انتخاب کنید. صفحه برای نمایش نتایج فقط برای مدت زمانی که انتخاب می کنید تازه می شود.
- کلیک کنید یا ضربه بزنید پاک کردن (پاک کردن) در بالای صفحه برای پاک کردن فیلتر زمان.
هنگام جستجوی تصاویر یا فیلم ها ، فیلترها را تنظیم کنید. هنگام جستجوی تصویر یا فیلم ، می توانید با استفاده از فیلترها کیفیت ، اندازه ، مدت زمان و موارد دیگر را به روش های زیر انتخاب کنید:
- انتخاب کنید ابزارها یا ابزارهای جستجو بالای نتایج جستجوی عکس یا فیلم. چندین منو در اینجا ظاهر می شود.
- اگر ویدیویی را جستجو می کنید ، از منوی کشویی بالای صفحه برای انتخاب طول (طول ویدئو) ، منبع (مانند YouTube ، Facebook) استفاده کنید یا فقط تماشای فیلم های زیرنویس را انتخاب کنید.
- هنگام جستجوی تصویر ، برای انتخاب اندازه ، نوع ، رنگ و مجوزها برای استفاده از تصویر ، از منوهای بالای صفحه استفاده می کنید.
- اگر برای کنترل تصاویر نمایش داده شده در جستجوی تصویر به گزینه های بیشتری نیاز دارید ، جستجوی پیشرفته تصویر Google را بررسی کنید.
روش 3 از 3: یک جستجوی پیشرفته انجام دهید
جستجوی کلمات https://www.google.com/ad Advanced_search برای دقیق ترین نتایج جستجو صفحه جستجوی پیشرفته Google به شما امکان می دهد چندین عبارت جستجو را از طریق یک جدول واحد تنظیم کنید. می توانید از طریق مرورگرهای وب در رایانه ، تلفن یا رایانه لوحی به این صفحه دسترسی پیدا کنید.
عبارات جستجوی خود را در بخش "یافتن صفحات با" وارد کنید. این اولین بخش در صفحه است. لازم نیست همه قسمت ها را پر کنید - فقط در صورت نیاز برای جستجوی خود پر کنید.
- با قسمت "همه این کلمات" (همه این کلمات) ، عبارات مهم جستجو را وارد خواهید کرد. بدین ترتیب ، شما فقط نتایج حاوی کلمات وارد شده در این سلول را مشاهده می کنید.
- در قسمت "این کلمه یا عبارت دقیق" (این کلمه یا عبارت دقیق) ، کلمه یا عبارت دقیق مورد نظر خود را وارد کنید.به این ترتیب ، شما فقط صفحات وب حاوی کلمات یا جملاتی را پیدا می کنید که با آنچه وارد کرده اید مطابقت دارد.
- اگر می خواهید نتایج حاوی هر یک از کلمات وارد شده را مشاهده کنید ، از "هر یک از این کلمات" استفاده کنید (هر یک از این کلمات).
- قسمت "هیچ یک از این کلمات" (هیچ یک از این موارد) از نمایش نتایج جستجو با کلمات وارد شده شما جلوگیری می کند.
- برای قسمت "اعداد متفاوت از" ، هر عددی را در محدوده ای که می خواهید ببینید وارد خواهید کرد. وقتی می خواهید براساس قیمت یا اندازه جستجو کنید این انتخاب صحیح است.
نتایج جستجوی خود را در بخش پایین صفحه محدود کنید. اکنون می توانید برخی از معیارهای فیلتر کردن را به لیست نتایج اضافه کنید. باز هم ، شما نیازی به انتخاب همه گزینه ها ندارید - فقط موارد ضروری را انتخاب کنید تا نتایج را محدود کنید.
- برای انتخاب زبان نتیجه جستجو از منوی "Language" استفاده کنید.
- از منوی "منطقه" برای مشاهده صفحات در کشورها یا مناطق خاص استفاده کنید.
- قسمت "آخرین به روزرسانی" نتایج محدودیت زمانی انتخاب شده را به شما نشان می دهد.
- اگر فقط می خواهید نتایج را از یک صفحه خاص ببینید ، آدرس وب را در قسمت "سایت یا دامنه" وارد کنید.
- از قسمت "نمایش شرایط" برای تعیین محل نمایش اطلاعات جستجو در صفحه استفاده می شود ، مانند عنوان صفحه یا بدنه بدنه.
- برای کنترل نمایش محتوای بزرگسالان در نتایج جستجو ، از منوی "جستجوی ایمن" استفاده کنید.
- منوی "File Type" به شما امکان می دهد قالب پرونده ای مانند PDF یا Word DOC را انتخاب کنید.
- وقتی می خواهید نتایج را بر اساس وضعیت کپی رایت فیلتر کنید ، منوی "حقوق استفاده" مفید است.
روی دکمه کلیک کنید جستجوی پیشرفته (جستجوی پیشرفته) در پایین صفحه. اکنون نتایج جستجو را مشاهده می کنید که با اصطلاحات وارد شده در فیلتر مطابقت دارند. تبلیغات
مشاوره
- جستجوی اطلاعات خاص می تواند طی چند روز نتایج متفاوتی (یا بدون تغییر) به شما ارائه دهد.
- بسیاری از مرورگرهای وب جعبه جستجوی داخلی دارند که می توانید در گوگل و سایر موتورهای جستجو جستجو کنید. در این حالت ، شما فقط باید کلمات کلیدی جستجوی خود را بدون نیاز به مراجعه بیشتر در آن جعبه وارد کنید.
- با استفاده از پیوند تنظیمات کنار جعبه جستجوی Google می توانید تنظیمات برگزیده جستجوی Google خود را تنظیم کنید.
- افتتاح حساب Google را در نظر بگیرید تا بتوانید به جستجوی کامل Google و ابزارهای اینترنتی دسترسی پیدا کنید
- یک کلمه کلیدی انتخاب کنید - کلمه یا عبارتی خاص موضوع مورد نظر خود را انتخاب کنید تا نتایج فقط اطلاعات مربوط به موضوع شما را نشان دهند.