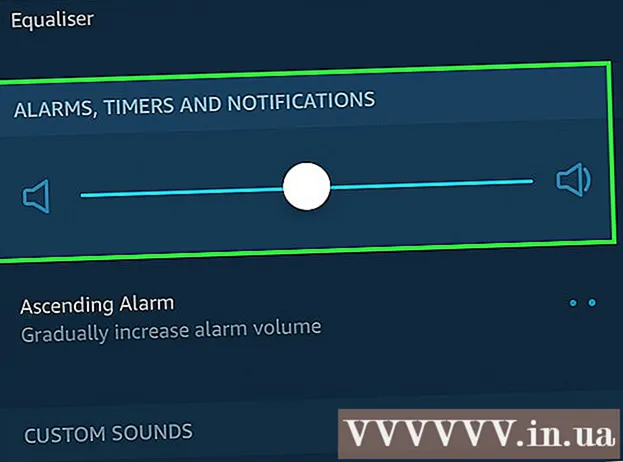نویسنده:
Monica Porter
تاریخ ایجاد:
19 مارس 2021
تاریخ به روزرسانی:
1 جولای 2024

محتوا
این wikiHow به شما می آموزد که چگونه یک اسناد فیزیکی را با استفاده از دوربین آیفون خود در AirPrinter یا رایانه خود اسکن کنید.
مراحل
قسمت 1 از 2: اسکن یک سند
دوربین آیفون را باز کنید. این برنامه خاکستری است و یک نماد دوربین سیاه در داخل آن قرار دارد. این گزینه را معمولاً می توانید در صفحه اصلی پیدا کنید.
- همچنین می توانید از پایین صفحه به سمت بالا بکشید و روی نماد دوربین در پایین سمت راست منو ضربه بزنید.

دوربین تلفن را به سمت سند هدایت کنید. هنگامی که سند در وسط است صفحه را فشار دهید تا دوربین با بالاترین کیفیت ممکن روی محتوا تمرکز کند.- اگر دوربین به صورت شما باز شد ، برای تعویض لنزها ، روی نماد دوربین در گوشه پایین سمت راست صفحه جلو ضربه بزنید.

دکمه شاتر را فشار دهید. این دکمه دارای یک دایره سفید در پایین صفحه است. عکس گرفته خواهد شد- این فرایند را با بقیه سند (در صورت وجود) تکرار کنید.
روی مربع در گوشه پایین سمت چپ صفحه ضربه بزنید. Camera Roll آیفون آخرین عکسی را که گرفته اید باز می کند.

با نماد پیکان رو به بالا در گوشه پایین سمت چپ صفحه بر روی دکمه اشتراک گذاری کلیک کنید. لیستی از گزینه ها در پایین صفحه ظاهر می شود.
به سمت چپ بروید و روی ضربه بزنید به iCloud Drive اضافه کنید (به iCloud Drive اضافه کنید). این دکمه در ردیف گزینه های خاکستری رنگ در پایین صفحه قرار دارد. تا زمانی که iCloud Drive در iPhone شما فعال باشد و فقط یک عکس را انتخاب کنید ، این گزینه در پایین صفحه ظاهر می شود.
- اگر می خواهید یک نسخه از سند را چاپ کنید و AirPrinter به iPhone شما متصل است ، روی ضربه بزنید چاپ (چاپ).
کلیک iCloud Drive. این گزینه در بالای پنجره "iCloud Drive" است. عکس انتخاب شده در iCloud Drive ذخیره می شود. اکنون می توانید پرونده را در هر رایانه ای با اتصال اینترنت باز کنید.
- اگر می خواهید عکس ها را در یک مکان خاص ذخیره کنید ، می توانید روی هر پوشه ای کلیک کنید.
- اگر چندین صفحه از اسناد برای بارگذاری وجود دارد ، باید آنها را یک بار بارگذاری کنید.
قسمت 2 از 2: دسترسی به اسناد اسکن شده
دسترسی وب سایت iCloud روی رایانه می توانید iCloud Drive را باز کرده و هر عکسی را که در اینجا ذخیره شده بارگیری کنید.
Apple ID و رمز ورود خود را وارد کنید ، سپس روی دکمه کلیک کنید →. اگر رایانه حساب را به خاطر می آورد و به طور خودکار وارد سیستم می شود ، می توانید از این مرحله صرف نظر کنید.
کلیک iCloud Drive. این برنامه آبی است و یک ابر سفید درون آن قرار دارد.
برای انتخاب سند کلیک کنید.
- می توانید کلید را پایین نگه دارید Ctrl (یا ⌘ فرمان برای انتخاب همه آنها روی چندین فایل کلیک کنید.
- اگر سند را در یک پوشه خاص ذخیره کردید ، ابتدا بر روی آن پوشه دوبار کلیک کنید.
روی نماد ابر با پیکان رو به پایین واقع در بالای صفحه کلیک کنید ؛ اینجا دکمه بارگیری است.
منتظر بمانید تا سند اسکن شده بارگیری شود. پس از اتمام بارگیری ، می توانید سند را در پوشه "بارگیری" رایانه خود باز کرده و هر کاری که می خواهید انجام دهید.
- بسته به مرورگر خود ، ممکن است لازم باشد مکان بارگیری (مثلاً رایانه رومیزی خود) را انتخاب کنید.
مشاوره
- برای حذف محتوای اضافی (مانند سطحی که کاغذ روی آن قرار گرفته است) می توانید تصویر را برش دهید.
- این فرایند را می توان برای هر سرویس ابری (به عنوان مثال Google Drive یا Dropbox) اعمال کرد ، اما ابتدا باید آن برنامه را با پیمایش کامل در گروه به ردیف گزینه های تصویر اضافه کنید. برنامه برتر ، روی ضربه بزنید بیشتر (دیگر) سپس سوئیچ مربوط به برنامه مورد نظر برای استفاده را به موقعیت "روشن" بکشید.
هشدار
- iCloud Drive حداکثر 5 گیگابایت فضای ذخیره سازی پیش فرض دارد. اگر فضای ذخیره سازی بیشتری می خواهید ، باید فضای ذخیره سازی iCloud خود را ارتقا دهید.