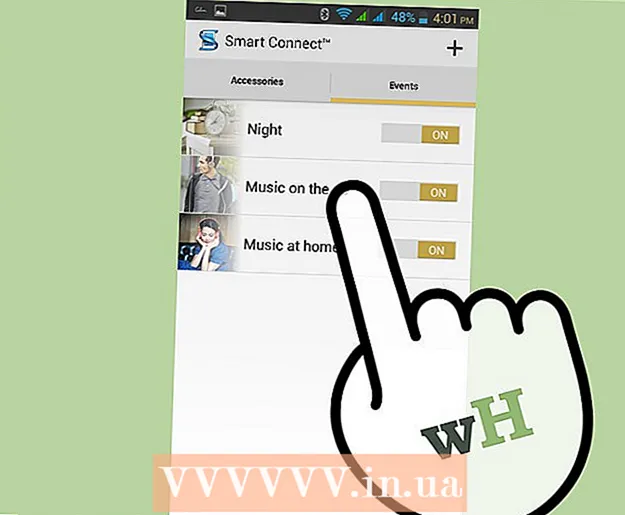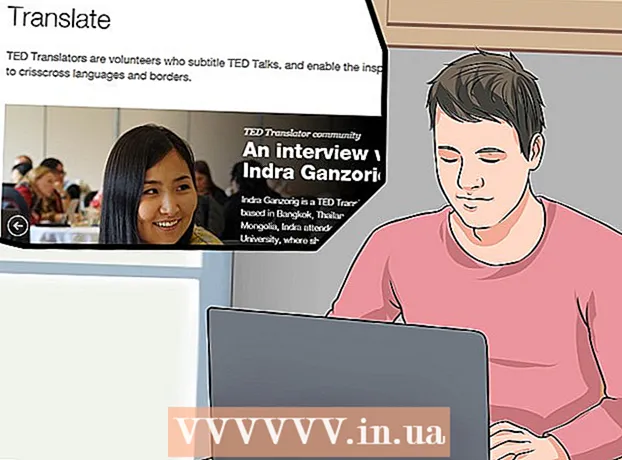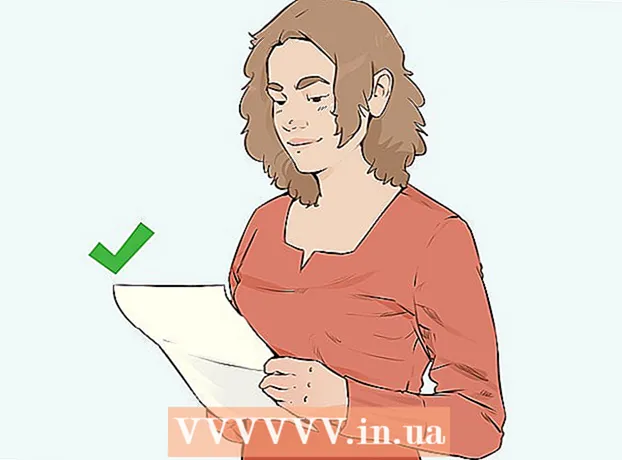نویسنده:
John Stephens
تاریخ ایجاد:
27 ژانویه 2021
تاریخ به روزرسانی:
2 جولای 2024

محتوا
این wikiHow به شما می آموزد که چگونه محتوای دسک تاپ خود (از دسک تاپ تا بازی و برنامه) را در ویدئو ضبط کنید. می توانید این کار را با OBS Studio در رایانه ویندوز یا QuickTime - پخش کننده ویدیوی داخلی در رایانه Mac انجام دهید. اگر Creators Update ویندوز 10 را دارید ، می توانید از Game Bar برای ضبط فعالیت بازی و برنامه استفاده کنید.
مراحل
روش 1 از 3: در ویندوز
، نوع استودیو obs و انتخاب کنید استودیوی OBS بالای پنجره Start.

. روی نماد ذره بین در گوشه سمت راست بالای صفحه کلیک کنید.
. روی آرم ویندوز در گوشه پایین سمت راست صفحه کلیک کنید.
. روی نماد چرخ دنده در پایین سمت چپ پنجره Start کلیک کنید.
خاموش در زیر عنوان "ضبط کلیپ های بازی ، عکس های صفحه و پخش با استفاده از Game Bar" در بالای صفحه. سوئیچ به

بر. بنابراین اکنون می توانید هنگام انجام بازی ها صفحه را ضبط کنید.- برای فعال کردن ضبط صفحه در قسمت متن زیر عنوان "توقف / شروع ضبط" می توانید میانبر خود را اضافه کنید.
بازی را که می خواهید ضبط کنید باز کنید. شما همچنین می توانید برنامه یا برنامه ای را که می خواهید ضبط کنید باز کنید ، اما ممکن است نتوانید دسک تاپ را با Game Bar ضبط کنید و در هنگام ضبط نتوانید به برنامه دیگری بروید.

مطبوعات . برنده شوید و G همان زمان. این کلید ترکیبی Game Bar را راه اندازی می کند.
کادر "بله ، این یک بازی است" را علامت بزنید (این یک بازی است). گزینه موجود در اعلان های Game Bar در پایین صفحه است. نوار بازی در پایین صفحه باز می شود.
ضبط فیلم بازی را شروع کنید. روی نماد دایره قرمز در نوار بازی کلیک کنید یا کلیک کنید . برنده شوید+Alt+R. ویندوز ضبط ویدیوی بازی شما را آغاز می کند.
- می توانید روی نماد مربع در نوار بازی کلیک کنید یا از ترکیب کلید استفاده کنید . برنده شوید+Alt+R برای متوقف کردن ضبط
مشاوره
- اگر نمی خواهید از OBS Studio استفاده کنید ، انواع مختلفی از برنامه های ضبط صفحه نمایش رایگان برای ویندوز موجود است. گزینه های قابل توجه شامل Screen Recorder و AceThinker است.
- OBS Studio برای رایانه های Windows و Mac در دسترس است.
- در رایانه های DELL ، می توانید Win + G را نیز فشار دهید تا صفحه نمایش شما ضبط شود.
هشدار
- برخی از برنامه های ضبط کننده صفحه نمایش کم هزینه یا رایگان که می توانند هنگام بازی کردن سرعت کامپیوتر شما را کاهش دهند ، می توانند سرعت را کاهش دهند. اگر می خواهید فیلم حرفه ای با کیفیت بالا از یک بازی یا برنامه داشته باشید ، باید روی یک برنامه اختصاصی ضبط صفحه سرمایه گذاری کنید.