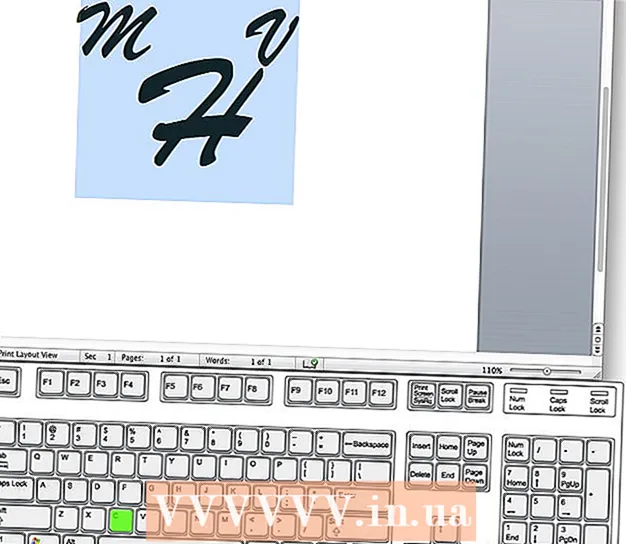نویسنده:
John Stephens
تاریخ ایجاد:
21 ژانویه 2021
تاریخ به روزرسانی:
1 جولای 2024
![3 راه برای حذف محافظت از نوشتن از USB Pendrive | "دیسک محافظت از نوشتن است" [رفع]](https://i.ytimg.com/vi/Sy-5OdaxNuc/hqdefault.jpg)
محتوا
اگر درایو USB از نوشتن محافظت شده باشد ، احتمالاً نمی توانید پرونده را اصلاح کنید یا درایو را قالب بندی کنید. روش های مختلفی وجود دارد که می توانید محافظت در برابر نوشتن USB را حذف کنید. با این حال ، ممکن است درایو توسط نرم افزار امنیتی آسیب دیده یا قفل شود و ما نمی توانیم آن را بازنویسی کنیم. این wikiHow به شما می آموزد که چگونه با استفاده از رایانه Windows یا macOS ، محافظت در برابر نوشتن USB را حذف کنید.
مراحل
روش 1 از 3: از Diskpart (ویندوز) استفاده کنید
معمولاً در گوشه پایین سمت چپ صفحه قرار دارد. یک منوی بازشو ظاهر می شود.
. این اولین نماد در بارانداز است و معمولاً در پایین صفحه قرار دارد.

روی پوشه کلیک کنید برنامه های کاربردی در قاب سمت چپ واقع شده است. تعدادی نماد در پنجره سمت راست ظاهر می شوند.
روی پوشه دوبار کلیک کنید خدمات رفاهی در قاب مناسب واقع شده است.

دوبار کلیک کنید ابزار دیسک. این گزینه دارای یک نماد هارد دیسک است که در یک براکت سمت راست با یک استتوسکوپ قرار دارد. ابزار قالب بندی درایو باز می شود.
در قسمت سمت چپ درایو فلش خود را انتخاب کنید. برخی از اطلاعات مربوط به درایو در صفحه سمت راست ظاهر می شود.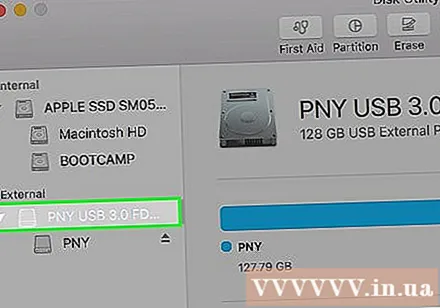

روی کارت کلیک کنید پاک کردن (حذف) در نزدیکی بالای قاب سمت راست قرار دارد.
نام درایو را وارد کنید (اختیاری). در صورت تمایل می توانید نام پیش فرض USB را حفظ کنید.
نوع سیستم فایل را از فهرست "Format" انتخاب کنید. اگر می خواهید درایو فلش با کامپیوتر و Mac سازگار باشد ، می توانید انتخاب کنید MS-DOS (FAT) (برای USB زیر 32 گیگابایت) یا ExFAT (برای USB بیش از 32 گیگابایت). در غیر این صورت ، نوع سیستم فایل Mac مورد نظر خود را انتخاب کنید.
روی دکمه کلیک کنید پاک کردن در گوشه پایین سمت راست پنجره فعالیت Mac USB مقاوم در برابر نوشتن را مجدداً فرم می دهد و حالت اشتراک و مجوزها را به "خواندن و نوشتن" تغییر می دهد.
- اگر این روند مشکلی را برطرف نکرد ، به نظر می رسد که درایو فلش از نظر جسمی آسیب دیده است و شما باید درایو فلش USB را با درایو جدید جایگزین کنید.
مشاوره
- اگر می خواهید به USB با قابلیت نوشتن در Mac دسترسی پیدا کنید یا از آن استفاده کنید ، ابتدا فرمت قالب بندی درایو را در رایانه ویندوز دنبال کنید. در برخی موارد ، به دلیل عدم تطابق نوع فایل بین اپل و ویندوز ، ممکن است USB وضعیت "فقط خواندنی" را در Mac نشان دهد.
هشدار
- اگر درایو فلش USB معیوب باشد یا از نظر جسمی آسیب دیده باشد ، دستورالعمل های قالب بندی درایو فلش مقاوم در برابر نوشتن در این مقاله بی اثر هستند. اگر حتی اگر مراحل بالا را دنبال کرده باشید ، درایو فلش هنوز نمی تواند قالب بندی کند ، یک درایو فلش USB جدید بخرید.