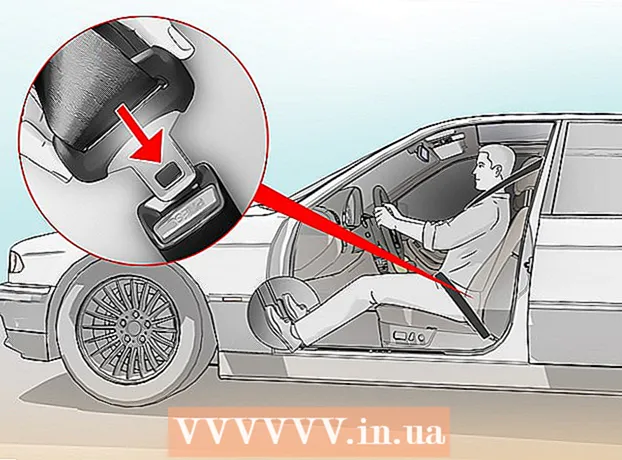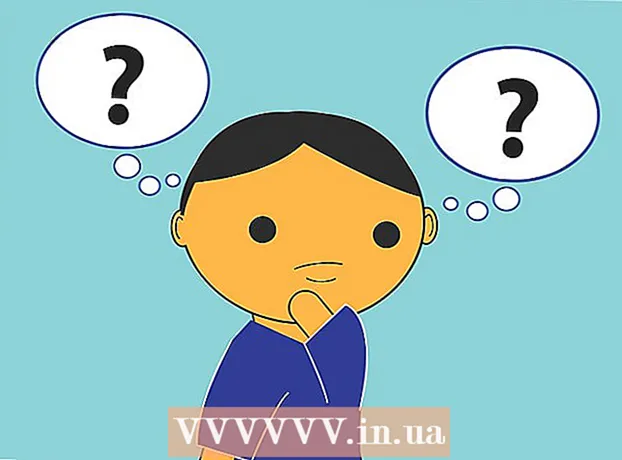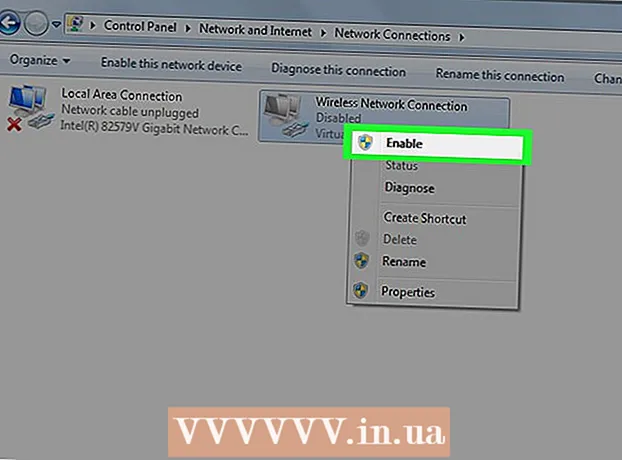نویسنده:
Randy Alexander
تاریخ ایجاد:
3 ماه آوریل 2021
تاریخ به روزرسانی:
24 ژوئن 2024

محتوا
این مقاله ای است که به شما نشان می دهد چگونه می توانید از مرورگر رایانه خود برای ارسال عکس در اینستاگرام استفاده کنید. در حالی که برنامه Windows 10 Instagram دیگر به شما امکان ایجاد پست های جدید را نمی دهد ، با تنظیم برخی تنظیمات در Chrome ، Firefox یا Safari هنوز می توانید عکس ها (روی هر سیستم عاملی) ارسال کنید.
مراحل
روش 1 از 3: از Google Chrome استفاده کنید
- Google Chrome را در رایانه باز کنید. این برنامه را معمولاً از فهرست شروع در رایانه Windows و در پوشه Applications در رایانه Mac پیدا خواهید کرد.
- این روش به شما امکان می دهد عکس ها را به اینستاگرام ارسال کنید ، اما نمی توانید از هیچ ابزار ویرایشی استفاده کنید.
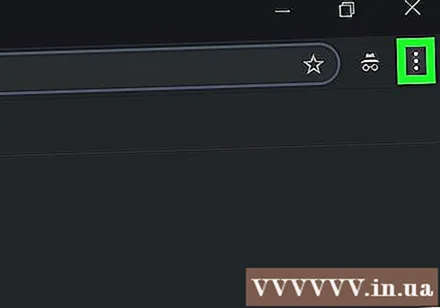
روی منو کلیک کنید ⋮ در گوشه بالا سمت راست Chrome برای باز کردن لیست گزینه ها کلیک کنید.- اگر این نماد منو را نمی بینید ، کلیک کنید چشم انداز (مشاهده) در بالای صفحه ، سپس را انتخاب کنید توسعه دهنده (توسعه دهنده) و انتخاب کنید ابزارهای توسعه دهنده (ابزارهای توسعه دهنده). بعد ، شما به مرحله 5 بروید.

انتخاب کنید ابزار بیشتر (ابزار دیگر) نزدیک پایین منوی کشویی است.
کلیک ابزارهای توسعه دهنده در پایین منو یک پنجره ظاهر می شود که کد زیادی در سمت راست پنجره نمایش داده می شود. این پنجره Developer Tools است.
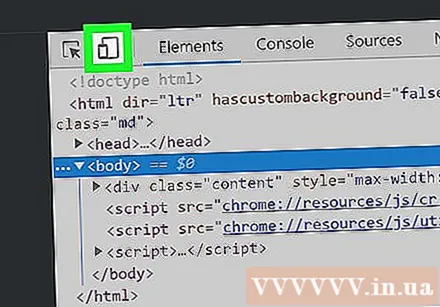
روی نماد "تلفن همراه" کلیک کنید. این نماد تلفن است که در گوشه بالا سمت چپ پنجره Developer Tools با یک مستطیل همپوشانی دارد. نماد با کلیک کردن روی آن آبی می شود و پنجره مرورگر اکنون صفحه را در نمای موبایل نشان می دهد.- اگر نماد آبی باشد ، نمای موبایل فعال است.
- دسترسی https://www.instagram.com. اگر از طریق رایانه به سیستم اینستاگرام وارد شده باشید ، صفحه صفحه اخبار شما را به گونه ای نمایش می دهد که گویی در تلفن همراه یا رایانه لوحی مشاهده شده است.
- اگر به سیستم وارد نشده اید ، روی ورود به سیستم کلیک کنید ، سپس برای ورود به سیستم دستورالعمل های روی صفحه را دنبال کنید.
روی نماد کلیک کنید + در وسط پاورقی. با این کار پنجره File Explorer (Windows) یا Finder (Mac) در رایانه شما باز می شود.
تصویری انتخاب کنید. ابتدا باید پوشه ای را که تصاویر در آن ذخیره شده است باز کنید.
کلیک باز کن در گوشه پایین سمت راست پنجره برای ارسال عکس قرار دهید.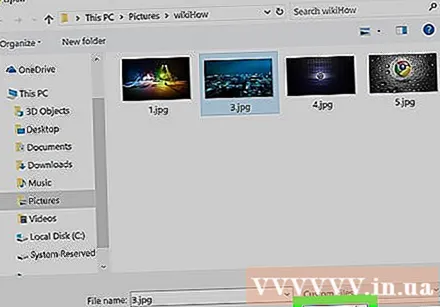
- ویرایش عکس. ویرایش عکس شما محدود به ارسال با Chrome است.برای چرخاندن تصویر می توانید روی نماد چرخش در گوشه پایین سمت راست پیش نمایش کلیک کنید یا برای انتخاب فیلتر موجود ، روی فیلتر در گوشه پایین سمت راست کلیک کنید.
- بسته به تنظیمات امنیتی رایانه ، ممکن است برگه "فیلترها" را نبینید. در این حالت ، سعی کنید تنظیمات حریم خصوصی و یا افزونه های مسدود کردن آگهی را غیرفعال کنید تا تفاوتی وجود داشته باشد.
روی لینک کلیک کنید بعد (ادامه) به رنگ آبی در گوشه بالا سمت راست صفحه "ارسال جدید" قرار دهید.
ورودی نظر در قسمت "نوشتن زیرنویس ..." کلیک کنید ، سپس عنوان را برای تصویر وارد کنید.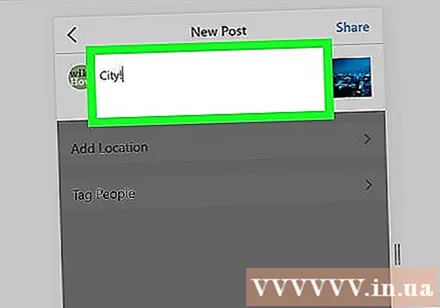
- اگر می خواهید یک مکان یا کاربر دیگر Instagram را برچسب گذاری کنید ، روی یکی از گزینه های روی صفحه کلیک کنید.
روی لینک کلیک کنید اشتراک گذاری (به اشتراک بگذارید) در گوشه بالا سمت راست صفحه برای ارسال عکس به اینستاگرام.
- هنگامی که آماده بازگشت به نمای عادی مرورگر خود هستید ، روی X در گوشه بالا سمت راست پنجره Developer Tools کلیک کنید.
روش 2 از 3: از سافاری استفاده کنید
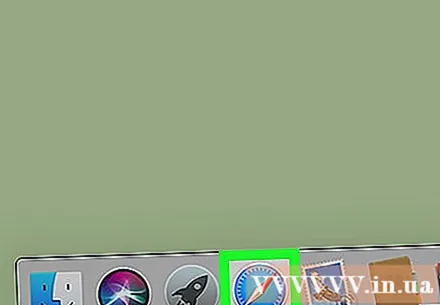
Safari را با کلیک روی نماد قطب نما آبی در بارانداز که معمولاً در زیر صفحه نمایش داده می شود ، باز کنید.
منوی "توسعه" را راه اندازی کنید. اگر قبلاً منوی «توسعه» را در نوار ابزار بالای صفحه مشاهده کرده اید ، از این مرحله رد شوید. در غیر این صورت ، می توانید منو را به روش زیر روشن کنید:
- روی منوی Safari در بالای صفحه کلیک کنید.
- تنظیمات برگزیده را کلیک کنید ....
- Advanced را کلیک کنید.
- کادر "نمایش توسعه منو در نوار منو" (نمایش منوی توسعه در نوار ابزار) را علامت بزنید.
- پنجره Preferenes را ببندید.
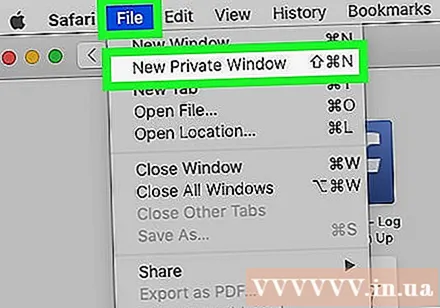
کلید ترکیبی را فشار دهید ⇧ شیفت+m Cmd+ن برای باز کردن یک پنجره خصوصی جدید در Safari.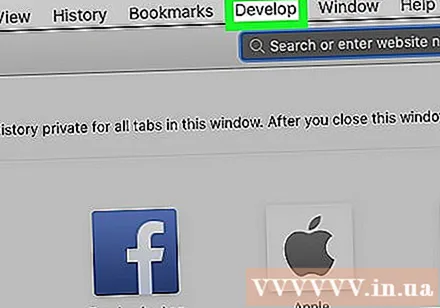
روی منو کلیک کنید توسعه دادن در بالای صفحه
انتخاب کنید عامل کاربر نزدیک بالای منوی کشویی برای باز کردن منوی دیگری کلیک کنید.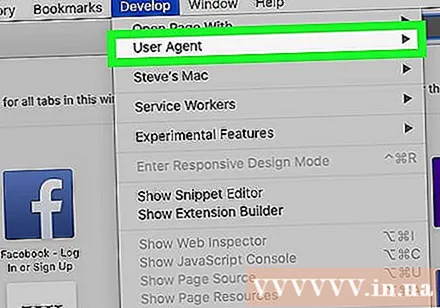
- کلیک سافاری - iOS 12 - آیفون. اگر نسخه جدیدتری را مشاهده می کنید ، آن را انتخاب می کنید. این Safari را از نظر موبایل بارگیری می کند.

دسترسی https://www.instagram.com تا شما را به صفحه ورود به سیستم اینستاگرام برساند.- با دنبال کردن دستورالعمل های روی صفحه ، وارد حساب اینستاگرام خود شوید. پس از ورود به سیستم ، صفحه فیدر اینستاگرام را مشاهده خواهید کرد.
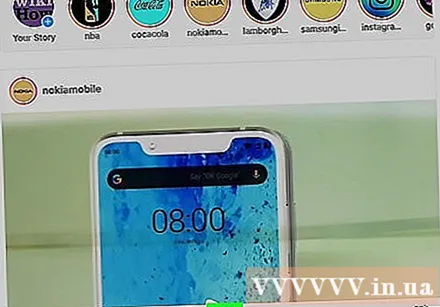
روی نماد کلیک کنید + در وسط پایین صفحه برای باز کردن یک پنجره Finder.
عکسی را که می خواهید ارسال کنید انتخاب کنید. اگر تصویر در پوشه دیگری ذخیره شده است ، ابتدا آن پوشه را باز کنید تا تصویر پیدا شود.
کلیک انتخاب کنید (انتخاب) در گوشه پایین سمت راست پنجره برای درج تصاویر برای ارسال های جدید.
- فیلتر (اختیاری) را انتخاب کنید. گزینه های ویرایش این نسخه از اینستاگرام کمتر از زمانی است که برنامه را در تلفن یا رایانه لوحی باز می کنید. برای افزودن آن به عکس خود ، یکی از فیلترهای موجود را کلیک کنید.
روی لینک کلیک کنید بعد (ادامه) به رنگ آبی در گوشه بالا سمت راست صفحه قرار دهید.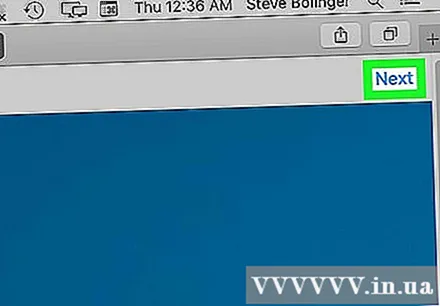
ورودی نظر در قسمت "نوشتن زیرنویس ..." کلیک کنید ، سپس عنوان را برای تصویر وارد کنید.
- اگر می خواهید مکان یا کاربر Instagarm دیگری را نشان کنید ، روی یکی از گزینه های روی صفحه کلیک کنید.
روی لینک کلیک کنید اشتراک گذاری رنگ آبی در گوشه سمت راست و بالای صفحه برای ارسال عکس به اینستاگرام است.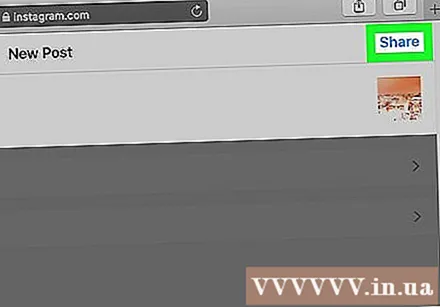
- برای رفتن به نمای عادی در Safari ، روی منوی توسعه کلیک کنید ، User Agent را انتخاب کنید و سپس پیش فرض را انتخاب کنید.
روش 3 از 3: از Firefox استفاده کنید
- Firefox را باز کنید. اگر در ویندوز هستید ، آن را از فهرست شروع پیدا می کنید. اگر از سیستم عامل Mac استفاده می کنید ، در پوشه Applications به دنبال Firefox بگردید.

کلید ترکیبی را فشار دهید Ctrl+⇧ شیفت+پ (ویندوز) یا ⌘ فرمان+⇧ شیفت+پ (Mac) برای باز کردن یک پنجره خصوصی جدید.- همچنین می توانید بر روی ☰ در گوشه بالا سمت راست پنجره Firefox کلیک کرده و New Private Window را انتخاب کنید.
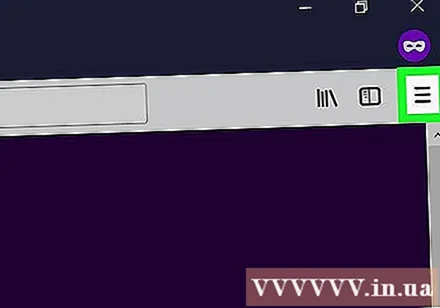
روی منو کلیک کنید ☰ در گوشه بالا سمت راست پنجره Firefox کلیک کنید.
کلیک توسعه دهنده وب (توسعه دهنده وب) نزدیک به پایین منو است.
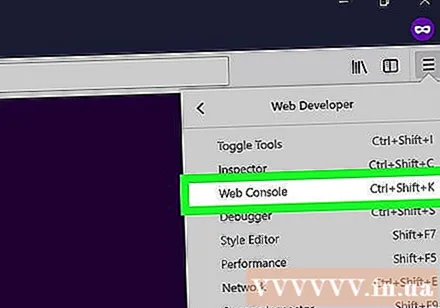
کلیک کنسول وب (صفحه کنترل وب) در نزدیکی بالای منو. این یک پنجره جدید در زیر Firefox با تعداد زیادی کد باز می کند. این پنجره Web Console است.
دسترسی https://www.instagram.com برای باز کردن صفحه ورود به سیستم اینستاگرام.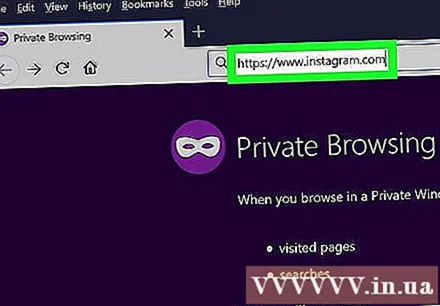
روی نماد "تلفن همراه" در پنجره Web Console کلیک کنید. این یک آیکون کوچک شبیه آیفون است که با یک مربع در گوشه بالا سمت راست پنجره کنسول وب همپوشانی دارد - یک پنل زیر صفحه. این صفحه ورود را به نمای موبایل تغییر می دهد.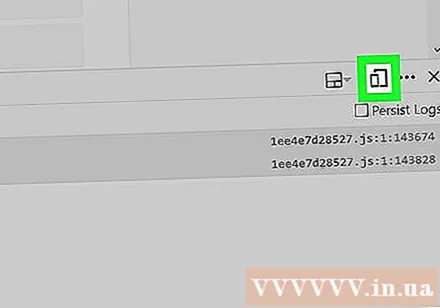
- می توانید ترکیب کلیدها را نیز فشار دهید Ctrl+⇧ شیفت+م (ویندوز) یا ⌘ فرمان+⌥ گزینه+م (مک) برای انجام این کار. اگر فشار دادن کلید ترکیبی کار نمی کند ، ابتدا روی جعبه Web Console کلیک کنید.
روی منو کلیک کنید پاسخگو (تعامل) در بالای صفحه. لیستی از انواع مختلف تلفن های همراه و تبلت ها را مشاهده خواهید کرد.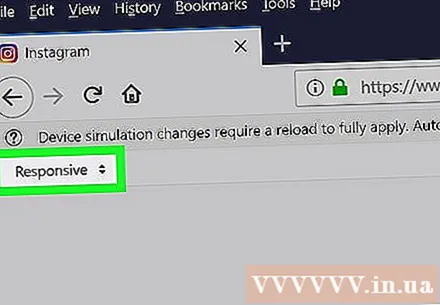
- کلیک آیفون 6/7/8. شما می توانید یکی از این مدل ها را انتخاب کنید. با این کار نوع مانیتور مشخص خواهید شد.
- اگر پیامی را در بالای صفحه مشاهده کردید که می گوید تغییرات تا زمان بارگیری مجدد ذخیره نمی شوند ، روی یک نقطه خالی در صفحه کلیک راست کنید تا منو باز شود ، سپس Refresh را با یک نماد فلش دایره ای انتخاب کنید. گرد
- روی دکمه کلیک کنید وارد شدن رنگ آبی (ورود به سیستم) نزدیک مرکز صفحه است.
- به حساب خود وارد شوید. برای ورود به سیستم اطلاعات حساب خود را وارد کنید یا برای ورود به سیستم با Facebook روی ادامه با فیس بوک کلیک کنید.
روی نماد کلیک کنید + در پایین صفحه. با این کار پنجره File Explorer (Windows) یا Finder (Mac) در رایانه شما باز می شود.
- برای دیدن نماد لازم است که به پایین اسکرول کنید + در پایین پنجره. در این حالت ، وقتی نشانگر ماوس روی "صفحه" آیفون در وسط صفحه قرار نگرفت ، صفحه را به پایین می کشید.
تصویری انتخاب کنید. این کار را می توانید با باز کردن پوشه حاوی عکس و کلیک بر روی عکس انجام دهید.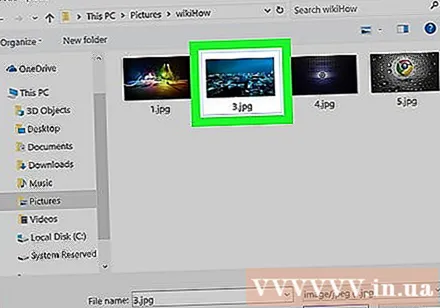
کلیک باز کن (باز) در گوشه پایین سمت راست پنجره برای درج تصویر برای یک پست جدید.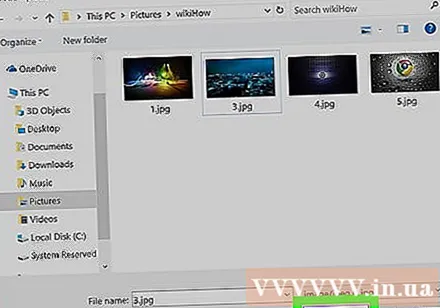
- روی کارت کلیک کنید فیلتر زیر عکس برای باز کردن لیستی از فیلترهایی که می توانید به عکس خود اضافه کنید.
- اگر این گزینه را نمی بینید ، ممکن است تنظیمات حریم خصوصی شما مانع نمایش ویجت شود. سعی کنید هرگونه پشتیبانی از مرورگر را غیرفعال کنید و دوباره آن را باز کنید.
فیلتر را انتخاب کنید. تصویر پیش نمایش فیلتر انتخاب شده را نشان می دهد.
روی لینک کلیک کنید بعد (ادامه) به رنگ آبی در گوشه بالا سمت راست صفحه "ارسال جدید" قرار دهید.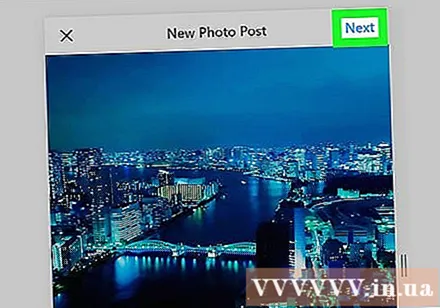
ورودی نظر در قسمت "نوشتن زیرنویس ..." کلیک کنید ، سپس عنوان را برای تصویر وارد کنید.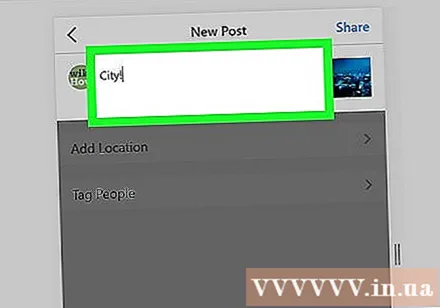
- اگر می خواهید یک مکان یا کاربر دیگر Instagram را برچسب گذاری کنید ، روی یکی از گزینه های روی صفحه کلیک کنید.
روی لینک کلیک کنید اشتراک گذاری (به اشتراک بگذارید) در گوشه بالا سمت راست صفحه به رنگ آبی برای ارسال عکس به اینستاگرام قرار دهید.
- برای بازگشت به نمای عادی مرورگر خود ، روی X در گوشه بالا سمت راست پنجره Web Console کلیک کنید.
مشاوره
- اگر نمی خواهید از مرورگر وب خود برای ارسال عکس به اینستاگرام استفاده کنید ، می توانید از Gramblr برای ارسال عکس در اینستاگرام استفاده کنید. Gramblr یک برنامه رایگان برای رایانه های Windows و Mac است.
- BlueStacks یکی دیگر از گزینه های رایگان است که به شما امکان می دهد برنامه دسک تاپ اینستاگرام را بارگیری و استفاده کنید.
هشدار
- برنامه ویندوز 10 اینستاگرام دیگر به کاربران امکان نمی دهد از کامپیوتر خود به اینستاگرام عکس ارسال کنند. شما فقط می توانید از برنامه Windows 10 Instagram برای ارسال عکس وب کم به سایر کاربران یا ارسال استوری از طریق سرویس پیام اینستاگرام استفاده کنید.