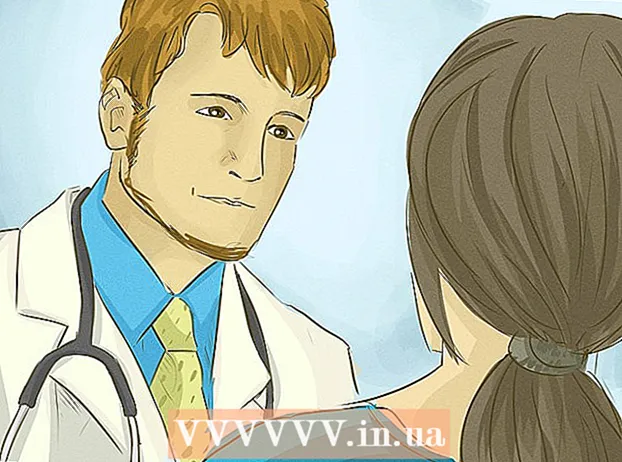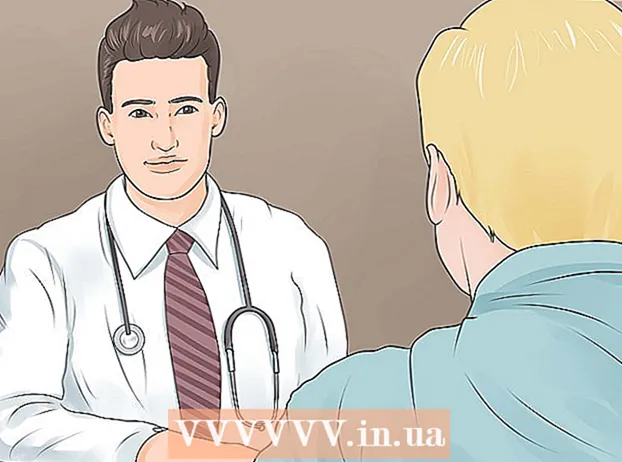نویسنده:
Louise Ward
تاریخ ایجاد:
8 فوریه 2021
تاریخ به روزرسانی:
1 جولای 2024

محتوا
پنهان کردن نوار وظیفه ویندوز در مواقعی که از آن استفاده نمی کنید فضای دسکتاپ بیشتری را به شما می دهد و کل دسکتاپ را نشان می دهد. می توانید نوار وظیفه را از داخل منوی تنظیمات در ویندوز 10 یا از پنجره Properties در نوار وظیفه با نسخه های قدیمی پنهان کنید. اگر نوار وظیفه پنهان یا ناپدید نشود ، موارد مختلفی وجود دارد که می توانید امتحان کنید.
مراحل
روش 1 از 4: در ویندوز 10
روی نوار وظیفه کلیک راست کرده و "تنظیمات نوار وظیفه" را انتخاب کنید. باید به خود یادآوری کنید که روی یک فضای خالی کلیک کنید ، نه یک نماد. با صفحه لمسی ، نوار وظیفه را برای مدتی نگه دارید و سپس آن را رها کنید تا منوی کلیک راست باز شود.
- همچنین می توانید منوی شروع را باز کنید ، "تنظیمات" را انتخاب کنید ، "شخصی سازی" را کلیک کنید یا کلیک کنید و "نوار وظیفه" را در منوی سمت چپ انتخاب کنید.
- اگر کلیک راست کنید و به جای "تنظیمات" "Properties" را ببینید ، نسخه قدیمی ویندوز 10 را اجرا می کنید. برای پنهان کردن نوار وظیفه می توانید دستورالعمل های بخش بعدی را دنبال کنید.

کلید "پنهان کردن خودکار نوار وظیفه در حالت دسک تاپ" را روشن کنید (نوار وظیفه را به صورت خودکار در حالت دسک تاپ مخفی کنید). نوار وظیفه بلافاصله پنهان می شود. این هر بار که رایانه به حالت دسک تاپ برمی گردد ، روی نوار وظیفه تأثیر می گذارد. اگر رایانه شما رایانه لوحی نیست ، این تنها تنظیماتی است که باید در نظر بگیرید.
کلید "پنهان کردن خودکار نوار وظیفه در حالت رایانه لوحی" را روشن کنید (نوار وظیفه را به طور خودکار در حالت رایانه لوحی پنهان کنید). با بازگشت دستگاه به حالت رایانه لوحی ، نوار وظیفه پنهان خواهد شد. با ضربه زدن روی دکمه اعلانات در گوشه پایین سمت راست دسک تاپ خود و سپس ضربه زدن روی دکمه "حالت رایانه لوحی" می توانید به حالت رایانه لوحی بروید.
با قرار دادن نشانگر ماوس روی پایین صفحه ، نوار وظیفه را باز کنید. وقتی نشانگر ماوس را در پایین صفحه قرار می دهید ، یک نوار وظیفه ظاهر می شود. نوار وظیفه پس از انتقال نشانگر ماوس پنهان می ماند.- اگر از رایانه لوحی استفاده می کنید ، می توانید با کشیدن انگشت از پایین صفحه ، نوار وظیفه را بالا بیاورید.
تغییر موقعیت نوار وظیفه. برای تغییر موقعیت نوار وظیفه روی صفحه می توانید از منوی "نوار وظیفه روی صفحه" استفاده کنید. شاید وقتی نوار وظیفه در کنار یا بالای صفحه قرار دارد ، راحت تر آن را پیدا کنید. تغییرات بلافاصله اعمال خواهد شد. تبلیغات
روش 2 از 4: در ویندوز 7 ، 8 و ویستا
بر روی نوار وظیفه کلیک راست کرده و انتخاب کنید "خصوصیات". اگر از ویندوز 8 استفاده می کنید ، "Desktop" را از فهرست شروع انتخاب کرده یا کلیک کنید . برنده شوید+د برای باز کردن نمای دسک تاپ.
کادر "مخفی کردن خودکار نوار وظیفه" را علامت بزنید. این گزینه در برگه "Taskbar" قرار دارد.
کلیک "درخواست دادن". نوار وظیفه ناپدید می شود. برای بستن منو می توانید روی "تأیید" کلیک کنید یا سایر تنظیمات را تنظیم کنید.
با استفاده از نشانگر ماوس ، نوار وظیفه را دوباره باز کنید. هنگامی که نشانگر ماوس را از پایین صفحه نشان می دهید نوار وظیفه ظاهر می شود و اگر از آن خارج شوید پنهان می شود. تبلیغات
روش 3 از 4: عیب یابی
برنامه هایی را که نوار وظیفه را باز نگه می دارند بررسی کنید. اگر برنامه ای در نوار وظیفه چشمک می زند ، نوار وظیفه نمی تواند بسته شود. بر روی برنامه چشمک زن کلیک کنید تا به آن برنامه بروید ، پیام در این زمان متوقف می شود.
نمادهای سینی سیستم را بررسی کنید. سینی سیستم در گوشه پایین سمت راست صفحه ، کنار ساعت قرار دارد. مانند برنامه های موجود در نوار وظیفه ، نمادهای سینی سیستم نوار وظیفه را باز نگه می دارند تا بتوانید به شما اطلاع دهید. بر روی نماد اعلان کلیک کنید تا ببینید برنامه به چه مواردی نیاز دارد.
- نماد برنامه ممکن است پنهان باشد. روی علامت پیکان در سمت چپ ردیف نماد کلیک کنید تا ببینید پنهان است.
اعلان ها را برای برنامه های خاص خاموش کنید. اگر مرتباً اعلان ها را نادیده می گیرید ، یا اگر چیزی خاموش نمی شود و نوار وظیفه گیر می کند ، می توانید همه اعلان ها را غیرفعال کنید.
- ویندوز 10 - روی منوی شروع کلیک کنید و "تنظیمات" را انتخاب کنید."سیستم"> "اعلان ها و اقدامات" را انتخاب کنید. می توانید اعلان ها را برای یک برنامه خاص خاموش کنید یا تمام گزینه های برتر لیست را خاموش کنید.
- ویندوز 7 ، 8 و ویستا - روی پیکان بزرگ شده در کنار نمادهای سینی سیستم کلیک کنید و "سفارشی سازی" را انتخاب کنید. برنامه ای را که می خواهید اعلان ها را برای آن خاموش کنید پیدا کنید و "پنهان کردن نماد و اعلان ها" را انتخاب کنید.
دوباره سعی کنید تنظیمات را اعمال کنید. بعضی اوقات غیرفعال کردن و بازگشایی ویژگی پنهان کردن خودکار باعث می شود که نوار وظیفه بسته نشود. پنجره تنظیمات (Windows 10) یا Properties را دوباره باز کنید و ویژگی پنهان کردن خودکار را خاموش کنید. در ویندوز 8 و قبل از آن ، روی "اعمال" کلیک کنید. سپس ویژگی را دوباره فعال کرده و تنظیمات را اعمال کنید.
تنظیم مجدد Windows Explorer. این رابط کاربری برای ویندوز است ، با تنظیم مجدد آن می توانید مشکل نوار وظیفه را برطرف کنید.
- نگه دارید Ctrl+⇧ شیفت و روی نوار وظیفه کلیک راست کنید.
- "Exit Explorer" را از فهرست انتخاب کنید. نوار وظیفه همراه با همه آیکون ها و پوشه ها ناپدید می شوند.
- مطبوعات Ctrl+⇧ شیفت+خروج Task Manager را باز کنید.
- روی "File" کلیک کنید → "اجرای کار جدید".
- "explorer" را تایپ کنید و کلیک کنید وارد شوید. مدیر پرونده بارگیری خواهد شد.
روش 4 از 4: عیب یابی در ویندوز 10
مطبوعات.. برنده شوید+Rو "PowerShell" را تایپ کنید تا PowerShell باز شود. اگر در ویندوز 10 هستید و نمی توانید نوار وظیفه را پنهان کنید ، می توانید با استفاده از ویژگی PowerShell آن را برطرف کنید.
روی نماد PowerShell در نوار وظیفه کلیک راست کرده و انتخاب کنید "Run as administrator" (اجرا به عنوان سرپرست). سپس ، تأیید کنید که می خواهید ادامه دهید. پنجره PowerShell جدید "Administrator" ظاهر می شود.
دستور زیر را کپی و پیست کنید. مطمئن شوید که دستور را در پنجره صحیح "Administrator" جایگذاری کرده اید:
- Get-AppXPackage -همه کاربران | Foreach {Add-AppxPackage -DisableDevelopmentMode -Register "$ ($ _. InstallLocation) AppXManifest.xml"}
دستور را اجرا کنید. هنگام اجرای دستور خطاهایی مشاهده خواهید کرد ، اما خیال راحت آنها را نادیده بگیرید.
بعد از اتمام دستور روی منوی شروع کلیک کنید یا ضربه بزنید. خواهید دید که نوار وظیفه مخفی است. تبلیغات
مشاوره
- نمی توانید نوار وظیفه را برای نسخه های بعدی ویندوز به طور دائمی مخفی کنید.