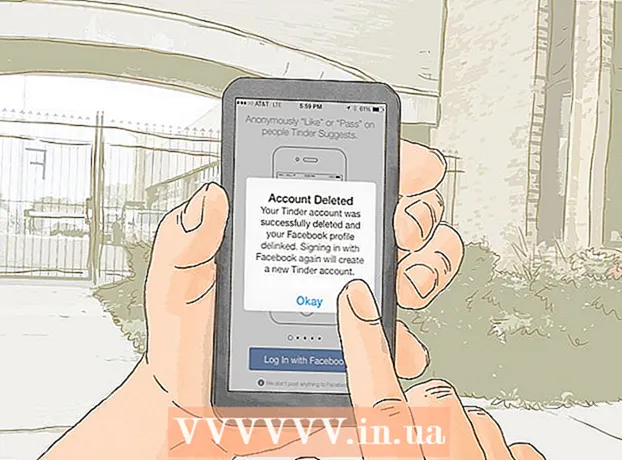نویسنده:
Peter Berry
تاریخ ایجاد:
12 جولای 2021
تاریخ به روزرسانی:
1 جولای 2024

محتوا
به پرونده های دارای پسوند ".exe" اجرایی یا پرونده های EXE گفته می شود. این ها یکی از رایج ترین قالب های فایل در سیستم عامل های ویندوز هستند ، برای نصب یا اجرای نرم افزارهای کاربردی استفاده می شوند. از پرونده های EXE همچنین برای بسته بندی و توزیع اسکریپت های کوچک یا ماکرو استفاده می شود زیرا به کاربران اجازه می دهد کار خود را در یک فایل واحد جمع کنند و اندازه را فشرده کنند. باز کردن یک پرونده EXE در ویندوز بسیار ساده است ، اما باز کردن یک EXE در Mac کمی پیچیده تر است. متناوباً ، می توانید فایل EXE را استخراج کنید.
مراحل
روش 1 از 3: پرونده EXE (Windows) را باز کنید
روی پرونده EXE دوبار کلیک کنید تا باز شود. فایل EXE قابل اجرا در ویندوز است ، طراحی شده برای اجرا به عنوان یک برنامه. برای باز کردن هر پرونده EXE ، دوبار کلیک کنید.
- اگر فایل EXE را از اینترنت بارگیری کرده اید ، از شما خواسته می شود که تأیید کنید آیا می خواهید پرونده را باز کنید یا خیر. در مورد باز کردن پرونده های EXE از منابع ناشناخته مواظب باشید زیرا این یک روش معمول برای انتشار ویروس است. هرگز پرونده EXE را که از پیوست ایمیل بارگیری شده باز نکنید ، حتی اگر فرستنده را می شناسید.
- اگر پرونده های EXE برای نسخه قدیمی ویندوز طراحی شده باشند ، به درستی باز نمی شوند. می توانید تنظیمات سازگاری را با کلیک راست روی پرونده ، انتخاب "Properties" و کلیک روی برگه سازگاری تنظیم کنید. می توانید نسخه ویندوز مورد نظر خود را برای اجرای فایل EXE تنظیم کنید ، اما این تضمین کننده رفع مشکل نیست.

اگر فایل EXE قابل اجرا نیست ، Registry Editor را باز کنید. اگر هنگام باز کردن یک پرونده EXE پیغام خطایی دریافت کردید و نمی توانید آن را باز کنید ، به احتمال زیاد تنظیمات رجیستری ویندوز شما دارای خطا است. ویرایش رجیستری می تواند ناامید کننده باشد ، اما در واقع فقط چند دقیقه طول می کشد.- برای باز کردن Registry Editor ، کلید Windows + R را فشار دهید و تایپ کنید regedit.

هدایت به.. برای باز کردن این دسته از نوار پیمایش در سمت چپ پنجره استفاده کنید.
روی "(پیش فرض)" کلیک راست کرده و "اصلاح" را انتخاب کنید. یک پنجره جدید ظاهر خواهد شد.

تایپ کنیدغربترا در قسمت "داده های ارزش" قرار دهید. برای ذخیره تغییرات روی تأیید کلیک کنید.
هدایت به.. برای باز کردن این دسته از نوار پیمایش در سمت چپ پنجره استفاده کنید.
بر روی "(پیش فرض)" کلیک راست کرده و "اصلاح" را انتخاب کنید. یک پنجره جدید ظاهر خواهد شد.
وارد كردن .’%1’ %*را در قسمت "داده های ارزش" قرار دهید. برای ذخیره تغییرات بر روی دکمه تأیید کلیک کنید.
هدایت به.. برای باز کردن این دسته از نوار پیمایش سمت چپ استفاده کنید.
بر روی "(پیش فرض)" کلیک راست کرده و "اصلاح" را انتخاب کنید. یک پنجره جدید ظاهر خواهد شد.
وارد كردن .’%1’ %*را در قسمت "داده های ارزش" قرار دهید. برای ذخیره تغییرات روی تأیید کلیک کنید.
رایانه را دوباره راه اندازی کنید. پس از ویرایش 3 مورد بالا ، Registry Editor را ببندید و رایانه خود را دوباره راه اندازی کنید. اکنون می توانید پرونده EXE را باز کنید. به شما توصیه می شود که از همان ابتدا علت مشکل را پیدا کنید. ممکن است دستگاه شما به ویروس یا بدافزار آلوده باشد که در آینده نیز باعث بروز همین خطا خواهد شد. برای یادگیری نحوه یافتن و از بین بردن ویروس ها ، روی این مقاله کلیک کنید. تبلیغات
روش 2 از 3: پرونده EXE (OS X) را باز کنید
روند کار را یاد بگیرید. فایل های EXE برای OS X طراحی نشده اند ، بنابراین برای اجرای آنها به نرم افزار خاصی نیاز دارید. برای افزودن "پوسته" ویندوز به پرونده EXE ، باید ابزار "open" "open wine" را نصب کنید و به آنها امکان دسترسی به پرونده های مهم ویندوز برای باز کردن پرونده را بدهید. ابزار شراب نمی تواند همه پرونده های Windows EXE را باز کند ، اما بسته به پرونده ، برنامه را انتخاب کنید. برای نصب شراب نیازی به دیسک ویندوز ندارید.
Xcode را از Mac App Store بارگیری و نصب کنید. این ابزار ضروری برای توسعه رایگان ویرایش کد نرم افزار است. برای باز کردن پرونده EXE بسته به آن ، مستقیماً از ابزاری که نصب می کنید استفاده نمی کنید.
- پس از بارگذاری Xcode ، سپس روی منوی "Xcode" کلیک کنید. "Preferences" را انتخاب کرده و روی برگه "Downloads" کلیک کنید. روی دکمه Install در کنار "Command Line Tools" کلیک کنید.
MacPorts را بارگیری و نصب کنید. این یک افزودنی رایگان برای ساده کردن روند ویرایش است که برای ساخت نسخه شراب شما استفاده می شود. می توانید MacPorts را از سایت بارگیری کنید. روی مسیر مربوط به نسخه OS X مورد استفاده خود کلیک کنید ، سپس روی فایل.pkg بارگیری شده در رایانه خود دوبار کلیک کنید تا MacPorts نصب شود.
باز کردن ترمینال برای تنظیم تنظیمات MacPorts باید از Terminal استفاده کنید. می توانید Terminal را در پوشه Utilities باز کنید.
دستورات زیر را کپی و پیست کنید. دستور را در پنجره Terminal کپی کرده و کلید Return را فشار دهید:
رمز ورود مدیر را وارد کنید. قبل از اجرای دستور ، از شما رمز ورود سرپرست درخواست می شود. وقتی رمز عبور را تایپ می کنید ، دیگر چیزی مشاهده نخواهید کرد. پس از تایپ رمز ورود ، کلید Return را فشار دهید. بدون گذرواژه حساب مدیر ، این روند ناموفق است.
دستورات زیر را کپی و پیست کنید. این دستوری است که به MacPorts می گوید آیا سیستم عامل شما 64 بیتی است. دستور زیر را وارد کنید و کلید Return را فشار دهید:
برای قبول شرایط Xcode سفارشی وارد کنید. این دستور سریع به Xcode اطلاع می دهد که شما شرایط برنامه را پذیرفته اید و به شما امکان می دهد کد را کامپایل کنید. پس از اجرای این دستور ، پنجره Terminal را ببندید و دوباره باز کنید:
- sudo xcodebuild - مجوز
دستور نصب شراب را وارد کنید. پس از باز کردن پنجره ترمینال ، می توانید شراب نصب کنید. ممکن است از شما خواسته شود رمز ورود مدیر را وارد کنید. نصب مدتی طول خواهد کشید. وقتی دوباره وارد ورودی ترمینال می شوید ، فرایند کامل می شود:
- بندر سودو شراب نصب کنید
به محل پرونده EXE بروید. از دستور استفاده کنید سی دی برای رفتن به محل فایل EXE ذخیره شده در Mac. شما باید این کار را از طریق ترمینال انجام دهید.
برای اجرای پرونده EXE از شراب استفاده کنید. برای باز کردن یک فایل EXE ذخیره شده در یک پوشه باز شده ، دستور زیر را وارد کنید. به جای ، جایگزین کنید نام فایل با نام پرونده:
- شراب نام فایل.exe
طبق معمول از برنامه استفاده کنید. اگر فایل EXE یک برنامه مستقل است ، می توانید بلافاصله از آن استفاده کنید. اگر این پرونده نصب یک برنامه باشد ، باید همان روندی را که در ویندوز انجام داد ، طی کنید.
- همه برنامه ها با شراب کار نمی کنند. برای مشاهده لیست کامل برنامه های سازگار ، به صفحه مراجعه کنید.
برنامه نصب شده را باز کنید. اگر از فایل EXE برای نصب برنامه استفاده می کنید ، برای باز کردن پرونده نصب به شراب نیاز خواهید داشت.
- تایپ کنید cd ~ / .wine / drive_c / Program Files / برای باز کردن پوشه Program Files و نصب شراب
- تایپ کنید ls برای لیست برنامه های نصب شده تایپ کنید سی دی نام برنامه برای باز کردن فهرست برنامه اگر لیست برنامه دارای فاصله است ، باید اضافه کنید قبل از شکاف به عنوان مثال ، Microsoft Office تبدیل خواهد شد سی دی مایکروسافت آفیس.
- تایپ کنید ls دوباره در پوشه برنامه پیدا کنید تا فایل EXE را پیدا کنید.
- تایپ کنید شراب نام فایل.exe برای باز کردن برنامه
در صورت نیاز برنامه ، کتابخانه Mono را نصب کنید .خالص..NET نرم افزار کتابخانه برای بسیاری از برنامه های ویندوز است و Mono گزینه دیگری است که شراب می تواند استفاده کند. شما فقط درصورت درخواست NET.
- تایپ کنید بندر سودو winetricks را نصب کنید و کلید Return را فشار دهید.
- تایپ کنید winetricks mono210 و کلید Return را فشار دهید تا Mono نصب شود.
روش 3 از 3: فایل EXE را استخراج کنید
7-Zip را بارگیری و نصب کنید. 7-Zip یک برنامه بایگانی متن باز و رایگان برای باز کردن پرونده های EXE مشابه فایل ZIP یا RAR است. این برنامه می تواند بسیاری از پرونده های EXE را استخراج کند ، اما نه همه.
- می توانید 7-Zip را از.
روی پرونده EXE کلیک کنید و "7-Zip" → "Open بایگانی" را انتخاب کنید. با این کار پرونده در پنجره بایگانی 7-Zip باز می شود. اگر بدون گزینه 7-Zip روی پرونده کلیک راست کردید ، از فهرست شروع 7-Zip را باز کرده و به پرونده EXE که می خواهید باز کنید دسترسی پیدا کنید.
- 7-Zip نمی تواند همه پرونده های EXE را باز کند. هنگام باز کردن یک پرونده EXE ممکن است پیام خطایی دریافت کنید. شما می توانید از برنامه رفع فشار دیگری مانند WinRAR استفاده کنید ، اما به احتمال زیاد هنوز نمی توانید پرونده را باز کنید زیرا برای اولین بار ویرایش شده است.
به فایلی که می خواهید استخراج کنید دسترسی پیدا کنید. وقتی فایل EXE را در 7-Zip باز می کنید ، لیستی از پرونده ها و پوشه هایی که حاوی فایل EXE هستند به شما ارائه می شود. می توانید روی پوشه دوبار کلیک کنید تا پرونده های داخل آن مشاهده شود. با نگه داشتن کلید Ctrl و کلیک روی هر پرونده می توانید چندین پرونده را انتخاب کنید.
روی دکمه "Extract" کلیک کنید و پرونده را انتخاب کنید. از شما خواسته می شود مکانی را انتخاب کنید ، اگر به صورت پیش فرض باقی بماند ، پرونده به مکان فعلی استخراج می شود. تبلیغات