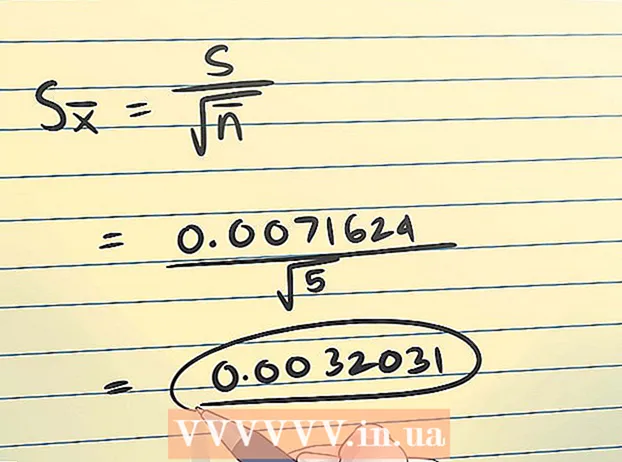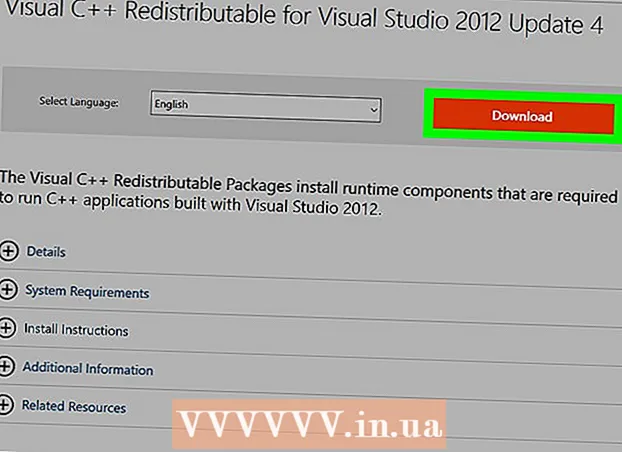نویسنده:
Robert Simon
تاریخ ایجاد:
18 ژوئن 2021
تاریخ به روزرسانی:
1 جولای 2024

محتوا
قرار دادن عکسهایتان کنار هم یکی از روشهای زیادی است که می توانید از Adobe Photoshop استفاده کنید.این کار را می توان با قرار دادن دو لایه تصویر (لایه) و تنظیم شیب (شیب) یا تیرگی (شفافیت) تصویر انجام داد. شما باید دو تصویر را به دو لایه مختلف در همان پرونده اضافه کنید ، یک ماسک لایه (ماسک) اضافه کنید ، سپس با استفاده از ابزار gradient تنظیمات را انجام دهید. تنظیم شفافیت نیز مشابه است. فراموش نکنید که برای اطمینان از رضایت از تغییرات ، کلاسها را دوباره بررسی کنید.
مراحل
روش 1 از 2: ابزار Gradient را انتخاب کنید
یک تصویر در فتوشاپ باز کنید. "Open" را از فهرست "File" انتخاب کرده و اولین تصویری را که می خواهید به عنوان پس زمینه استفاده کنید ، مرور کنید.

منوی "Layer" را باز کرده و "Add New Layer" را انتخاب کنید. این منو در نوار گزینه های برتر است. لایه ها به شما امکان می دهند بدون تأثیر بر تصویر پس زمینه ، روی یک تصویر ویرایش کنید.
عکس دوم را به لایه جدید اضافه کنید. "Place" را از فهرست "File" انتخاب کنید ، سپس تصویر دوم را که می خواهید در تصویر قبلی قرار دهید جستجو کنید.
برای جابجایی مجدد تصاویر ، کلیک کنید و آنها را بکشید. لبه یک عکس را در کنار دیگری جایی که می خواهید افکت تاری ایجاد شود ، قرار دهید.
- نمی توانید تصویر پس زمینه را حرکت دهید. اگر تصویری به عنوان پس زمینه تنظیم شده است ، فشار دهید و نگه دارید Alt (ویندوز) یا ⌥ گزینه (Mac) و روی "Background" در پالت لایه ها دوبار کلیک کنید (پیش فرض در گوشه پایین سمت راست) تا آن را به یک لایه معمولی تبدیل کنید.

لایه ای را که می خواهید محو شود از Layers Palette انتخاب کنید. این پنجره تمام لایه های فعلی را نمایش می دهد و به طور پیش فرض در گوشه پایین سمت راست قرار دارد.
روی "Add Layer Mask" کلیک کنید. این دکمه دارای یک نماد دایره است که در یک مربع قرار گرفته و در پایین نوار ابزار Layer Palette قرار دارد. یک تصویر کوچک از ماسک لایه در کنار لایه تازه اضافه شده ظاهر می شود.
برای انتخاب ماسک لایه بر روی تصویر کوچک کلیک کنید. تصویر کوچک هنگام انتخاب روشن می شود.
ابزار Gradient را از ابزار Palette انتخاب کنید. Gradient Tool یک دکمه مربع شکل با دو رنگ محو است. پالت ابزار به طور پیش فرض در سمت چپ است.
- همچنین می توانید از میانبرهای صفحه کلید استفاده کنید G برای انتخاب ابزار
منوی Gradient Picker را باز کنید. بعد از اینکه Gradient Tool را انتخاب کردید ، Gradient Picker در گوشه سمت چپ بالای نوار ابزار بالا با انتخاب شیب های مختلف ظاهر می شود.
مقیاس سیاه تا سفید را انتخاب کنید. شیب سیاه به سفید سلول سوم از سمت چپ در Gradient Picker بالا است.
- شما همچنین می توانید از شیب های مختلف استفاده کنید (به عنوان مثال رنگ های دیگر) ، اما رنگ سیاه به سفید برای یک اثر اساسی محو شدن بهترین است.
از نقطه ای از تصویر که می خواهید اثر محو شدن شروع شود ، کلیک کرده و آن را بکشید.
- قبل از استفاده از مقیاس درجه بندی ، دوباره بررسی کنید که ماسک لایه انتخاب شده باشد ، در غیر این صورت محو شدن به درستی کار نمی کند.
- کلید را نگه دارید ⇧ شیفت نشانگر ماوس را مجبور به حرکت در یک خط مستقیم کنید.
نشانگر ماوس را در جایی که می خواهید اثر محو شدن پایان یابد ، رها کنید. به محض آزاد شدن دکمه ماوس ، یک اثر محو بر روی تصویر ظاهر می شود.
- اگر می خواهید انتخاب تغییر رنگ را واگرد کنید و دوباره امتحان کنید ، فشار دهید Ctrl+ز (ویندوز) یا m Cmd+ز (مک).
روش 2 از 2: Opacity را تنظیم کنید
یک تصویر در فتوشاپ باز کنید. "Open" را از فهرست "File" انتخاب کنید و اولین تصویری را که می خواهید به عنوان پس زمینه استفاده کنید ، مرور کنید.
منوی "Layer" را باز کرده و "Add New Layer" را انتخاب کنید. این منو در نوار گزینه های برتر است. لایه ها به شما امکان می دهند بدون تأثیر بر تصویر پس زمینه ، روی یک تصویر ویرایش کنید.
عکس دوم را به لایه جدید اضافه کنید. "Place" را از فهرست "File" انتخاب کنید و تصویر دوم را که می خواهید در تصویر قبلی قرار دهید ، جستجو کنید.
لایه ای را که می خواهید محو شود از Layers Palette انتخاب کنید. این پنجره کل لایه فعلی را نشان می دهد و به طور پیش فرض در گوشه پایین سمت راست قرار دارد.
- شما باید اطمینان حاصل کنید که لایه ای که می خواهید محو شود بر روی تصویر دیگر قرار دارد. برای مرتب سازی مجدد می توانید لایه ها را در پالت لایه ها کلیک کرده و بکشید. لایه های ذکر شده در بالا همان لایه های بالا هستند.
منوی "Opacity" را انتخاب کنید. این گزینه در بالای پالت لایه ها است.
میزان شفافیت را در حدی از شفافیت تنظیم کنید که از آن راضی هستید. وقتی میزان کدورت را پایین می آورید ، تصویر واضح تر می شود و پس زمینه زیر را نشان می دهد. 100٪ تصویر کاملاً قابل مشاهده است در حالیکه 0٪ کاملا شفاف خواهد بود.
- همچنین می توانید شفافیت را با استفاده از نوار لغزنده تنظیم کنید ، از نوار بالای فهرست به "Layers> Layer Style> Blending Options" بروید.
آنچه شما نیاز دارید
- نرم افزار فتوشاپ
- دو تصویر