نویسنده:
Robert Simon
تاریخ ایجاد:
17 ژوئن 2021
تاریخ به روزرسانی:
1 جولای 2024
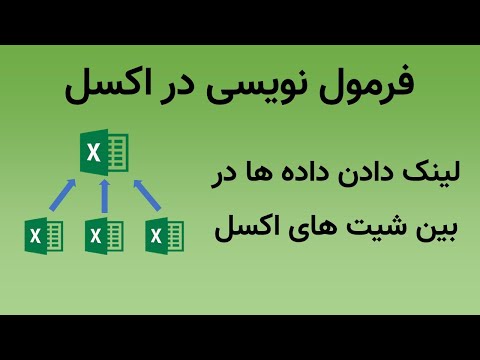
محتوا
این wikiHow به شما می آموزد که چگونه داده ها را بین چندین صفحه کاری در یک مجموعه کتاب کار Microsoft Excel پیوند دهید. فرایند پیوند به طور خودکار داده ها را از یک صفحه به صفحه دیگر می کشد و هر بار که محتوای ستون را در صفحه کار منبع تغییر می دهید ، داده های صفحه فرود را به روز می کند.
مراحل
کتاب کار Microsoft Excel را باز کنید. اکسل دارای نماد "X" آبی و سفید است.

از قسمت برگه ها روی صفحه فرود کلیک کنید. لیستی از ورق ها در پایین پنجره Excel ظاهر می شود. روی صفحه ای که می خواهید به صفحه دیگری پیوند دهید کلیک کنید.
روی یک سلول خالی در صفحه کار مقصد کلیک کنید. این سلول هدف خواهد بود. هنگامی که یک سلول مقصد را به یک صفحه کار دیگر پیوند می دهید ، داده های موجود در این سلول به طور خودکار هماهنگ شده و هر بار که داده های سلول منبع تغییر می کند ، به روز می شوند.

وارد كردن = در سلول برای شروع فرمول در سلول هدف.
از زبانه های صفحه بر روی صفحه منبع کلیک کنید. برگه ای را که می خواهید داده ها را دریافت کنید پیدا کنید و روی آن برگه کلیک کنید تا برگه باز شود.

نوار دستورالعمل را بررسی کنید. نوار فرمول مقدار سلول مورد نظر را در بالای کتاب کار نشان می دهد. وقتی به صفحه کار منبع می روید ، نوار فرمول یک علامت برابر ، نام صفحه فعلی و یک علامت تعجب را نشان می دهد.- یا می توانید آن را خود در نوار فرمول وارد کنید.فرمول مشابه فرم زیر خواهد بود =
! ، داخل ""نام صفحه منبع شماست.
- یا می توانید آن را خود در نوار فرمول وارد کنید.فرمول مشابه فرم زیر خواهد بود =
روی یک سلول در صفحه منبع کلیک کنید. این به جعبه منبع می رود. سلول منبع می تواند سلول خالی باشد یا خانه ای که داده برای آن در دسترس است. وقتی صفحات کاری را پیوند می دهید ، سلول های مقصد به طور خودکار با داده های موجود در سلول منبع به روز می شوند.
- به عنوان مثال ، اگر داده ها را از سلول D12 در Sheet1 بگیرید ، فرمول زیر خواهد بود = ورق 1! D12.
مطبوعات وارد شوید فرمول را تکمیل کرده و دوباره به صفحه هدف تبدیل کنید. اکنون که سلول مقصد به سلول مبدا پیوند داده شده است ، داده ها بازیابی و به صورت خودکار وارد می شوند. هر بار که داده ها را در سلول مبدا ویرایش می کنید ، سلول مقصد نیز به روز می شود.
روی سلول هدف کلیک کنید تا برجسته شود.
روی نماد مربع در گوشه پایین سمت راست سلول هدف کلیک کرده و بکشید. این دامنه سلولهای متصل شده بین منبع منبع و مقصد را گسترش می دهد. وقتی سلول هدف اصلی را گسترش می دهید ، سلول های مجاور در صفحه منبع نیز به هم پیوند می خورند.
- می توانید دامنه سلولهای پیوند داده شده را به هر جهتی از جمله بخشی یا کل صفحه کار بکشید و گسترش دهید.



