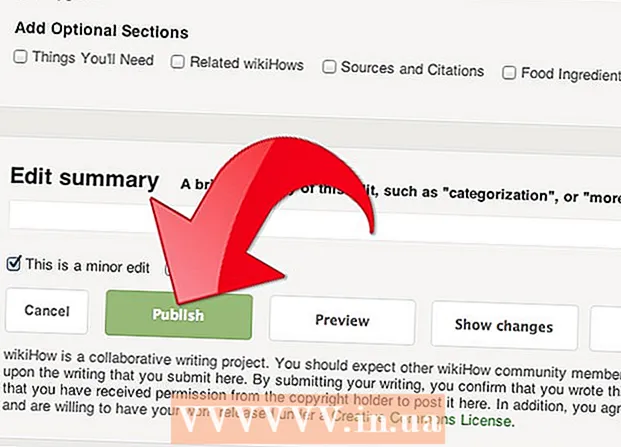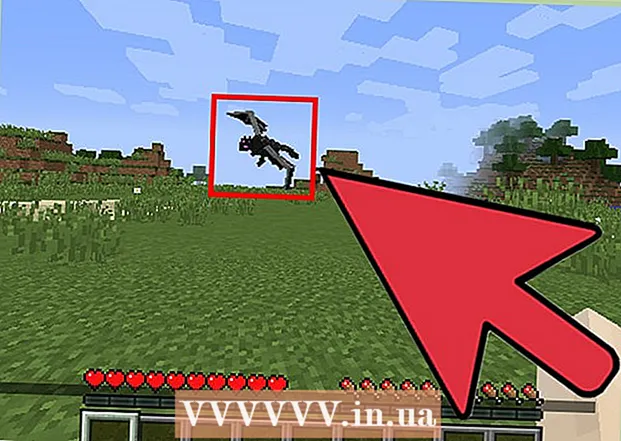نویسنده:
Robert Simon
تاریخ ایجاد:
16 ژوئن 2021
تاریخ به روزرسانی:
1 جولای 2024

محتوا
ویکی ویو امروز به شما نشان می دهد که چگونه از Audacity برای حذف صدا از ضبط خود استفاده کنید. انواع مختلفی از صدا وجود دارد که ممکن است بخواهید آنها را از بین ببرید مانند صدای پس زمینه ، متن ترانه یا بخشی از آهنگ. بخاطر داشته باشید که ابزار غزل Audacity کاملا ابتدایی است و نمی تواند صدا را کاملاً حذف کند.
مراحل
روش 1 از 3: بخشهایی از رکورد را برش دهید
با نماد موج صدای نارنجی در وسط هدفون های آبی ، جسارت را باز کنید.

کلیک فایل یا در بالا سمت چپ پنجره Audacity (Windows) یا در بالا سمت چپ صفحه (Mac).
کلیک باز کن ... (باز) در منوی کشویی قرار دارد فایل. پنجره جدیدی باز می شود.

یک آهنگ را انتخاب کنید. روی رکوردی که می خواهید ویرایش کنید کلیک کنید.
کلیک باز کن در گوشه پایین سمت راست پنجره ضبط در Audacity باز می شود.
بخشی را انتخاب کنید. پاراگرافی را که می خواهید حذف کنید پیدا کنید ، سپس کلیک کنید و ماوس را روی آن بکشید تا برجسته شود.
مطبوعات حذف. آهنگ انتخاب شده بلافاصله در Audacity حذف خواهد شد.- همچنین می توانید کلیک کنید ویرایش کنید سپس انتخاب کنید حذف در منوی کشویی
روش 2 از 3: حذف سر و صدا

نویز ضبط شده را انتخاب کنید. در صورت امکان روی نویز کلیک کرده و آن را بکشید.- اگر منطقه نویز بیش از حد گسترده است ، به سادگی قابل توجه ترین بخش را انتخاب کنید.
روی کارت کلیک کنید اثر (جلوه ها) در بالای پنجره Audacity (Windows) یا بالای صفحه (Mac) است. یک منوی کشویی ظاهر می شود.
کلیک کاهش سر و صدا… (کاهش صدا) نزدیک وسط منوی کشویی است اثر.
روی دکمه کلیک کنید دریافت نویز نمایه (دریافت نویز) در بالای پنجره قرار دارد. جسارت تعیین می کند که چه چیزی را نگه دارید و سر و صدا کجاست.

بخشی را انتخاب کنید که می خواهید نویز پس زمینه را حذف کنید. همچنین می توانید روی ضبط کلیک کرده و کلید را فشار دهید Ctrl+آ (ویندوز) یا ⌘ فرمان+آ (Mac) برای انتخاب همه ضبط ها ، اگر در حال کار روی آهنگی هستید بسیار عالی است.
کلیک اثر سپس انتخاب کنید کاهش صدا را تکرار کنید (روند کاهش سر و صدا را تکرار کنید). این گزینه در بالای منوی کشویی قرار دارد. کاهش نویز مناسب در ضبط اعمال می شود.
در صورت لزوم دوباره این کار را انجام دهید. اگر هنوز میزان قابل توجهی از سر و صدا وجود دارد ، روند حذف صدا را تکرار کنید. تا زمانی که راضی نشوید ممکن است لازم باشد هر چند بار این کار را انجام دهید.- با کلیک کردن می توانید میزان نویز حذف شده را افزایش دهید کاهش سر و صدا ... در منوی کشویی کشویی را لغزنده "کاهش سر و صدا" را به سمت راست بکشید.
روش 3 از 3: آواز را حذف کنید
همه سوابق را انتخاب کنید. روی ضبط کلیک کنید ، سپس روی ضربه بزنید Ctrl+آ (ویندوز) یا ⌘ فرمان+آ (مک).
روی کارت کلیک کنید اثر بالای پنجره (Windows) یا صفحه (Mac).
به پایین بروید و انتخاب کنید پاک کننده صوتی ... (حذف آهنگ ها) یک منوی بازشو ظاهر می شود (برای یافتن این گزینه ممکن است مجبور شوید روی پیکان رو به پایین در پایین منوی کشویی کلیک کنید).
روی افزونه حذف صوتی کلیک کنید. در منوی بازشو در سمت راست منوی کشویی ، روی پیوند کلیک کنید تا پنجره حذف آهنگ باز شود.

کلیک خوب. آوازهای ضبط شده تا حدودی حذف می شوند. گرچه 100٪ موثر نیست ، اما متوجه تغییر محسوسی در نتایج خواهید شد.- برای افزایش کارایی می توانید این مرحله را چندین بار تکرار کنید ، با این حال ، اصالت ضبط آسیب می بیند.