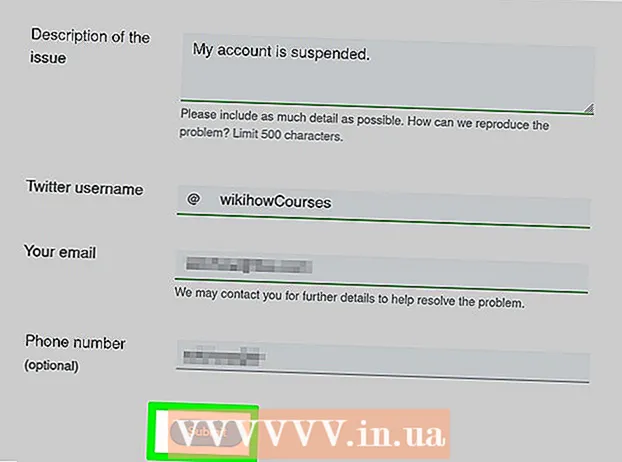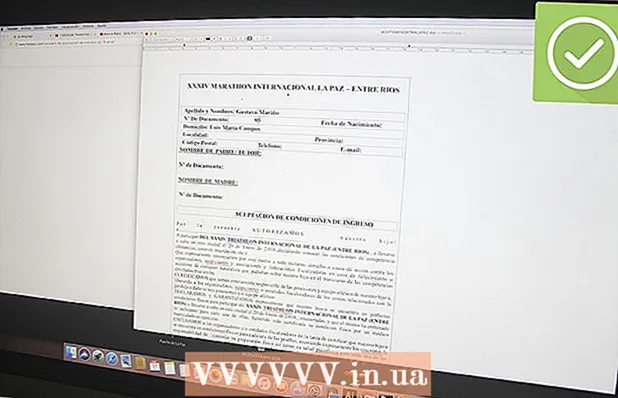نویسنده:
Monica Porter
تاریخ ایجاد:
20 مارس 2021
تاریخ به روزرسانی:
1 جولای 2024

محتوا
این مقاله به شما نحوه افزودن روتر دوم به شبکه خانگی یا مشاغل کوچک شما را نشان می دهد. اگر می خواهید رایانه یا سایر دستگاه ها را به شبکه خانگی یا مشاغل کوچک خود اضافه کنید اما پورت کافی ندارید ، روتر دوم را اضافه کنید. علاوه بر گسترش شبکه ، روتر دوم نیز در مکانهایی نصب می شود که Wi-Fi توسط سیگنالهای بی سیم ضعیف یا موجود "مسدود" شود.
مراحل
قسمت 1 از 3: راه اندازی اولین روتر
یک مودم (مودم) را به روتر اول وصل کنید. برای اتصال پورت WAN روتر به پورت WAN / Internet مودم پرسرعت از کابل اترنت استفاده کنید. برای اهداف این مقاله ، روتر متصل به تعدیل کننده به عنوان "روتر 1" شناخته می شود.
- برخی از روترها از قابلیت های یک تعدیل کننده سرعت بالا استفاده می کنند. اگر روتر 1 این عملکرد را دارد ، فقط باید دستگاه را با کابل شبکه متصل کنید.
- به درگاه WAN "اینترنت" نیز گفته می شود.

سنبله بارون
مهندس شبکه و پشتیبانی اسپایک بارون صاحب تعمیرات رایانه ای اسپایک است. تجارت وی با بیش از 25 سال تجربه در زمینه فن آوری ، در زمینه تعمیر رایانه و مک ، تجارت رایانه های دست دوم ، از بین بردن ویروس ها ، بازیابی اطلاعات ، به روزرسانی نرم افزار و سخت افزار وی دارای گواهینامه CompTIA A + و متخصص راه حل های مایکروسافت است.
سنبله بارون
مهندس شبکه و پشتیبانی دسک تاپاپراتور شبکه شما معمولاً سرعت اینترنت شما را محدود می کند. بنابراین اتصال به روتر دوم کمکی نخواهد کرد. ابتدا باید با شرکت مخابراتی خود مشورت کنید تا ببینید آیا افزودن روتر دوم سرعت اینترنت شما را بهبود می بخشد یا خیر یا اینکه آیا آنها می توانند محدودیت را برای شما افزایش دهند.

روتر 1 را به کامپیوتر وصل کنید. از کابل اترنت برای اتصال یکی از پورت های LAN روتر 1 به پورت اترنت رایانه خود استفاده کنید.- با وارد کردن نام و رمز عبور wi-fi می توانید بدون سیم به روتر وصل شوید.

مودم و روتر 1 را روشن کنید. باید منتظر بمانید تا هر دو دستگاه راه اندازی شوند.
مرورگر وب را باز کنید. برای اتصال به رابط مدیر روتر 1 به یک مرورگر وب نیاز دارید.
آدرس IP روتر 1 را در نوار آدرس وارد کنید. آدرس IP روتر 1 را در نوار آدرس در بالای مرورگر وب خود تایپ کنید. صفحه صفحه ورود به سیستم حساب کاربری روتر را نشان می دهد.برای یافتن آدرس IP پیش فرض روتر 1 ، باید وب سایت راهنما یا سازنده را بررسی کنید.
- در اینجا چند آدرس IP پیش فرض استفاده شده توسط بسیاری از روترها وجود دارد:
- 2 سیم: 192.168.1.1 ، 192.168.0.1 ، 192.168.1.254 ، 10.0.0.138
- سیب: 10.0.0.1
- بلکین: 192.168.1.1 ، 192.168.2.1 ، 10.0.0.2 ، 10.1.1.1
- Dlink: 192.168.1.1 ، 192.168.0.1 ، 192.168.0.101 ، 192.168.0.30 ، 192.168.0.50 ، 192.168.15.1 ، 192.168.254.254 ، 192.168.1.254 ، 192.168.0.10 ، 192.168.15.1 ، 10.0.0.1 ، 10.0.0.2 ، 10.1.1.1 ، 10.90.90.90 ،
- Netgear: 192.168.0.1 ، 192.168.0.227
- در اینجا چند آدرس IP پیش فرض استفاده شده توسط بسیاری از روترها وجود دارد:
با نام کاربری و رمز عبور روتر خود وارد شوید 1. با این کار رابط مدیر روتر باز می شود .1 برای یافتن نام کاربری و رمزعبور پیش فرض روتر 1 به راهنمای تولید کننده یا وب سایت مراجعه کنید.
- بیشتر روترها "admin" را به عنوان نام کاربری و رمز عبور انتخاب می کنند. همچنین می توانید "گذرواژه" یا "12345678" را در قسمت گذرواژه وارد کنید. با استفاده از برخی روترها ، نام کاربری یا رمز عبور خالی است.
- اگر رمز ورود صحیحی را وارد کرده اید اما هنوز قادر به اتصال نیستید ، برای نحوه تنظیم مجدد تنظیمات کارخانه روتر ، کتابچه راهنما یا وب سایت سازنده را بررسی کنید.
DHCP را در روتر 1 فعال کنید. با این کار روتر 1 می تواند تمام آدرس های IP موجود در شبکه شما را اختصاص دهد.
- این تنظیمات معمولاً در بخش "تنظیمات شبکه" یا "تنظیمات شبکه" یافت می شوند. رابط مدیر روتر با توجه به تولید کننده و مدل متفاوت خواهد بود.
- در بیشتر موارد ، سرور DHCP به طور پیش فرض فعال است.
شبکه و اتصال اینترنت را بررسی کنید. برای دیدن اتصال اینترنت به هر وب سایتی (مانند https://www.wikihow.com) مراجعه کنید. اطمینان حاصل کنید که در پیکربندی شبکه شما هنوز جایی برای درگاه LAN باز در روتر 1 وجود دارد.
روتر 1 را از رایانه جدا کنید. به سادگی کابل اترنت را که روتر 1 را به کامپیوتر شما متصل می کند از برق جدا کنید و بقیه اتصالات را حفظ کنید. تبلیغات
قسمت 2 از 3: راه اندازی روتر دوم
روتر دوم را متصل کرده و راه اندازی کنید. اطمینان حاصل کنید که در مجاورت محلی که می خواهید روتر دوم نصب شود ، پریز برق و رایانه کافی داشته باشید. اکنون فقط باید دستگاه را متصل و راه اندازی کنید. این دستگاه در محدوده این مقاله با نام "روتر 2" است.
اتصال رایانه به روتر 2. ابتدا از یک کابل اترنت برای اتصال به پورت LAN روتر خود استفاده کنید. مرحله دوم اتصال به پورت اترنت در رایانه است.
آدرس IP روتر 2 را در نوار آدرس مرورگر وب وارد کنید. صفحه صفحه ورود به سیستم حساب کاربری روتر 2 را نشان می دهد.
- برای اکثر روترها ، آدرس IP 192.168.0.1 ، 192.168.1.1 یا 10.0.0.1 خواهد بود.
با نام کاربری و رمز عبور روتر 2 وارد سیستم شوید. از نام کاربری و گذرواژه پیش فرض برای ورود به رابط مدیر روتر 2 استفاده کنید ، همان روشی که با روتر خود انجام دادید. 1 شما باید کتابچه راهنمای کاربر یا وب سایت را بررسی کنید. برای پیدا کردن نام کاربری و گذرواژه پیش فرض
- در بیشتر روترها ، نام کاربری و رمز ورود معمولاً "admin" است.
DHCP را در روتر 2 قطع کنید. از آنجا که DHCP در روتر 1 فعال است ، برای جلوگیری از تداخل IP ، باید این اتصال را در روتر 2 غیرفعال کنید. به سادگی تنظیمات DHCP را در کنسول سرپرست پیدا کرده و نوار لغزنده سرور DHCP را به سمت "خاموش" فشار دهید.
یک آدرس IP جدید به روتر 2 اختصاص دهید. از این به بعد ، آدرس IP روترهای 1 و 2 احتمالاً یکسان خواهد بود. برای جلوگیری از درگیری IP ، روتر 2 باید آدرس IP دیگری به جز روتر 1 داشته باشد.
- گزینه "LAN" یا "Local Network" را در رابط مدیریت پیدا کنید. کادری را مشاهده خواهید کرد که حاوی آدرس IP فعلی شماست.
- آدرس IP فعلی را با آدرس IP جدید جایگزین کنید. آدرس IP جدید در روتر 2 باید در همان زیر شبکه روتر 1 باشد. این بدان معنی است که سه گروه اول اعداد در آدرس IP هر دو روتر باید یکسان باشند. فقط بعد از نقطه چهارم آدرس IP جدید شماره را تغییر می دهید تا با روتر شما متفاوت باشد. 1 این آدرس IP باید با آدرس IP اختصاص داده شده به دستگاه دیگر متفاوت باشد.
نام و رمز عبور Wi-Fi را برای روتر 2 ایجاد کنید. این همان روتر 1 خواهد بود.
- این تنظیمات را در زیر منویی با عنوان "بی سیم" ، "تنظیم Wi-Fi" یا موارد مشابه مشاهده خواهید کرد.
- اگر در مورد SSID و رمز ورود روتر 1 اطمینان ندارید ، سعی کنید در دستگاه جستجو کنید.
- اگر روتر 2 روتر بی سیم نیست ، از این مرحله صرف نظر کنید.
قسمت 3 از 3: اتصال به اینترنت برای سیستم شما
روتر 2 را خاموش کنید. پس از راه اندازی روتر 2 ، بهتر است دستگاه خود را دوباره راه اندازی کنید - با این حال ، فقط به جای راه اندازی سریع دستگاه ، فقط برق را خاموش کنید.
روتر اول را به روتر دوم وصل کنید. ابتدا از یک کابل اترنت برای اتصال به پورت LAN در روتر استفاده کنید. سپس ، به اولین پورت LAN در روتر 2 متصل شوید.
- مطمئن شوید که به پورت WAN متصل نیستید زیرا دو پورت یکسان هستند.
روتر 2 را به منبع تغذیه وصل کنید و دستگاه را راه اندازی کنید. روتر 2 اکنون آدرس IP شما را تنظیم کرده است. وقتی روتر 1 به اینترنت متصل باشد ، روتر 2 همچنین دارای یک شبکه است.
رایانه متصل به روتر 2 را مجدداً راه اندازی کنید. هر وقت رایانه خود را به دستگاه جدید شبکه متصل می کنید ، بهتر است رایانه خود را دوباره راه اندازی کنید.
با رایانه ها و دستگاه های دیگر ارتباط برقرار کنید. این می تواند یک اتصال بی سیم یا یک اتصال کابل اترنت با یک پورت LAN خالی در روتر باشد. سرور DHCP روتر 1 به طور خودکار به هر دستگاه در همان زیر شبکه یک آدرس IP اختصاص می دهد. اکنون زمان تجربه یک شبکه گسترده است! تبلیغات
مشاوره
- از درخواست کمک نترسید. بسیاری از انجمن ها اطلاعات مفیدی را ارائه می دهند و شما همیشه می توانید برای پشتیبانی فنی با شرکت مخابراتی خود تماس بگیرید.
- آدرسهای IP مودم ، روتر و همه رایانه های متصل را بنویسید. این به شما کمک می کند مشکلات اتصال را برطرف کنید.
- برای امنیت بیشتر ، باید یک روتر سوم (NAT) نصب کنید. اگر روتر سوم را اضافه کنید ، کابل اترنت را از پورت WAN آن دستگاه به روتر 1 یا 2 به پورت LAN متصل کنید. سپس ، DHCP را در روتر 2 روشن کنید و آن را به یک شبکه اختصاص دهید. کودکان با سایر دستگاه های شبکه متفاوت هستند.
هشدار
- اگر به غریبه ها اجازه دسترسی به شبکه Wi-Fi خود را بدهید ، آنها به راحتی به پرونده های رایانه متصل دسترسی پیدا می کنند.