نویسنده:
Louise Ward
تاریخ ایجاد:
8 فوریه 2021
تاریخ به روزرسانی:
1 جولای 2024
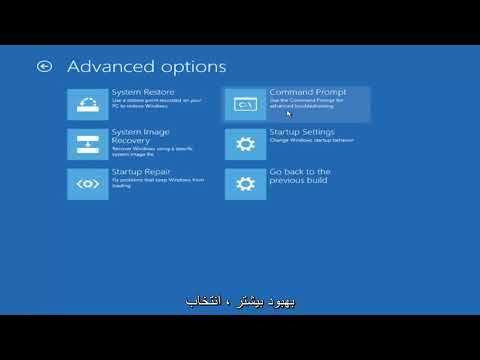
محتوا
این wikiHow به شما می آموزد که چگونه با خیال راحت کامپیوتر ویندوز و macOS را مجدداً راه اندازی کنید.
مراحل
روش 1 از 3: در ویندوز 10 و 8 / 8.1
با خطوط عمودی در پایین سمت راست صفحه دایره کنید.
کلیک راه اندازی مجدد (راه اندازی مجدد) رایانه دوباره راه اندازی می شود. اگر برنامه هایی باز باشد ، سیستم از شما می خواهد قبل از خاموش شدن رایانه ، آنها را ببندید.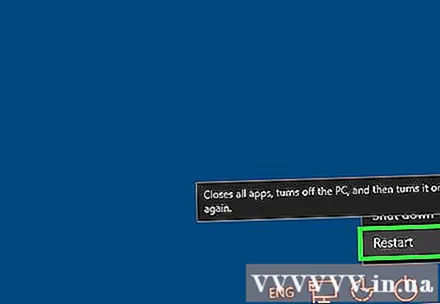

برای راه اندازی مجدد سخت افزار ادامه دهید. اگر رایانه فریز شود ، باید سخت افزار را دوباره راه اندازی کنید. فقط درصورتی که مراحل قبلی جواب نداد باید این کار را انجام دهید. در اینجا نحوه انجام آن آورده شده است:- دکمه روشن / خاموش رایانه را نگه دارید تا خاموش شود. این دکمه معمولاً در کنار لپ تاپ (لپ تاپ) یا روبروی قاب دسک تاپ قرار دارد.
- دوباره دکمه روشن / خاموش را فشار دهید تا رایانه دوباره روشن شود.
روش 2 از 3: در ویندوز 7 و ویستا
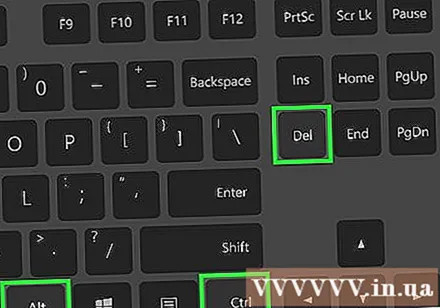
کلید ترکیبی را فشار دهید Ctrl+Alt+دل. صفحه قفل ظاهر می شود. اگر رایانه به آرامی پردازش کند ، ممکن است مدتی طول بکشد تا این صفحه نمایش داده شود.- اگر با استفاده از Remote Desktop به رایانه از راه دور متصل شوید ، این میانبر کار نمی کند. اگر توسط سرویس گیرنده دسک تاپ از راه دور پشتیبانی می شود ، می توانید این ترکیب کلید را ارسال کنید یا یک خط فرمان در رایانه از راه دور باز کنید و دستور زیر را اجرا کنید: خاموش کردن –r.

روی پیکان کنار دکمه روشن / خاموش کلیک کنید. این دکمه قرمز رنگ است که در گوشه پایین سمت راست صفحه قرار دارد.
کلیک راه اندازی مجدد. رایانه مجدداً راه اندازی می شود. اگر برنامه هایی باز باشد ، سیستم از شما می خواهد قبل از خاموش شدن رایانه ، آنها را ببندید.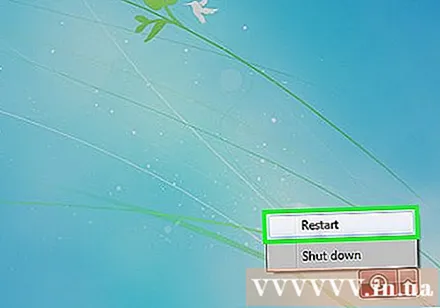
برای راه اندازی مجدد سخت افزار ادامه دهید. اگر مراحل بالا کار نکرد ، برای راه اندازی مجدد باید از دکمه روشن / خاموش در رایانه خود استفاده کنید. فقط درصورت راه اندازی مجدد رایانه نباید این کار را انجام دهید.
- دکمه روشن / خاموش رایانه را نگه دارید تا خاموش شود. این دکمه معمولاً در کنار لپ تاپ یا در جلوی قاب دسک تاپ قرار دارد.
- دوباره دکمه روشن / خاموش را فشار دهید تا رایانه دوباره روشن شود.
روش 3 از 3: در Mac
مطبوعات کنترل+⌘ فرمان+⏏ بیرون انداختن. این دستور تمام برنامه های باز را بسته و Mac شما را مجدداً راه اندازی می کند. اگر جلسه ذخیره نشده ای وجود داشته باشد ، سیستم از شما می خواهد قبل از راه اندازی مجدد رایانه ، آن را ذخیره کنید. اگر رایانه کند رفتار کند ممکن است چند دقیقه طول بکشد تا سیستم دوباره راه اندازی شود.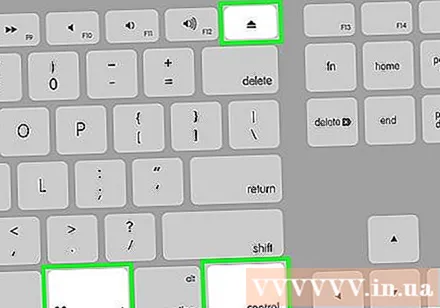
- راه دیگر برای راه اندازی مجدد سیستم باز کردن منوی Apple (واقع در گوشه بالا سمت چپ صفحه) و کلیک بر روی آن است راه اندازی مجدد.
- اگر رایانه از راه دور را وصل کرده اید ، با دستور مجدداً راه اندازی کنید خاموش کردن sudo -r اکنون.
رایانه را مجبور به راه اندازی مجدد سخت افزار کنید. فقط درصورتی که نمی توانید کامپیوتر را مجدداً راه اندازی کنید باید ادامه دهید. این آخرین چاره است زیرا می تواند باعث از دست رفتن اطلاعات شود.
- دکمه روشن / خاموش را در گوشه بالا سمت راست صفحه کلید (یا در پشت میز کار) نگه دارید تا خاموش شود. سپس ، دوباره دکمه روشن / خاموش را فشار دهید تا دوباره روشن شود.
مشاوره
- فراموش نکنید که قبل از راه اندازی مجدد یا خاموش کردن رایانه ، جلسه خود را ذخیره یا پشتیبان تهیه کنید. در اکثر موارد ، رایانه جلسه شما را به طور خودکار ذخیره نمی کند.
- اگر حتی در صورت اجرای فرمان راه اندازی مجدد سخت افزار ، رایانه واکنش نشان نمی دهد ، می توانید با جدا کردن دسک تاپ از رایانه یا از بین بردن باتری لپ تاپ ، آن را دوباره راه اندازی کنید. رایانه فوراً خاموش می شود. سپس ، منبع تغذیه را دوباره وارد کرده و دستگاه را دوباره روشن کنید.



