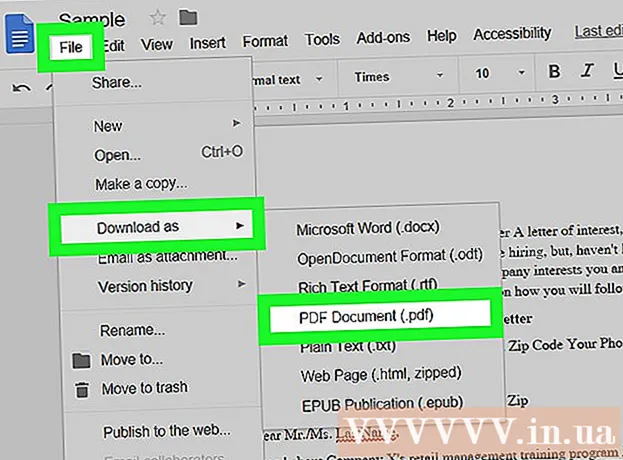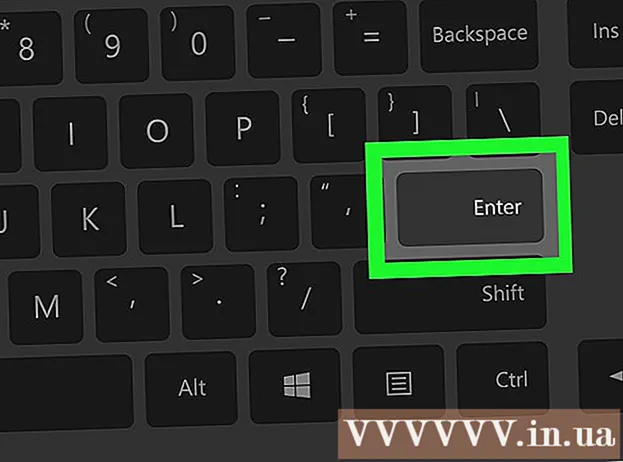نویسنده:
Monica Porter
تاریخ ایجاد:
15 مارس 2021
تاریخ به روزرسانی:
1 جولای 2024

محتوا
اگر می خواهید به یک وب سایت دسترسی پیدا کنید اما موفق نشوید ، در حالی که بقیه هنوز به طور عادی بارگیری می شوند ، دلایل زیادی وجود دارد. اگر سایت کند است ، می توانید صبر کنید. اما اگر می توانید وب سایت را روی رایانه یا دستگاه دیگری بارگیری کنید ، به این معنی است که رایانه یا شبکه شما مشکلی دارد. چند راه حل سریع وجود دارد که باید اکثر مشکلات را برطرف کند ، اما باید کمی صبور باشید. رفع مشکل محدود کردن دسترسی به یک وب سایت ممکن است نیاز به اسکن ویروس یا بدافزار داشته باشد ، علاوه بر این ، در صورت استفاده از روش ها ، باید تنظیمات مرورگر را بررسی کنیم یا پیکربندی DNS را تغییر دهیم. اسکن مشکلی را برطرف نمی کند.
مراحل
قسمت 1 از 5: عیب یابی اساسی

صفحه را در دستگاه یا شبکه دیگری بارگیری کنید ، می توانید از شبکه تلفن همراه خود استفاده کنید. سعی کنید از طریق تلفن یا رایانه دیگری به وب سایت دسترسی پیدا کنید. اگر وب سایت به طور معمول بر روی دستگاه های دیگر اجرا می شود ، مشکل از رایانه شما است. اگر وب سایت روی دستگاه دیگری بارگیری نشود ، مشکل از خط انتقال یا خود وب سایت است.- در صورت امکان ، سعی کنید وب سایت را در دستگاه متصل به شبکه خود و دستگاه دیگری که به همان شبکه متصل نیست ، بارگیری کنید. ساده ترین راه این است که با استفاده از اتصال Wi-Fi که رایانه از آن استفاده می کند به تلفن همراه خود به وب سایت بروید ، سپس از شبکه بی سیم جدا شوید و از شبکه تلفن همراه برای بارگیری وب سایت استفاده کنید. شما می توانید تشخیص دهید مشکل از اتصال شماست یا از طریق وب سایت.
- اگر وب سایت بر روی هیچ دستگاهی قابل اجرا نباشد ، مهم نیست که دستگاه به چه شبکه ای متصل است ، احتمال خراب شدن سایت وجود دارد. با وارد کردن نام دامنه وب سایت در یک سرویس نظارتی مانند "آیا اکنون پایین است؟" می توانید بررسی کنید. ()

رایانه را دوباره راه اندازی کنید. هر از گاهی ، فقط با راه اندازی مجدد رایانه می توانید مشکلی را که دارید برطرف کنید. رایانه خود را دوباره راه اندازی کنید و دوباره سعی کنید به وب سایت دسترسی پیدا کنید.
صفحه را در مرورگر دیگری بارگیری کنید. برخی تنظیمات ممکن است با مرورگر فعلی به طور نامناسب قالب بندی شوند. از مرورگر دیگری استفاده کنید تا ببینید آیا وب سایت به درستی کار می کند یا خیر.- اگر از مرورگر وب پیش فرض استفاده می کنید و گزینه دیگری ندارید ، می توانید به سرعت یک مرورگر رایگان مانند Firefox ، Chrome یا Opera را بارگیری و نصب کنید.
برنامه آنتی ویروس خود را به طور موقت غیرفعال کنید. نرم افزار آنتی ویروس ممکن است توانایی شما برای دسترسی به وب سایت های خاص را محدود کند. برنامه را غیرفعال کنید و سپس صفحه وب را بارگیری مجدد کنید.
- روی نماد ضد ویروس در سینی سیستم کلیک راست کرده و "غیرفعال کردن" یا "خاموش کردن" را انتخاب کنید. شاید این برنامه به شما هشدار دهد که ایمن نیست.
- حتماً بعد از بررسی برنامه را دوباره فعال کنید.
مودم شبکه و روتر (روتر) را دوباره نصب کنید. پیمایش به یک وب سایت خاص یا از طریق مودم شبکه و روتر قطع می شود. نصب مجدد این دستگاه ها می تواند به شما کمک کند با موفقیت به وب سایت دسترسی پیدا کنید.
- کابلهای برق مودم و روتر را از برق جدا کنید (اگر دو دستگاه جداگانه دارید) و حدود یک دقیقه صبر کنید.
- مودم را دوباره به برق متصل کنید و منتظر بمانید تا چراغ نشانگر کاملاً روشن شود.
- روتر را دوباره به برق متصل کنید و منتظر بمانید تا چراغ نشانگر کاملاً روشن شود.
- سعی کنید دوباره به وب سایت مراجعه کنید.
تنظیمات تاریخ و زمان را در رایانه بررسی کنید. اگر تاریخ یا ساعت به اشتباه تنظیم شده باشد ، احتمال دسترسی به وب سایت های امن وجود ندارد (). ساعت را در رایانه و دستگاه تلفن همراه خود بررسی کنید تا مطمئن شوید تاریخ و زمان به درستی تنظیم شده است.
مطمئن شوید تنظیمات کنترل والدین فعال نیستند. اگر از نرم افزار کنترل والدین استفاده می کنید ، ممکن است وب سایت های خاصی مسدود شده باشند. کنترل والدین را غیرفعال کنید ، سپس دوباره به آن دسترسی پیدا کنید. این روند بستگی به این دارد که از کنترل والدین استفاده می کنید. تبلیغات
قسمت 2 از 5: بررسی برنامه های ضد ویروس
Norton یا McAfee را حذف نصب کنید. این دو برنامه ضد ویروس مشکلات زیادی را در وب گردی ایجاد می کنند. اگر یکی از این برنامه ها را نصب کرده اید ، حذف و جایگزینی آنها را با یک نرم افزار ضد ویروس ملایم تر و کمتر آزار دهنده انجام دهید.
- حذف امنیت سایبری نورتون بسیار دشوار است ، بنابراین به دنبال روش های حذف کامل نرم افزار نورتون در اینترنت بگردید.
- برای حذف دستورالعمل نحوه حذف مرکز امنیت McAfee ، مقاله Uninstall McAfee Security Center را بخوانید زیرا حذف نصب یک برنامه دشوار است.
به جای آن آنتی ویروس فندک دیگری نصب کنید. پس از حذف نرم افزار ضد ویروس قدیمی خود ، حتماً برای محافظت از رایانه خود بلافاصله برنامه جدیدی با همان عملکرد نصب کنید. برنامه های ضد ویروس رایگان زیر از نظر امنیت حرفه ای بسیار مورد توجه هستند و در دسترسی به وب سایت اختلال ایجاد نمی کنند:
- اوست!
- BitDefender
- آنتی ویر
- Microsoft Windows Defender
اطمینان حاصل کنید که فقط یک نرم افزار ضد ویروس نصب کرده اید. اجرای همزمان چندین برنامه آنتی ویروس ممکن است مشکلاتی ایجاد کند. توانایی محافظت از یکدیگر باعث عدم دسترسی کاربران به برخی از وب سایت ها خواهد شد. فقط نرم افزار ضد ویروس را که بیشتر دوست دارید نگه دارید و بقیه را حذف کنید.
- می توانید دستورالعمل نحوه نصب برخی از نرم افزارهای معروف ضد ویروس را در wikiHow پیدا کنید.
قسمت 3 از 5: بررسی تنظیمات مرورگر
مطمئن شوید که جاوا اسکریپت فعال است. اگر جاوا اسکریپت غیرفعال باشد ، در بارگیری بسیاری از صفحات محبوب مشکل خواهید داشت. تنظیمات مرورگر خود را بررسی کنید تا مطمئن شوید JavaScript فعال است:
- Internet Explorer - روی منوی ابزار یا دکمه چرخ دنده کلیک کنید و "گزینه های اینترنت" را انتخاب کنید. روی برگه "امنیت" کلیک کنید و سپس بر روی دکمه "سطح سفارشی" کلیک کنید. به بخش "Scripting" رفته و "فعال کردن scripting" را روی "Enable" تنظیم کنید.
- Chrome - روی منوی Chrome کلیک کنید و "تنظیمات" را انتخاب کنید. روی پیوند "نمایش تنظیمات پیشرفته" در پایین کلیک کنید ، سپس روی دکمه "تنظیمات محتوا" واقع در بخش "حریم خصوصی" کلیک کنید. مطمئن شوید که خط "به همه سایتها اجازه اجرای محتوای JavaScript را" داده است.
- Firefox - در نوار آدرس "about: config" را تایپ کنید و تأیید کنید که می خواهید ادامه دهید. "javascript.enabled" را در قسمت جستجو تایپ کنید. اطمینان حاصل کنید که مقدار "Value" "javascript.enabled" روی "true" تنظیم شده باشد.
- Safari - بر روی Safari یا منوی Edit کلیک کرده و "Preferences" را انتخاب کنید. روی برگه "Security" کلیک کرده و کادر "Enable JavaScript" را علامت بزنید.
پسوندهای غیرضروری را بردارید. برنامه افزودنی می تواند برای مرورگر شما مشکل ایجاد کند. غیرفعال کردن یا حذف برنامه افزودنی که تأیید نمی کنید یا لازم نیست از آن استفاده کنید ، می تواند مشکل را برطرف کند. مرورگر برای کار به پسوندی نیاز ندارد ، بنابراین می توانید با خیال راحت هر افزونه ای را که به آن دسترسی دارید غیرفعال کنید.
- Internet Explorer - روی منوی ابزار یا دکمه چرخ دنده کلیک کنید و "مدیریت افزونه ها" را انتخاب کنید. برنامه های افزودنی را از لیست انتخاب کرده و برای غیرفعال کردن "غیرفعال کردن" کلیک کنید.
- Chrome - روی منوی Chrome کلیک کنید و "ابزارهای بیشتر" → "برنامه های افزودنی" را انتخاب کنید. برای هر افزونه ای که می خواهید غیرفعال کنید ، کادر "فعال" را بردارید.
- Firefox - روی دکمه منوی Firefox کلیک کنید و "افزودنیها" را انتخاب کنید. روی گزینه "برنامه های افزودنی" در منوی سمت چپ کلیک کنید. روی دکمه "غیرفعال کردن" در کنار هر افزونه کلیک کنید.
- Safari - بر روی Safari یا منوی Edit کلیک کرده و "Preferences" را انتخاب کنید. روی برگه «برنامه های افزودنی» کلیک کنید و سپس علامت کادر «فعال کردن» را برای هر افزونه ای که می خواهید غیرفعال کنید ، بردارید.
تنظیمات اتصال مرورگر را بررسی کنید. اگر مرورگر شما برای اتصال از طریق سرور پروکسی تنظیم شده باشد ، ممکن است با مشکلات اتصال مواجه شوید. تنظیمات اتصال خود را بررسی کنید و پروکسی سرور را غیرفعال کنید تا ببینید آیا مشکل برطرف شده است.
- Internet Explorer - روی منوی ابزار یا دکمه چرخ دنده کلیک کنید و "گزینه های اینترنت" را انتخاب کنید. روی برگه "اتصالات" کلیک کنید ، سپس روی دکمه "تنظیمات LAN" کلیک کنید. کادر "تشخیص خودکار تنظیمات" را علامت بزنید و علامت "استفاده از سرور پروکسی را برای شبکه خود" بردارید.
- در Chrome - روی منوی Chrome کلیک کنید و "تنظیمات" را انتخاب کنید. روی پیوند "نمایش تنظیمات پیشرفته" در پایین لیست کلیک کنید. به پایین پیمایش کنید و روی دکمه "تغییر تنظیمات پروکسی" کلیک کنید. روی دکمه "تنظیمات LAN" کلیک کنید. کادر "تشخیص خودکار تنظیمات" را علامت بزنید و علامت "استفاده از سرور پروکسی را برای شبکه خود" بردارید.
- Firefox - روی دکمه Firefox کلیک کنید و "گزینه ها" را انتخاب کنید. پنل گزینه های پیشرفته "Advanced" را انتخاب کرده و روی برگه "Network" کلیک کنید. روی دکمه "تنظیمات" کلیک کنید و "بدون پروکسی" یا "استفاده از تنظیمات پروکسی سیستم" را انتخاب کنید.
- Safari - بر روی Safari یا منوی Edit کلیک کرده و "Preferences" را انتخاب کنید. روی برگه "Advanced" کلیک کنید و سپس بر روی دکمه "Change Settings" کلیک کنید. علامت همه تنظیمات فعال سازی پروکسی را بردارید.
مرورگر خود را بازنشانی کنید. اگر هنوز نمی توانید به وب سایتی متصل شوید ، می توانید تنظیمات مرورگر خود را بازنشانی کنید. با این کار تمام داده های مرورگر حذف شده و آنها را به قالب اصلی خود برمی گرداند.
- Internet Explorer - روی منوی ابزار یا دکمه چرخ دنده کلیک کنید و "گزینه های اینترنت" را انتخاب کنید. روی برگه "Advanced" کلیک کرده و "Reset" را انتخاب کنید. کادر "حذف تنظیمات شخصی" را علامت بزنید و دوباره روی "تنظیم مجدد" کلیک کنید.
- در Chrome - روی منوی Chrome کلیک کنید و "تنظیمات" را انتخاب کنید. روی پیوند "نمایش تنظیمات پیشرفته" کلیک کنید. به پایین صفحه بروید و "بازنشانی تنظیمات" را انتخاب کنید. برای تأیید "بازنشانی" را کلیک کنید.
- در Firefox - روی دکمه فهرست Firefox کلیک کنید و گزینه "؟" را کلیک کنید در پایین منو روی گزینه "اطلاعات عیب یابی" کلیک کنید. برای تأیید "Refresh Firefox" را کلیک کنید و دوباره "Refresh Firefox" را انتخاب کنید.
- On Safari - با فشار دادن Safari "داغ" را خاموش کنید ⌘ فرمان+⌥ گزینه+خروجو Safari را از لیست انتخاب کنید. پس از خاموش شدن سافاری ، کلید را فشار دهید ⇧ شیفت و Safari را دوباره از پوشه Dock یا Applications دوباره راه اندازی کنید. Wi-Fi را خاموش کنید و به وب سایت بروید. وقتی وب سایت متوجه اتصال رایانه نشد ، دوباره Wi-Fi را روشن کنید.
قسمت 4 از 5: بدافزار را اسکن کنید
AdwCleaner را بارگیری کنید. این یک اسکنر بدافزار رایگان است که می تواند بیشتر بدافزارهای متداول و نفوذهای تبلیغاتی را پیدا کند. می توانید آن را به صورت رایگان در.
پس از اتمام بارگیری ، AdwCleaner را راه اندازی کنید. پس از تأیید اینکه می خواهید برنامه را اجرا کنید ، نرم افزار شروع به بارگیری پرونده های لازم برای اسکن می کند. این فقط چند دقیقه طول می کشد.
برای شروع اسکن ، روی دکمه "اسکن" کلیک کنید. AdwCleaner اسکن رایانه شما را شروع می کند ، که حدود 15-20 دقیقه طول می کشد.
پس از اتمام اسکن ، روی دکمه "پاک کردن" کلیک کنید. AdwCleaner تمام پرونده های مخربی را که هنگام اسکن پیدا شده است ، از بین می برد.
نسخه رایگان Malwarebytes Anti-Malware را بارگیری و نصب کنید. نسخه رایگان شامل مجموعه کاملی از عملکردهای اسکن و تمیز کردن برای کاربران کوچک است. می توانید آن را در.
- پس از بارگیری ، نصب را راه اندازی کنید. در صورت درخواست گواهی رایگان را انتخاب کنید.
- یک نسخه Mac نیز وجود دارد که نسخه فعلی AdwareMedic نیز هست ، یکی از قدرتمندترین برنامه های ضد بدافزار برای Mac.
Anti-Malware را راه اندازی کرده و کلیک کنید "اکنون به روز کنید". این گزینه به روزرسانی های در دسترس را بارگیری می کند که توانایی پشتیبانی از Anti-Malware را دارند تا فایلهای مخرب بیشتری پیدا کند.
برای اجرای اسکن در رایانه ، روی "اکنون اسکن" کلیک کنید. این معمولاً کمی بیشتر از اسکن AdwCleaner است.
پس از اتمام اسکن ، "همه قرنطینه" را کلیک کنید. با این گزینه ، پرونده های موجود در هنگام اسکن حذف می شوند.
رایانه را دوباره راه اندازی کرده و تست کنید. اگر دلیل این امر آنست که نرم افزارهای تبلیغاتی مزاحم مانع دسترسی شما به وب سایت های خاصی می شوند ، پس از اسکن ، باید به طور عادی دسترسی داشته باشید. تبلیغات
قسمت 5 از 5: تغییر پیکربندی DNS
تنظیمات DNS فعلی را پاک کنید. DNS (Domain Name System) سرویسی است که نام دامنه وب سایت را به آدرس IP تبدیل می کند تا بتوانید به وب سایت ها متصل شوید. اگر پرونده های DNS محلی شما خراب شود ، نمی توانید وب سایت های خاصی را بارگیری کنید. با پاک کردن DNS اطلاعات محلی DNS شما پاک می شود و نسخه جدید آن بارگیری می شود.
- برای سیستم عامل ویندوز - فشار دهید . برنده شوید+R و تایپ کنید cmd برای باز کردن خط خط فرمان Command Prompt. وارد كردن ipconfig / flushdns و فشار دهید وارد شوید. پیغامی مبنی بر پاک شدن حافظه DNS ظاهر می شود ، اکنون می توانید Command Prompt را ببندید.
- Mac - ترمینال را از داخل پوشه Utilities باز کنید. تایپ کنید dscacheutil -flushcache و فشار دهید بازگشت. سپس ، تایپ کردن را ادامه دهید sudo killall -HUP mDNS پاسخگو و فشار دهید بازگشت برای راه اندازی مجدد سرویس DNS. از شما خواسته می شود رمز ورود مدیر (مدیر) را وارد کنید.
یک سرویس DNS جدید پیدا کنید تا به آن متصل شوید. کاربر معمولاً به سیستم نام دامنه ارائه شده توسط ارائه دهنده خدمات اینترنت متصل می شود ، با این وجود گزینه های زیادی وجود دارد. برخی دیگر از سرویس های DNS حتی توانایی بهبود قابل توجه سرعت مرور وب را دارند. با کلمه کلیدی "لیست DNS رایگان" جستجو کنید تا لیستی از محبوب ترین و رایگان ارائه دهندگان DNS امروز پیدا کنید. همچنین می توانید مقایسه سرعت را انتخاب کنید.
- دو آدرس DNS مشترک وجود دارد: اصلی و ثانویه. شما باید همزمان از هر دو استفاده کنید.
- توجه: همه سرورهای DNS اجازه دسترسی به محتوای یکسان را ندارند. ما توصیه می کنیم که از Google یا OpenDNS برای بیشترین دسترسی استفاده کنید.
به سرویس جدید DNS متصل شوید. پس از یافتن سروری که می خواهید به آن متصل شوید ، باید رایانه خود را به اتصال DNS جدید هدایت کنید.
- برای سیستم عامل ویندوز - فشار دهید . برنده شوید+R و تایپ کنید ncpa.cpl. پنجره Network Connections ظاهر می شود. بر روی آداپتور شبکه راست کلیک کرده و "Properties" را انتخاب کنید. "پروتکل اینترنت نسخه 4" را در لیست برجسته کرده و روی دکمه "Properties" کلیک کنید. "استفاده از آدرس های سرور DNS زیر" را انتخاب کرده و آدرسی را که می خواهید استفاده کنید وارد کنید.
- Mac - منوی Apple را باز کرده و "System Preferences" را انتخاب کنید. روی گزینه "شبکه" کلیک کنید و شبکه فعلی خود را انتخاب کنید. روی دکمه "Advanced" کلیک کنید و سپس برگه "DNS" را انتخاب کنید. سروری را که می خواهید به آن متصل شوید وارد کنید.