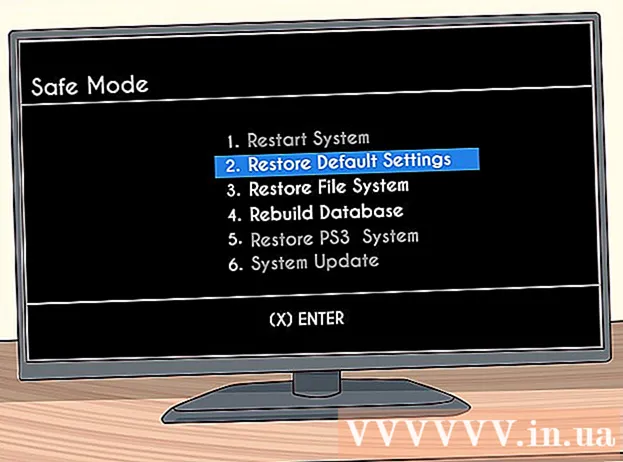نویسنده:
Louise Ward
تاریخ ایجاد:
11 فوریه 2021
تاریخ به روزرسانی:
1 جولای 2024
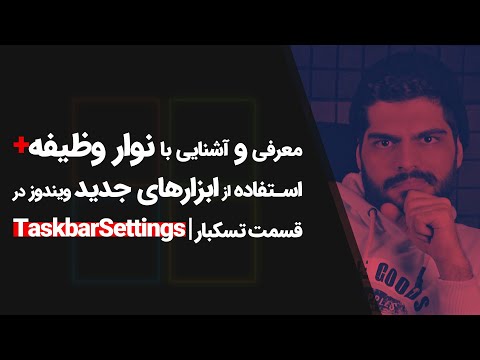
محتوا
نوار وظیفه ویندوز یک میانبر برای برنامه ها و برنامه های فعلی فعال در رایانه شما فراهم می کند. علاوه بر این ، همچنین شامل پیوندهایی به منوی شروع ، مرکز اطلاع رسانی ، تقویم و ساعت است. برخی از کاربران با قرار دادن نوار وظیفه در بالا ، چپ یا راست صفحه ، راحت تر می توانند در دسک تاپ حرکت کنند. در اینجا با نحوه تغییر موقعیت نوار وظیفه در ویندوز 7 ، 8 و 10 آشنا خواهیم شد.
مراحل
روش 1 از 3: در ویندوز 8 و 10
روی یک فضای خالی در نوار وظیفه کلیک راست کنید. منویی با ابزارهای سفارشی سازی دسک تاپ باز می شود.

قفل بودن نوار وظیفه را بررسی کنید. نزدیک به پایین منو گزینه "قفل کردن نوار وظیفه" وجود دارد. قبل از رفتن به مرحله بعدی مطمئن شوید که این گزینه علامت زده نشده است.
روی «Properties» در پایین منو کلیک کنید. پنجره "Taskbar and Start Menu Properties" ظاهر می شود.
روی کادر "مکان نوار وظیفه در صفحه" کلیک کنید. برای جابجایی مجدد نوار وظیفه ، "چپ" ، "راست" یا "بالا" را در منوی کشویی انتخاب کنید.

روی "اعمال" کلیک کنید. برای بستن پنجره "تأیید" را کلیک کنید. نوار وظیفه اکنون در موقعیتی است که روی صفحه انتخاب می کنید.
نوار وظیفه را به موقعیت اصلی خود برگردانید. روی نوار وظیفه کلیک راست کنید ، به "Properties" در فهرست بروید و سپس "Bottom" را در فهرست کشویی "Taskbar location on screen" انتخاب کنید. برای خروج روی "Ok" کلیک کنید. تبلیغات
روش 2 از 3: در ویندوز 7
روی یک فضای خالی در نوار وظیفه کلیک کنید.
دکمه ماوس را در نوار وظیفه نگه دارید و آن را به مکان جدید بکشید. می توانید به بالا ، چپ یا راست صفحه بکشید.
ماوس را رها کنید نوار وظیفه در موقعیتی قرار می گیرد که روی صفحه انتخاب می کنید.
نوار وظیفه را به موقعیت اصلی خود برگردانید. روی نوار وظیفه کلیک کرده و یک نقطه خالی را نگه دارید ، سپس به پایین صفحه بکشید و ماوس را رها کنید. تبلیغات
روش 3 از 3: نوار وظیفه را سفارشی کنید
رنگ نوار وظیفه را تغییر دهید. روی دکمه "شروع" در نوار وظیفه کلیک کنید.
"نوار وظیفه" را در کادر "جستجوی وب و ویندوز" وارد کنید. "اعمال رنگ برای شروع ، نوار وظیفه و مرکز اقدام" را از فهرست انتخاب کنید.
رنگی را انتخاب کنید. با کلیک روی یکی از کادرهای رنگی ، رنگ مورد نظر خود را برجسته کنید.
روی نوار وظیفه اعمال می شود. تنظیم "نمایش رنگ در شروع ، نوار وظیفه ، مرکز اقدام و نوار عنوان" (نمایش رنگ ها برای شروع ، نوار وظیفه ، مرکز اعلان ها و نوار عنوان). تنظیم "شفاف کردن شروع ، نوار وظایف و مرکز اقدام" را خاموش کنید. سپس پنجره تنظیم مجدد را ببندید.
ویژگی های نوار وظیفه را اضافه یا حذف کنید. بر روی نوار وظیفه کلیک راست کرده و "Properties" را در فهرست انتخاب کنید.
ویژگی های نوار وظیفه را فعال یا غیرفعال کنید. در برگه "Taskbar" می توانید نوار وظیفه را قفل یا پنهان کنید ، از دکمه های کوچک نوار وظیفه استفاده کنید یا این دکمه ها را با هم ترکیب کنید.
یک نوار ابزار برای افزودن آن به نوار وظیفه انتخاب کنید. در برگه "نوار ابزار" ، می توانید نوارهایی مانند آدرس وب ، پیوند ، پین یا دسک تاپ را به نوار وظیفه اضافه کنید. برای ذخیره تغییرات ، روی "اعمال" کلیک کنید ، سپس روی "تأیید" کلیک کنید تا پنجره بسته شود. تبلیغات
هشدار
- انتقال نوار وظیفه می تواند موقعیت نمادها و میانبرها را در دسک تاپ تغییر دهد. بنابراین ، اگر این نمادها در جای مناسب نیستند ، باید مرتب سازی دستی کنید.
مشاوره
- همچنین می توانید روی ویندوز 8 و 10 نوار وظیفه را کلیک کرده و به مکان دلخواه بکشید.