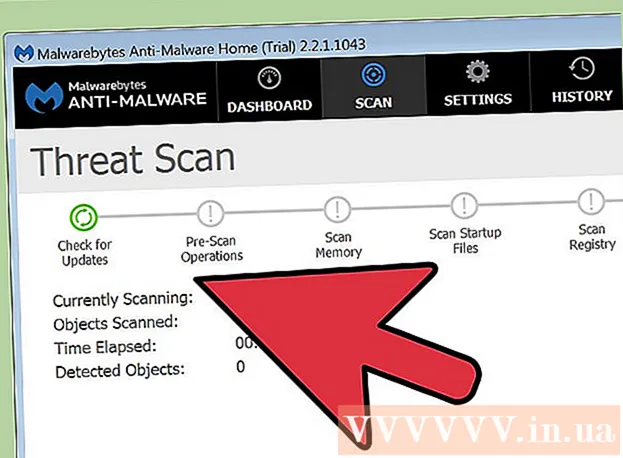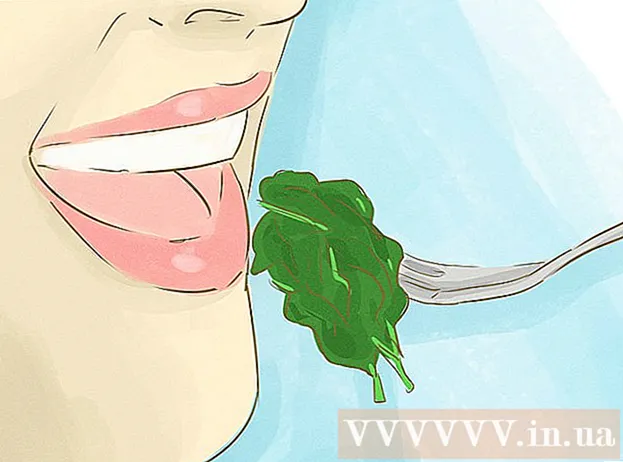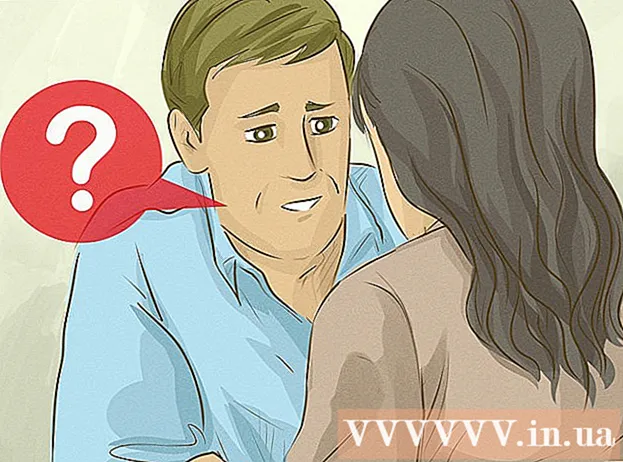نویسنده:
Randy Alexander
تاریخ ایجاد:
4 ماه آوریل 2021
تاریخ به روزرسانی:
26 ژوئن 2024

محتوا
این wikiHow به شما می آموزد که چگونه از Adobe Photoshop برای ردیابی (ردیابی) عکسهای خود در رایانه Windows یا Mac استفاده کنید.
مراحل
قسمت 1 از 2: آماده سازی عکس ها برای فوکوس
عکسی را که می خواهید ردیابی کنید در فتوشاپ باز کنید. وقتی فتوشاپ باز است ، کلیک کنید فایل (پرونده) در نوار منو در بالای صفحه ، کلیک کنید باز کن ... (باز کنید ...) و یک تصویر را انتخاب کنید.

کلیک لایه (کلاس) در نوار منو.
کلیک لایه تکراری ... (لایه را کپی کنید…) سپس کلیک کنید خوب.
- همچنین می توانید نام دیگری به لایه جدید بدهید ، در غیر این صورت لایه "کپی" نامگذاری می شود.

روی لایه تکراری در پنجره "لایه ها" در قسمت پایین سمت راست صفحه کلیک کنید.
روی قسمت کلیک کنید "تیرگی:"(شفافیت) در سمت راست بالای پنجره لایه ها.
50٪ شفافیت تنظیم کنید.
برای قفل شدن لایه ، روی نماد قفل در بالای پنجره لایه ها کلیک کنید.
کلیک لایه در نوار منو

کلیک جدید (جدید) و سپس کلیک کنید لایه ....
لایه جدید را "ردیابی" نامگذاری کرده و سپس کلیک کنید خوب.

روی لایه با عنوان "Background" در پنجره Layers کلیک کنید.
کلید ترکیبی را فشار دهید Ctrl+← Backspace (رایانه شخصی) یا ⌘+حذف (مک). لایه با پس زمینه سفید پر می شود.
- اکنون باید سه لایه در پنجره طرح داشته باشید: لایه "Tracing" در بالا. این لایه با عکس شما در وسط و لایه سفید سفید قفل شده است. اگر لایه ها به این ترتیب نیستند ، ماوس را بکشید تا مانند ترتیب بالا مرتب شود.
قسمت 2 از 2: تمرکز روی تصویر

روی لایه "ردیابی" در بالای پنجره کلیک کنید.
کلیک چشم انداز (مشاهده) در نوار منو.

کلیک 200% برای بزرگنمایی عکس. کلیک بزرگنمایی یا کوچک نمایی در منوی کشویی چشم انداز و تصویر را در اندازه مناسب برای تمرکز آسان تنظیم کنید.
برای سکته مغزی رنگی انتخاب کنید. روی دکمه همپوشانی مربع در منوی رنگ در سمت راست بالای صفحه کلیک کنید ، سپس رنگ را در طیف زیر مربع ها کلیک کنید. در مربع باقی مانده کلیک کنید و سپس روی یک رنگ مشابه کلیک کنید.
- سیاه و سفید در سمت راست طیف قرار دارد.
از منوی Tools در سمت چپ پنجره ابزاری را انتخاب کنید.
- ابزار مداد: از ابتدا تا انتها ضربات و تراکم مساوی ایجاد می کند. این ابزار برای رفتن به سکته های کوچک در انتها مناسب است. ابزار مداد به شکل مداد است و نزدیک انتهای دوم منوی ابزار است. اگر به جای مداد یک نماد قلم مو مشاهده کردید ، روی شکل قلم مو طولانی کلیک کنید ، سپس کلیک کنید ابزار مداد.
- ابزار قلم مو: در انتها خطوط سبکتر و باریک تری ایجاد می کند ، در وسط تیره تر است. این ابزار مناسب است اگر می خواهید سکته مغزی نرم بزنید. ابزار قلم مو یک نماد قلم مو دارد و نزدیک بالای قسمت دوم منوی ابزار است. اگر به جای قلم مو نماد مداد می بینید ، روی نماد مداد کلیک طولانی کرده و سپس کلیک کنید ابزار قلم مو.
- ابزار قلم: مسیرهای قابل ویرایش با نقاط لنگر ایجاد می کند که می توانید آنها را حرکت داده یا تنظیم کنید. Pen Tool برای اشیایی مناسب است که می خواهید بعد از ایجاد ضربه زیاد آنها را تغییر دهید یا اصلاح کنید. روی نماد قلم فواره در زیر متن کلیک کنید تی در فهرست ابزارها ، ابزار Pen را انتخاب کنید.
تنظیمات Pencil and Brush Tool را در قسمت سمت چپ بالای پنجره تنظیم کنید.
- برای تنظیم تراکم و شیب (افزایش / کاهش یا سختی) ضربه ، روی کادر کشویی کنار نماد ابزار کلیک کنید. هرچه شیب بالاتر باشد ، ضربه به نظر می رسد با مداد یا برس واقعی ترسیم شود.
- برای تنظیم شکل و مشخصات برس یا مداد ، روی نماد پوشه در سمت راست منوی اندازه کلیک کنید.
تنظیمات Pen Tool را در قسمت سمت چپ بالای پنجره تنظیم کنید.
- اگر می خواهید در هنگام نوازش از Pen Tool برای ایجاد مسیرها استفاده کنید ، روی کادر کشویی سمت راست نماد کلیک کنید و کلیک کنید. مسیر.
شروع به سکته کنید. با استفاده از ماوس یا پد لمسی ، ابزار را روی خطی که می خواهید ردیابی کنید ، حرکت دهید.
- برای استفاده از ابزار Pencil and Brush ، بر روی ابزار کلیک کرده و آن را روی مسواک بکشید. دکمه ماوس را برای حرکت دادن ابزار و شروع یک ضربه جدید رها کنید.
- برای استفاده از Pen Tool ، بر روی ضربه تصویری که می خواهید ردیابی کنید ، ماوس را به صورت عمودی کلیک کرده و رها کنید ، یک خط بین نقاط شروع و پایان ظاهر می شود. با منحنی ها یا خطوط بسیار دقیق ، به کلیک های بیشتری نیاز خواهید داشت.
عکس اصلی را مخفی کنید برای دیدن کارهای خود ، روی نماد چشم کنار لایه میانی (لایه حاوی عکس اصلی) کلیک کنید. تصویر اصلی ناپدید می شود و تصویری که روی آن نقشه می کشید روی پس زمینه سفید ظاهر می شود.
- پس از اتمام ، کلیک کنید چشم انداز در نوار منو ، سپس برای انتخاب کلیک کنید 100% برای مشاهده عکس در اندازه واقعی.
ذخیره عکس. کلیک فایل را در نوار منو انتخاب کرده و انتخاب کنید ذخیره به عنوان ... (ذخیره به عنوان…). سپس ، به پرونده یک نام دهید و کلیک کنید صرفه جویی (صرفه جویی). تبلیغات
هشدار
- شما باید حق چاپ صاحبان عکس های اصلی را درک کرده و به آنها احترام بگذارید.
- فقط نروید و کارهای دیگران را کپی کنید.