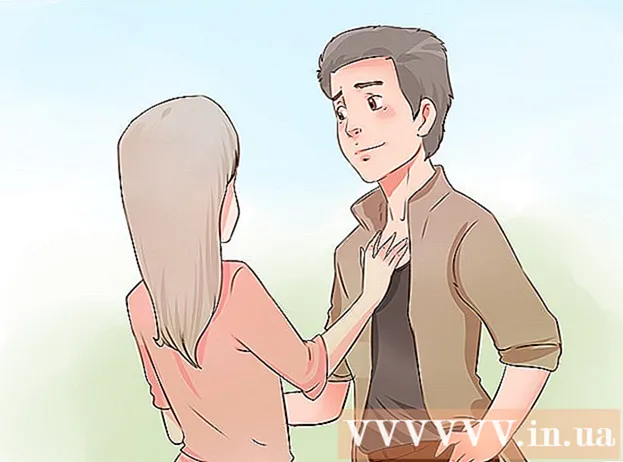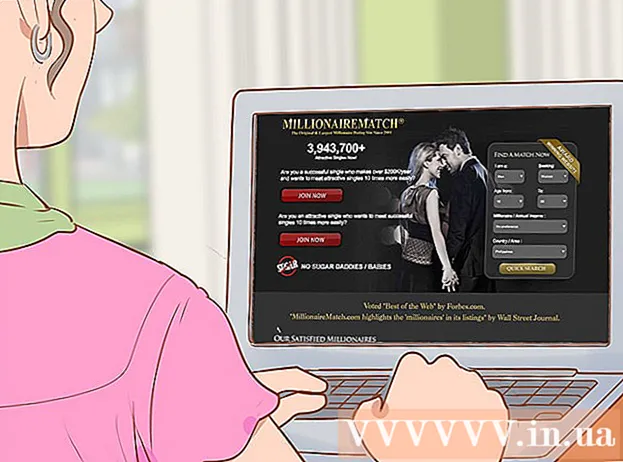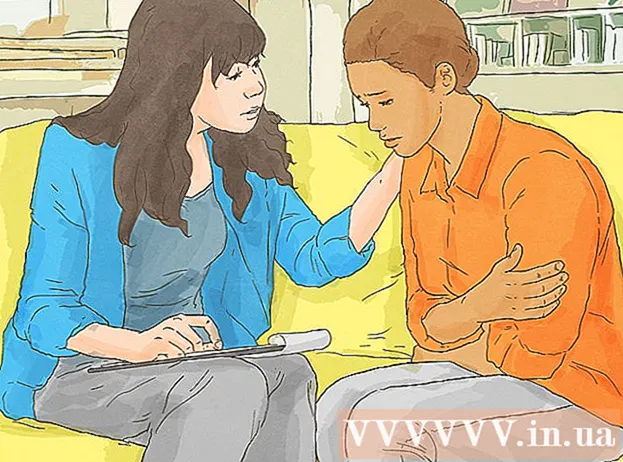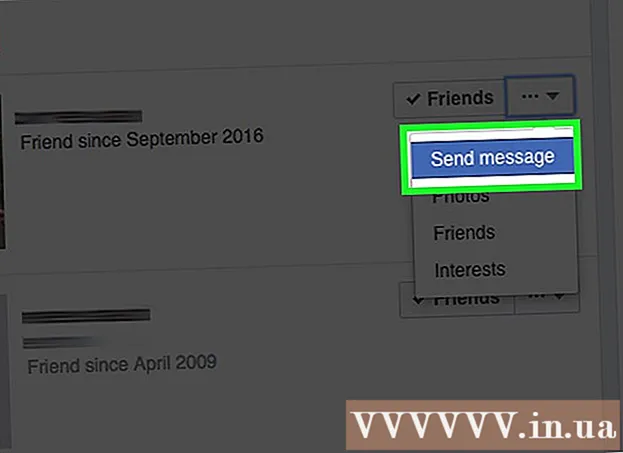نویسنده:
Lewis Jackson
تاریخ ایجاد:
8 ممکن است 2021
تاریخ به روزرسانی:
1 جولای 2024
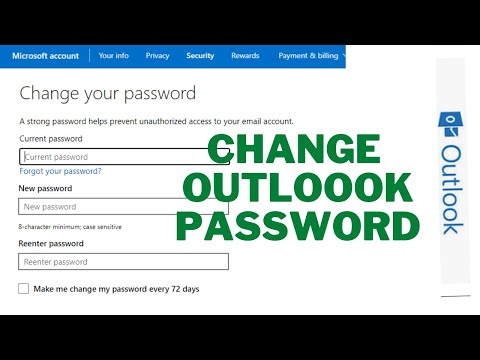
محتوا
هنگام اتصال یک حساب ایمیل به Outlook ، باید یک آدرس ایمیل و رمز عبور وارد کنید تا Outlook بتواند از آن حساب ایمیل ارسال و دریافت کند. اگر رمزعبور حساب ایمیل خود را تغییر دهید ، باید آن را در Outlook تغییر دهید تا Outlook بتواند به حساب شما دسترسی پیدا کند. همچنین می توانید از پرونده داده Outlook خود با گذرواژه محافظت کنید که اگر رمز ورود اصلی را بدانید در هر زمان می توانید آن را تغییر دهید. سرانجام ، رمز ورود شما در Outlook.com با تغییر رمز ورود حساب Microsoft شما قابل تغییر است.
مراحل
روش 1 از 3: حساب ایمیل مرتبط با Outlook
روی برگه "File" کلیک کنید و انتخاب کنید "اطلاعات" (اطلاعات) با این کار صفحه "اطلاعات حساب" ظاهر می شود.
- اگر از Outlook 2003 استفاده می کنید ، روی منوی Tools کلیک کنید و "حساب های ایمیل" را انتخاب کنید.

روی دکمه "تنظیمات حساب" کلیک کنید و انتخاب کنید "تنظیمات حساب.’ پنجره جدیدی مشاهده خواهید کرد که تمام حساب های ایمیل متصل به Outlook را نشان می دهد.- اگر از Outlook 2003 استفاده می کنید ، "مشاهده یا تغییر حساب های ایمیل موجود" (مشاهده یا تغییر حساب های ایمیل موجود) را انتخاب کنید.

حسابی را که می خواهید برای آن رمز عبور تغییر دهید انتخاب کنید. توجه داشته باشید که رمز عبوری را که Outlook برای دسترسی به حساب ایمیل استفاده می کند و نه رمز ورود واقعی آن حساب ایمیل ، تغییر می دهید. در صورت نیاز به تغییر رمز ورود حساب ایمیل خود ، باید این کار را از طریق ارائه دهنده خدمات ایمیل خود انجام دهید. به عنوان مثال ، برای تغییر گذرواژه Gmail خود ، ابتدا باید به صفحه بازیابی حساب Google بروید ، سپس رمز عبور را در Outlook تغییر دهید.- اگر می خواهید رمز عبور پرونده را برای محافظت از داده های Outlook تغییر دهید ، لطفا مرحله بعدی را بخوانید.
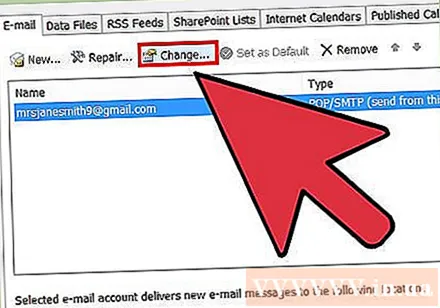
روی دکمه "تغییر" کلیک کنید. این مرحله صفحه جزئیات حساب مورد نظر شما را باز می کند.
رمز درست را در قسمت "رمز عبور" وارد کنید. این کادر در قسمت "اطلاعات ورود به سیستم" قرار دارد.
- توجه داشته باشید که با این مرحله رمز ورود حساب ایمیل شما تغییر نخواهد کرد. به این ترتیب ، شما فقط رمز عبوری را که Outlook برای دسترسی به حساب شما استفاده می کند تغییر می دهید.
برای ذخیره تنظیمات و بررسی گذرواژه ، "بعدی" را کلیک کنید. Outlook حساب شما را بررسی می کند و سعی می کند وارد حساب خود شوید. اگر گذرواژه وارد شده درست باشد ، "تبریک می گویم!" (تبریک می گویم!). تبلیغات
روش 2 از 3: پرونده داده Outlook
روی برگه "File" کلیک کنید و انتخاب کنید "اطلاعات" (اطلاعات) با این مرحله صفحه "اطلاعات حساب" باز می شود.
- Outlook به شما امکان می دهد برای پرونده داده Outlook (PST) رمز عبور تعیین کنید.پس از تنظیم رمز ورود برای پرونده PST ، از کاربران خواسته می شود رمز عبور خود را برای باز کردن حساب ایمیل در Outlook وارد کنند. برای تغییر رمز پرونده PST ، باید رمز ورود اولیه را وارد کنید. اگر گذرواژه اصلی را فراموش کنید نمی توانید Outlook را باز کنید یا رمز پرونده PST را تغییر دهید.
روی "تنظیمات حساب" کلیک کنید ، سپس انتخاب کنید "تنظیمات حساب.’ پنجره تنظیمات حساب باز می شود.
روی برگه "File Data" کلیک کنید. در این مرحله اطلاعات پرونده داده Outlook نمایش داده می شود.
"پرونده داده Outlook" را انتخاب کرده و انتخاب کنید "تنظیمات" (تنظیمات). پنجره نصب پرونده داده باز می شود.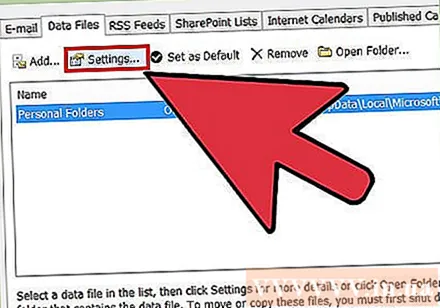
روی دکمه "تغییر رمز عبور" کلیک کنید. اگر از حساب Exchange استفاده می کنید نمی توانید روی این دکمه کلیک کنید. در این حالت ، رمز عبور Exchange شما نیز برای محافظت از داده ها استفاده می شود.
رمز ورود قدیمی خود را وارد کرده و رمز جدیدی ایجاد کنید. رمز ورود قدیمی و سپس رمز ورود جدید را دو بار وارد کنید. اگر رمز ورود قدیمی را نمی دانید نمی توانید رمز پرونده پرونده را تغییر دهید. تبلیغات
روش 3 از 3: Outlook.com
به صفحه بازنشانی گذرواژه حساب Microsoft بروید. حساب ایمیل @ outlook.com (یا @ hotmail.com یا @ live.com) یک حساب مایکروسافت است. بنابراین ، تغییر رمز ورود حساب ایمیل @ outlook.com همچنین باعث تغییر رمزهای عبور برای سایر محصولات مایکروسافت مرتبط با حساب ، از جمله Windows ، Skype و Xbox Live می شود.
- با مراجعه به سایت می توانید روند بازنشانی رمز عبور را شروع کنید.
"من رمز ورود خود را فراموش کردم" را انتخاب کرده و کلیک کنید "بعد" (بعد). روند بازنشانی رمز عبور آغاز می شود.
حساب Microsoft را وارد کرده و captcha را وارد کنید. حساب Microsoft آدرس ایمیل @ outlook.com است که می خواهید رمز عبور خود را برای آن تغییر دهید.
نحوه دریافت کد بازنشانی را انتخاب کنید. بسته به تنظیمات حساب خود ، ممکن است یک کد بازنشانی در چندین کانال دریافت کنید. اگر حساب ایمیل پشتیبان دارید ، می توانید از طریق این آدرس کد دریافت کنید. اگر شماره تلفن خود را با حساب Microsoft خود مرتبط کنید ، می توانید از طریق پیام کوتاه کد دریافت کنید. اگر برنامه حساب Microsoft را روی تلفن خود نصب کرده اید ، می توانید از طریق برنامه کد تنظیم مجدد را ایجاد کنید.
- اگر نمی توانید به مسیر کامل دسترسی پیدا کنید ، "من هیچ یک از اینها را ندارم" را انتخاب کنید (من هیچ یک از این موارد را ندارم). برای تأیید هویت از شما خواسته می شود یک پرسشنامه کوتاه پر کنید.
کدی را که دریافت کرده اید وارد کنید. با این کار به صفحه تنظیم مجدد رمز عبور می روید.
رمز ورود جدید خود را وارد کنید برای ادامه از شما خواسته می شود رمز جدید خود را دو بار وارد کنید. گذرواژه شما بلافاصله تغییر می کند و از شما خواسته می شود با گذرواژه جدید در دستگاه خود دوباره وارد سیستم شوید. تبلیغات