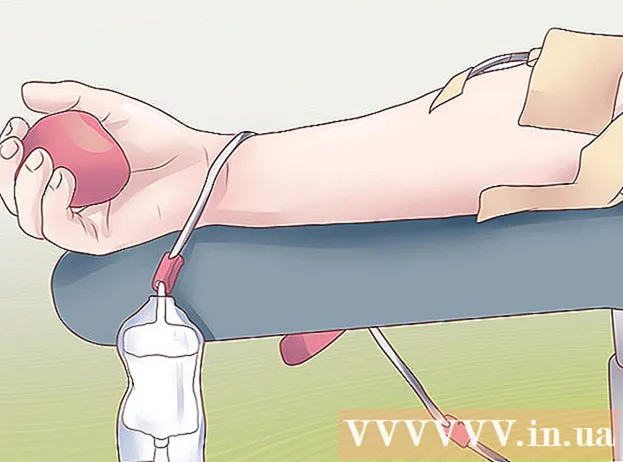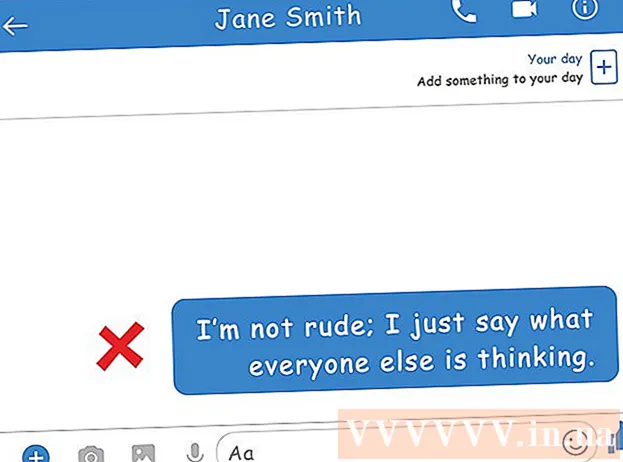نویسنده:
Monica Porter
تاریخ ایجاد:
18 مارس 2021
تاریخ به روزرسانی:
1 جولای 2024

محتوا
اگر دیسک نصب نرم افزار برای چاپگر وجود ندارد ، این مقاله به شما نشان می دهد که چگونه یک چاپگر را روی رایانه نصب کنید. معمولاً می توانید این کار را با استفاده از کابل USB همراه چاپگر انجام دهید ، اما اگر چاپگر قدیمی تر است باید مستقیماً نرم افزار را از وب سایت سازنده چاپگر بارگیری کنید.
مراحل
روش 1 از 3: از کابل USB در ویندوز استفاده کنید
از چاپگر برای روشن کردن چاپگر. قبل از ادامه به یاد داشته باشید بعد از این عمل حدود یک دقیقه صبر کنید.
- اگر اتصال چاپگر به رایانه شما شروع به نصب نکرد ، این مراحل اضافی را دنبال کنید.
در بسیاری از موارد ، روشن کردن چاپگر پس از اتصال آن به رایانه ، فرآیند نصب را آغاز می کند. در این صورت ، دستورالعمل های روی صفحه را دنبال کنید تا چاپگر نصب شود.
. روی آرم ویندوز در گوشه پایین سمت چپ صفحه کلیک کنید. منوی Start نمایش داده می شود.
از چاپگر برای روشن کردن چاپگر.

کلیک نصب (نصب کنید) وقتی سال شد Mac شما به طور خودکار چاپگر را جستجو می کند و تعیین می کند که آیا به روزرسانی لازم است. اگر چاپگر را روی Mac خود نصب کرده باشید ، درخواست به روزرسانی دریافت می کنید.
دستورالعمل های روی صفحه را دنبال کنید. برای نصب جدیدترین نرم افزار و درایورها در Mac خود ، باید مراحل نصب چاپگر را طی کنید. وقتی نصب کامل شد ، می توانید از چاپگر استفاده کنید. تبلیغات
روش 3 از 3: نرم افزار را بارگیری کنید
به دفترچه راهنمای چاپگر مراجعه کنید. کتابچه راهنمای کاربر شامل دستورالعمل های دقیق نحوه تنظیم چاپگر بدون نرم افزار است. در این حالت ، به سادگی دستورالعمل ها را برای یافتن و بارگیری نرم افزار چاپگر دنبال کنید.
به وب سایت سازنده چاپگر مراجعه کنید. به عنوان مثال ، اگر چاپگر HP دارید به http://www.hp.com/ می روید. موارد زیر محبوب وب سایت های سازنده چاپگر هستند:
- کانن - https://www.usa.canon.com/internet/portal/us/home/support
- اپسون - https://epson.com/
- برادر - http://www.brother-usa.com/printer/
روی کارت کلیک کنید چاپگرها (چاپگر). وب سایت هر تولید کننده رابط متفاوتی دارد. احتمالاً این گزینه را در قسمت فهرست در بالای صفحه پیدا خواهید کرد.
اگر نوار جستجو را در بالای صفحه وب مشاهده کردید ، شماره مدل چاپگر خود را در آنجا وارد کنید و به مرحله بعدی بروید.
نوع چاپگر خود را جستجو کنید. می توانید نوار پیمایشی را بکشید تا مدلهای چاپگر ذکر شده در صفحه وب را ببینید ، یا در صورت امکان شماره مدل چاپگر را در نوار جستجو وارد کنید.
پیوند بارگیری "نرم افزار" را پیدا کنید. شما باید شماره مدل چاپگر خود را دوباره در نوار جستجو وارد کنید تا نرم افزار مناسب را در اینجا پیدا کنید.
- برخی از وب سایت ها پیوندهایی را قرار می دهند دانلود نرم افزار (دانلود نرم افزار) با اندازه متن بسیار کم در انتهای صفحه.
برای بارگیری نرم افزار چاپگر روی پیوند بارگیری کلیک کنید. این عملیات بارگیری نرم افزار بر روی رایانه شما است.
منتظر بمانید تا بارگیری نرم افزار چاپگر به پایان برسد. این زمان ممکن است از چند ثانیه تا چند دقیقه طول بکشد.
- لطفاً اگر از شما خواسته شد ابتدا پوشه ای را انتخاب کنید تا پرونده ذخیره شود.
پوشه حاوی نرم افزار را استخراج کنید اگر از ویندوز استفاده می کنید. شما فقط باید روی پوشه دوبار کلیک کنید ، روی پرونده نصب دوبار کلیک کنید ، انتخاب کنید خوب در صورت درخواست ، پوشه ای را انتخاب کرده و کلیک کنید استخراج در اینجا ... (برای استخراج از پوشه ، این قسمت را استخراج کنید ...)
- کاربران Mac کافیست دوبار کلیک کنند تا پوشه باز شود.
- اگر نرم افزار به عنوان یک فایل نصب فشرده بارگیری نشده است ، از این مرحله صرف نظر کنید.
روی فایل نصب نرم افزار دوبار کلیک کنید. در رایانه ویندوز ، ابتدا باید پوشه تازه استخراج شده را باز کرده و روی پرونده EXE موجود در آن دوبار کلیک کنید. کاربران Mac به سادگی باید روی فایل setup (معمولاً یک پرونده DMG) دوبار کلیک کنند تا باز شود.
- اگر Mac شما از MacOS Sierra استفاده می کند ، قبل از ادامه کار باید نرم افزار خود را تأیید کنید.

دستورالعمل های روی صفحه را دنبال کنید. آنچه پس از دوبار کلیک بر روی پرونده نصب نرم افزار مشاهده می کنید ، بسته به سیستم عامل و چاپگر مورد استفاده متفاوت است. بنابراین ، فقط دستورالعمل های روی صفحه را دنبال کنید تا نصب کامل شود.
با چاپگر ارتباط برقرار کنید. اگر چاپگر شما دارای کابل USB است ، سعی کنید چاپگر را به رایانه متصل کنید تا ببینید آیا رایانه چاپگر را تشخیص می دهد یا خیر. اگر چاپگر فقط اتصال Wi-Fi دارد ، مطمئن شوید چاپگر و رایانه هر دو اتصال شبکه دارند. اکنون می توانید از چاپگر استفاده کنید. تبلیغات
مشاوره
- سازندگان اغلب خوشحال می شوند که دیسک نصب درایور را با پرداخت هزینه به خانه شما بفرستند. برای جزئیات بیشتر به صفحه پشتیبانی آنها مراجعه کنید.
- اگر چاپگر خیلی قدیمی است و دیگر توسط سازنده پشتیبانی نمی شود ، می توانید نرم افزار چاپگر را در وب سایت شخص ثالث پیدا کنید. با این حال ، هنگام بارگیری نرم افزار از وب سایت های شخص ثالث ، باید احتیاط کنید.
هشدار
- نرم افزار را از سایت های غیر معتبر بارگیری و نصب نکنید. این می تواند باعث آلوده شدن رایانه شما به کد مخرب شود.