نویسنده:
Laura McKinney
تاریخ ایجاد:
8 ماه آوریل 2021
تاریخ به روزرسانی:
1 جولای 2024
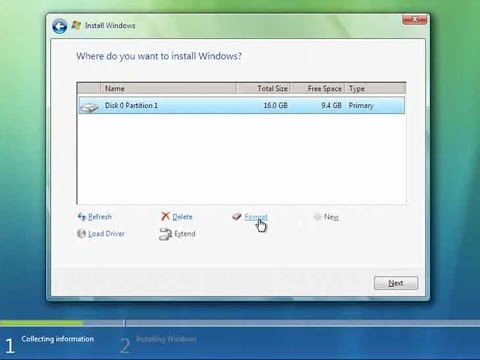
محتوا
آیا می خواهید سیستم عامل Windows Vista خود را با رایانه قدیمی خود به روز کنید؟ شاید دلیل این کار شما این است که کامپیوتر شما کند کار می کند بنابراین می خواهید از ابتدا حذف و دوباره نصب کنید. باید توجه داشته باشید که نصب سیستم عامل ویستا سریع و تقریباً کاملاً خودکار انجام می شود. شما فقط باید چند مورد را آماده کنید تا بتوانید نصب را در حدود یک ساعت انجام دهید. بخوان تا یاد بگیری.
مراحل
قسمت 1 از 3: سیستم عامل خود را به Windows Vista تغییر دهید
مشخصات دستگاه را بررسی کنید. برای اینکه بتوانید ویندوز ویستا را اجرا کنید ، رایانه شما باید حداقل پردازنده 800 مگاهرتز (1 گیگاهرتز توصیه می شود) ، 512 مگابایت RAM (1 گیگابایت توصیه می شود) ، 15 گیگابایت فضای هارد (20 توصیه) کارت گرافیک GB) و DirectX 9. برنامه های مختلف مورد نیاز سیستم متفاوتی هستند.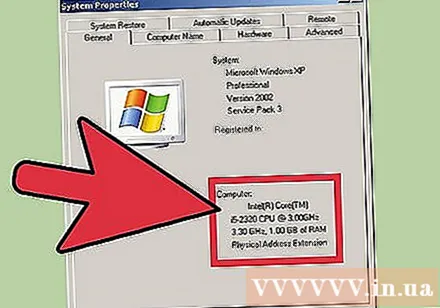
- برای بررسی مشخصات سیستم رایانه ای که از ویندوز XP استفاده می کند ، بر روی Start کلیک کرده و My Computer را کلیک راست کرده و سپس روی Properties در منوی ظاهر شده کلیک کنید. پنجره Properties سیستم را مشاهده خواهید کرد. در زبانه General ، مشخصات سیستم رایانه شما در زیر Computer نشان داده می شود.
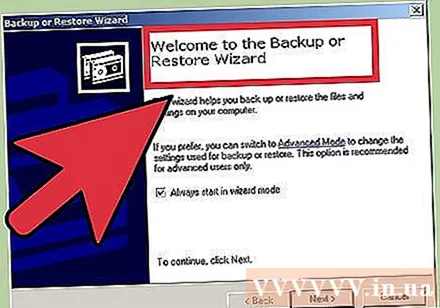
پشتیبان گیری (پشتیبان گیری) از داده های خود. اگر از سیستم عامل دیگری در حال به روزرسانی به Vista هستید ، تمام پرونده ها و برنامه های خود را از دست خواهید داد. از آنجا که نمی توانید از برنامه های خود پشتیبان تهیه کنید ، مجبورید آنها را دوباره نصب کنید. باید همه متن ، موسیقی ، عکس و فایلهای ویدیویی را که می خواهید در مکان پشتیبان خود نگه دارید کپی کنید.- بسته به میزان پشتیبان گیری از داده ها ، می توانید از DVD ، CD ، هارد اکسترنال ، درایو فلش یا پشتیبان گیری ابری آنلاین (Cloud) استفاده کنید.
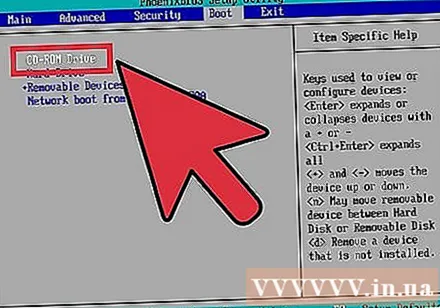
BIOS را برای راه اندازی از CD تنظیم کنید. برای انجام این مرحله ، باید رایانه خود را مجدداً راه اندازی کرده و هنگامی که آرم سازنده ظاهر شد به صفحه Setup بروید. کلید فشار دادن برای ورود به این صفحه نمایش داده می شود. کلید بسته به سازنده متفاوت است. رایج ترین کلیدها برای ورود به صفحه F2 ، F10 ، F12 و Del هستند.- پس از ورود به منوی BIOS ، روی Boot کلیک کنید. شما باید ترتیب دستگاه را تغییر دهید تا رایانه شما اولویت راه اندازی از CD را نسبت به راه اندازی مجدد از دیسک سخت باشد. تغییرات خود را ذخیره کرده و خارج شوید. رایانه شما مجدداً راه اندازی می شود.
- اگر از درایو فلش نصب می کنید ، باید BIOS خود را برای راه اندازی از آن درایو تنظیم کنید.
قسمت 2 از 3: نصب سیستم عامل ویندوز ویستا
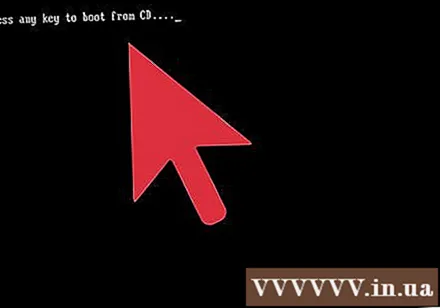
رایانه خود را دوباره راه اندازی کنید. مطمئن شوید که DVD نصب را نصب کرده اید یا درایو انگشت USB را در آن قرار داده اید. اگر توالی بوت را به درستی تنظیم کرده باشید ، پیام زیر را مشاهده خواهید کرد: "برای راه اندازی از CD key هر کلید را فشار دهید". هر دکمه صفحه کلید را فشار دهید و ویندوز ویستا نصب می شود.- سیستم احتمالاً برنامه تنظیم را بدون اینکه از شما بخواهد هیچ دکمه ای را فشار دهید ، به تنهایی شروع خواهد کرد.
صبر کنید تا فایل های ویندوز نصب شود. پس از اتمام نصب ، آرم ویندوز ویستا ظاهر می شود ، اما هیچ پرونده ای در رایانه شما تغییر نکرده است. اطلاعات شما بعداً حذف خواهد شد.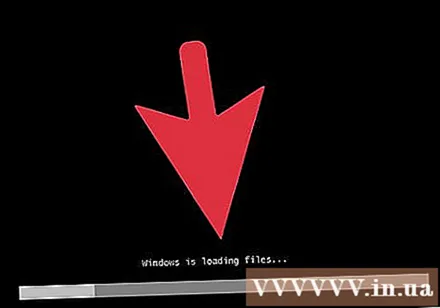
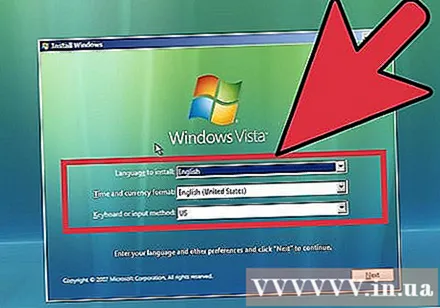
اختیاری هرطور که دوست دارید از شما خواسته می شود زبان ، زمان و ارز خود (زبان ، زمان و ارز) ، صفحه کلید یا روش ورودی خود را انتخاب کنید. تنظیمات برگزیده خود را انتخاب کرده و Next را کلیک کنید.
اکنون نصب را کلیک کنید. حتی اگر می خواهید با نصب مجدد ویندوز کامپیوتر خود را تعمیر کنید ، روی "تعمیر رایانه خود" کلیک نکنید. پس از فشار دادن دستور ، پرونده های مورد نیاز برای نصب بارگیری می شوند تا این روند ادامه یابد.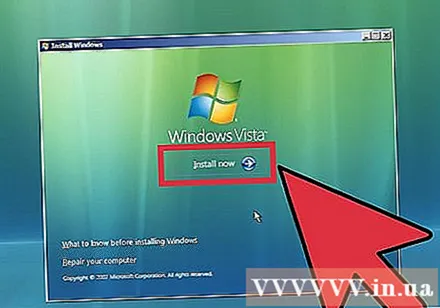
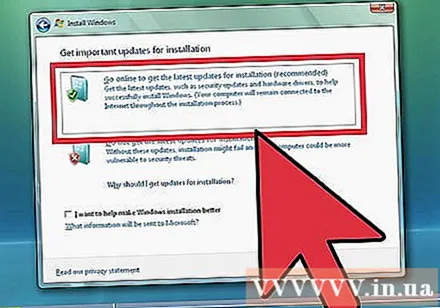
بروزرسانی را بارگیری کنید. اگر رایانه شما به اینترنت متصل است ، باید قبل از نصب بتوانید به روزرسانی را بارگیری کنید. در اینجا نحوه صرفه جویی در وقت شما بسیار زیاد است و به محض پایان نصب می توانید از ویندوز استفاده کنید.
شماره شناسایی محصول را وارد کنید. این کد 25 نویسه ای است که در نسخه Windows شما وجود دارد. لطفاً کادر "فعال کردن خودکار ویندوز در حالت آنلاین بودن" را علامت بزنید تا سیستم عامل Windows هنگام اتصال رایانه به اینترنت به طور خودکار کد شما را تأیید کند.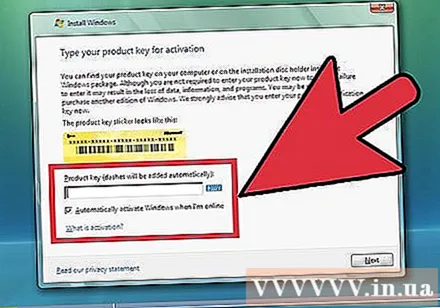
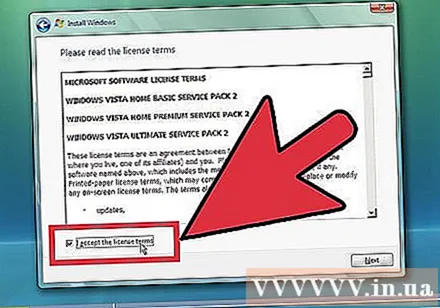
شرایط را بخوانید و بپذیرید. برای ادامه نصب ، باید تأیید کنید که شرایط استفاده Microsoft را خوانده و با آنها موافقت کرده اید. حتماً مطالعه کنید تا حقوق و محدودیت های خود را به عنوان کاربر مشاهده کنید.
نوع نصب سفارشی را انتخاب کنید. این روش به شما کمک می کند تا هر طور که دوست دارید یک نصب کاملاً جدید (نصب تمیز) نصب کنید. حتی اگر در حال به روزرسانی از نسخه قدیمی ویندوز به نسخه جدید هستید ، باز هم باید یک نصب تمیز انجام دهید. اگر نوع ارتقا را نصب کنید (Upgrade) ، اغلب باعث می شود برخی از دستگاه ها و برنامه ها کار نکنند و مطابق انتظار کار نکنند.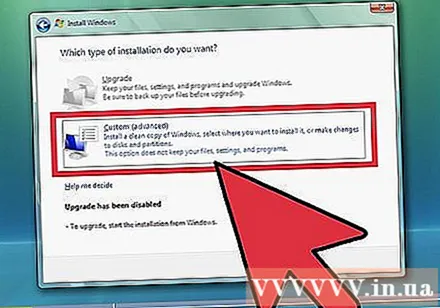
پارتیشن پاک کردن پنجره ای باز می شود که از شما می خواهد سیستم عامل ویندوز را کجا نصب کنید. برای نصب تمیز ، باید پارتیشن قدیمی را حذف کرده و با یک پارتیشن جدید شروع کنید. برای حذف و ایجاد پارتیشن ، روی "گزینه های Drive (پیشرفته)" کلیک کنید.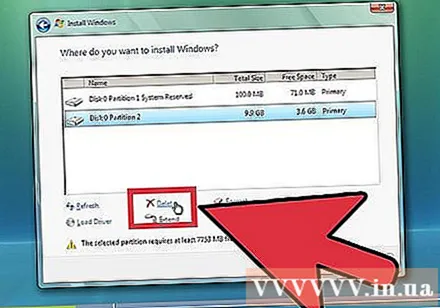
- پارتیشن فعلی سیستم عامل را انتخاب کرده و بر روی دکمه Delete کلیک کنید.
- اگر ابتدا سیستم عامل را روی هارد دیسک نصب کنید ، هیچ پارتیشن برای حذف مشاهده نمی کنید.
- اگر هارد دیسک شما دارای چندین پارتیشن است ، مطمئن شوید که پارتیشن صحیح را حذف کرده اید. تمام داده های پارتیشن حذف شده برای همیشه از بین می روند.
- حذف را تأیید کنید.
Unallocated Space را انتخاب کرده و Next را کلیک کنید. قبل از نصب سیستم عامل های ویندوز ویستا نیازی به ایجاد پارتیشن ندارید. رایانه آن را برای شما ایجاد می کند.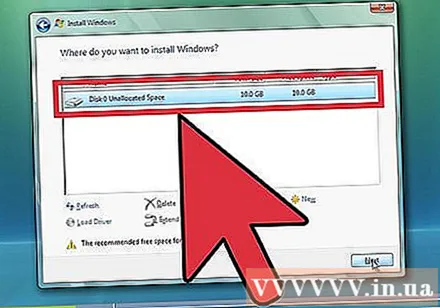
منتظر بمانید تا سیستم عامل ویندوز پرونده ها را نصب کند. درصد کنار خط "گسترش پرونده ها" به طور پیوسته افزایش می یابد. مدت زمانی که باید منتظر بمانید می تواند تا 30 دقیقه باشد.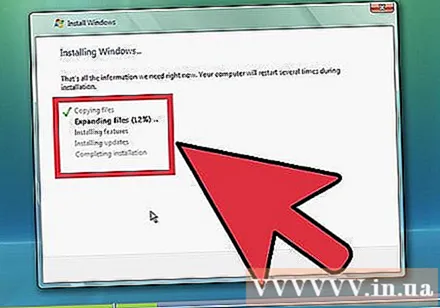
- با اتمام نصب ، سیستم عامل ویندوز به طور خودکار رایانه شما را مجدداً راه اندازی می کند.
- بخش Setup دوباره ظاهر می شود و پیامی در حال بروزرسانی تنظیمات Registry (پایگاه داده اطلاعات پیکربندی کاربر ویندوز) در حال نمایش است.
- راه اندازی برنامه ها را در رایانه شما سفارشی می کند. هر زمان که ویندوز را اجرا می کنید ، این فرایند اتفاق می افتد اما دفعه بعدی در پس زمینه (پس زمینه) انجام می شود.
- پنجره ای ظاهر می شود که به شما اطلاع می دهد ویندوز مراحل نصب را تکمیل می کند. با اتمام مراحل کار ، رایانه شما مجدداً راه اندازی مجدد می شود.
- اکنون نصب راننده را بارگیری کرده و تنظیمات ویدیو را بررسی می کند. در این مرحله نیازی به فشار دادن هیچ کلید نیست.
نام کاربری و نام رایانه خود را وارد کنید. نام کاربری برای ورود به رایانه و شخصی سازی حساب با توجه به تنظیمات شخصی استفاده می شود. نام رایانه شما نامی است که در شبکه رایانه ظاهر می شود.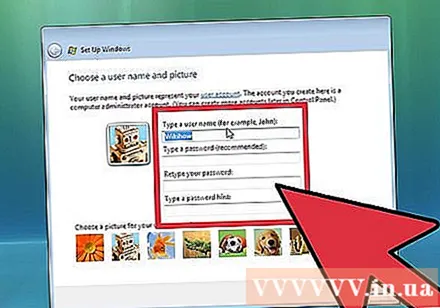
- بعداً می توانید چندین کاربر در کنترل پنل سیستم عامل های ویندوز ویستا اضافه کنید.
- ویندوز از شما می خواهد رمز عبور تعیین کنید. لازم نیست رمز عبور تعیین کنید ، اما باید این کار را انجام دهید ، مخصوصاً اگر رایانه شما توسط بسیاری از کاربران دیگر استفاده می شود. اگر تنظیم رمز عبور را دوست ندارید ، کادر را خالی بگذارید و روی Next کلیک کنید.
گزینه Windows update را انتخاب کنید. برای اطمینان از اجرای روان و ایمن نسخه ویندوز ، باید یکی از دو گزینه اول را انتخاب کنید. گزینه اول همه به روزرسانی ها را به صورت خودکار نصب می کند و گزینه دوم هر زمان که به روزرسانی مهمی در دسترس باشد به شما اطلاع می دهد.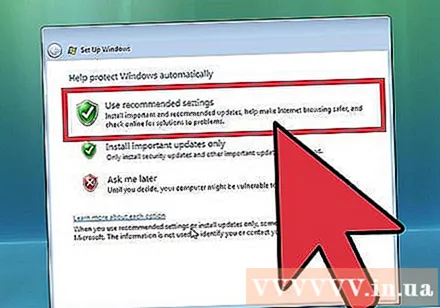
تاریخ و زمان را انتخاب کنید. معمولاً این اطلاعات صحیح است زیرا به BIOS مرتبط است ، اما اگر تاریخ و ساعت صحیح نباشد می توانید آن را تغییر دهید. اگر منطقه ای که در آن زندگی می کنید دارای صرفه جویی در نور روز باشد ، کادر را علامت بزنید تا ساعت به طور خودکار تنظیم شود.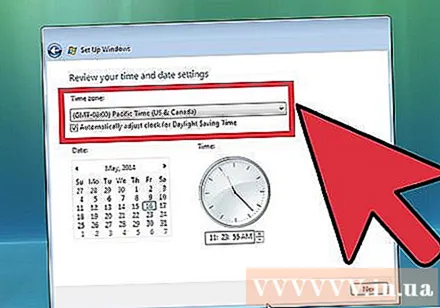
شبکه مناسب را انتخاب کنید. اگر رایانه شما به شبکه متصل باشد ، گزینه ای برای شناسایی آن شبکه مشاهده خواهید کرد. بیشتر کاربران شبکه خانگی (Home) یا شبکه برای کار (Work) را انتخاب می کنند. اگر از رایانه خود در یک مکان عمومی استفاده می کنید ، Public Network را انتخاب کنید. افرادی که از سرویس هایی با دسترسی سریع اینترنت از طریق پهنای باند موبایل استفاده می کنند باید همیشه شبکه عمومی را انتخاب کنند.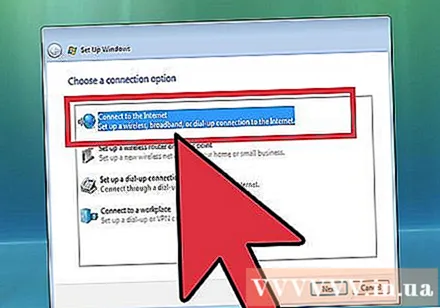
- ویندوز سعی می کند رایانه شما را به شبکه متصل کند. این فرایند به طور خودکار انجام می شود.
میز کار خود را کاوش کنید. پس از اتمام کار ، دسک تاپ سیستم عامل ویندوز ویستا را مشاهده خواهید کرد. نصب کامل شد. برای یادگیری نحوه به روزرسانی و محافظت از رایانه ، ادامه مطلب را بخوانید. تبلیغات
قسمت 3 از 3: تکمیل مراحل نصب
سیستم عامل ویندوز ویستا را فعال کنید. قبل از استفاده از تمام ویژگی های سیستم عامل ویندوز ، باید آن را فعال کنید. می توانید آن را به طور خودکار از طریق اینترنت فعال کنید. برای شروع مراحل ، روی نماد فعال سازی در System Tray کلیک کنید.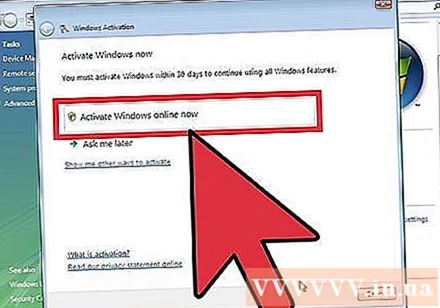
Windows Updates را اجرا کنید. اگر بر روی گزینه به روزرسانی خودکار کلیک نکردید ، باید سریعاً به صورت دستی ویندوز را به روز کنید تا اطمینان حاصل کنید که امنیت سیستم عامل بیشتر است و می توانید بسیاری از خطاها را برای راه اندازی دستگاه برطرف کنید. ثبات. اگر روی گزینه به روزرسانی خودکار کلیک کنید ، رایانه شما به محض اتصال به اینترنت شروع به بارگیری و نصب به روزرسانی ها می کند.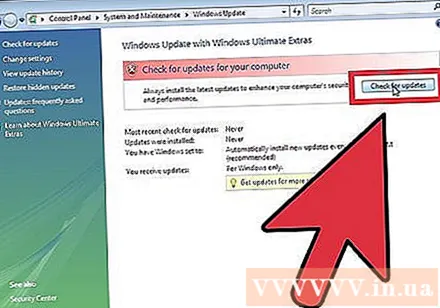
دستگاه ها و درایورها را بررسی کنید. معمولاً سخت افزار شما به طور خودکار نصب می شود ، اما ممکن است مجبور باشید یک درایور پیدا کنید تا بتوانید از سخت افزار تخصصی استفاده کنید یا آخرین نسخه را از سازنده بارگیری کنید. مواردی که به درایور نیاز دارند را در «مدیر دستگاه» مشاهده خواهید کرد.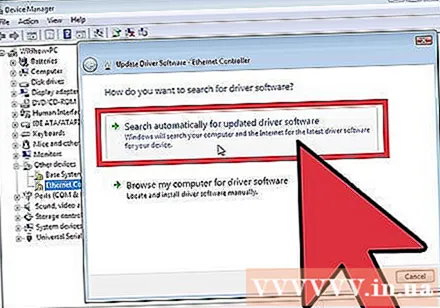
یک برنامه آنتی ویروس نصب کنید. اگرچه مایکروسافت یک برنامه ضد ویروس رایگان به نام Microsoft Essentials در اختیار کاربران قرار می دهد ، اما کاملا ابتدایی است ، به اندازه کافی قادر به جلوگیری و حذف ویروس ها نیست. به همین دلیل ، شما باید یک برنامه ضد ویروس شخص ثالث برای محافظت از رایانه و اطلاعات خود نصب کنید. شما می توانید هم نرم افزار آنتی ویروس رایگان و هم پولی پیدا کنید.
برنامه های خود را نصب کنید. پس از به روزرسانی و محافظت از ویندوز ، می توانید برنامه های مورد نیاز خود را نصب کنید. به یاد داشته باشید که همه برنامه هایی که در نسخه قبلی استفاده می کنید با سیستم عامل Windows Vista سازگار نیستند. تبلیغات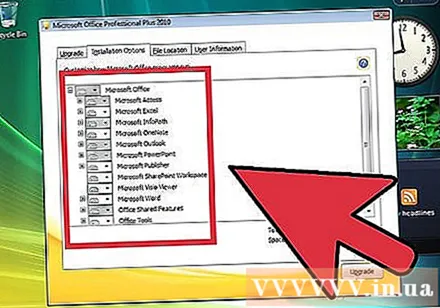
مشاوره
- برای فعال کردن نسخه Windows Vista خود بلافاصله پس از نصب ، باید اینترنت را به درستی متصل و شخصی سازی کنید. اگر به اینترنت متصل نیستید ، می توانید بعداً فعال کنید یا با شماره گمرکی در نصب کننده تماس بگیرید تا با Microsoft تماس گرفته و از طریق تلفن ثبت نام کنید. اگر نسخه خود را فعال نکنید ، پس از 30 روز منقضی می شود. تا زمانی که آن را ثبت یا نصب نکنید ، نمی توانید از ویستا استفاده کنید.
هشدار
- اگر رایانه شما نسخه جدیدتری از ویندوز را اجرا می کند ، سعی نکنید سیستم عامل ویندوز ویستا را نصب کنید زیرا این ممکن است از بوت شدن رایانه شما جلوگیری کند. این به این دلیل است که فایلهای بوت فایلهای قدیمی را تشخیص نمی دهند. به عنوان مثال: اگر در حال نصب ویندوز ویستا بر روی رایانه ای هستید که از قبل دارای ویندوز 8 است ، ممکن است رایانه شروع به کار نکند.
- قبل از نصب سیستم عامل ویندوز ویستا ، اطمینان حاصل کنید که رایانه شما حداقل شرایط را دارد. می توانید قبل از نصب سیستم عامل ویندوز ویستا ، از ابزار Upgrade Adviser برای اسکن سیستم خود استفاده کنید تا ببینید آیا رایانه شخصی شما می تواند ویندوز ویستا را اجرا کند یا خیر.



