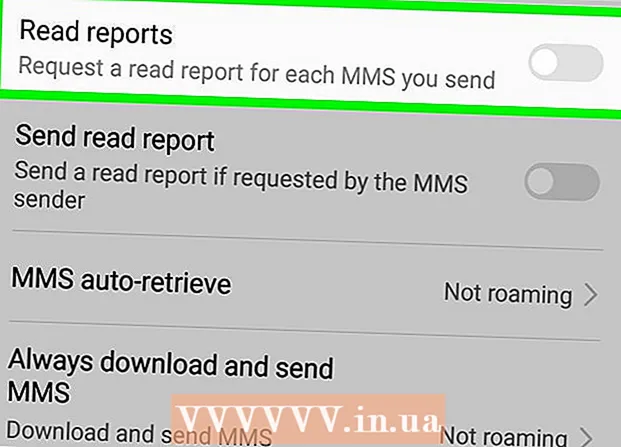نویسنده:
Lewis Jackson
تاریخ ایجاد:
14 ممکن است 2021
تاریخ به روزرسانی:
1 جولای 2024
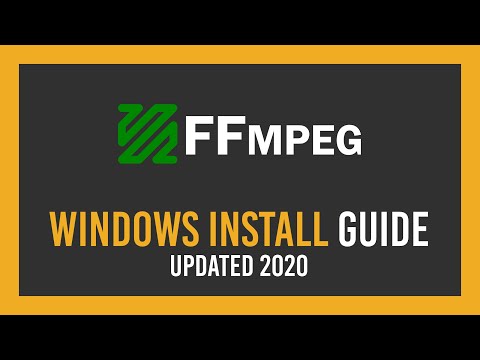
محتوا
FFmpeg برنامه ای است که به شما امکان می دهد انواع قالب های فایل سرگرمی را تبدیل کرده و به شما امکان می دهد آنها را در دستگاه ها و پخش کننده های مختلف بازی کنید. این نرم افزار به طور انحصاری برای خط فرمان استفاده می شود. نصب کمی پیچیده است ، با این حال ، فقط دستورالعمل های زیر را دنبال کنید ، موفق خواهید بود و می توانید FFmpeg را فقط در چند دقیقه شروع کنید!
مراحل
روش 1 از 2: FFmpeg را بارگیری کنید
نرم افزار FFmpeg را بارگیری کنید. وقتی به صفحه بارگیری مراجعه می کنید ، گزینه های زیادی مشاهده خواهید کرد. بسته به سیستم عامل خود ، آخرین نسخه پایدار را برای 32 بیتی یا 64 بیتی دریافت کنید.

7-Zip را بارگیری و نصب کنید. 7-Zip یک نرم افزار بایگانی است که برای باز کردن فایل راه اندازی FFmpeg به آن نیاز خواهید داشت.
پوشه FFmpeg را استخراج کنید. هنگامی که از 7-Zip برای باز کردن zip استفاده می کنید ، یک پوشه جدید در همان مکان فایل بارگیری شده ایجاد می شود. نام این پوشه چیزی مانند "ffmpeg-20130731-git-69fe25c-win32-static" خواهد بود. این پوشه را باز کرده و کنار بگذارید.

درایو C باز:بالا. Start را کلیک کنید و سپس Computer را انتخاب کنید. هارددیسک را در جایی که سیستم عامل ویندوز نصب شده باشد انتخاب کنید (معمولاً درایو C :). در انتهای درایو C: در نزدیکی محل پوشه هایی مانند Windows و Program Files (پرونده های برنامه) ، کلیک راست کرده و New Folder (پوشه جدید) را انتخاب کنید. فهرست را "ffmpeg" بگذارید.
پوشه "ffmpeg" تازه ایجاد شده را باز کنید. تمام مطالب موجود در پوشه استخراج شده را در این پوشه کپی کنید. تبلیغات
روش 2 از 2: فعال کردن FFmpeg در خط فرمان (خط فرمان)
روی دکمه Start کلیک کنید ، سپس روی Computer کلیک راست کنید. Properties را از منویی که هنگام کلیک راست ظاهر می شود انتخاب کنید. در پنجره System ، روی پیوند "Advanced system settings" در پنجره سمت چپ کلیک کنید.
بر روی دکمه Environment Variables در پنجره System Properties کلیک کنید. این عملکرد در پایین کادر محاوره ای است.
قسمت PATH را در بخش "متغیرهای کاربر" انتخاب کنید. این قسمت در اولین قاب پنجره Environment Variables است. روی دکمه ویرایش کلیک کنید.
- در قسمت داده "مقدار متغیر" ، دستور را تایپ کنید ؛ c: ffmpeg bin به دنبال هر محتوای از پیش نوشته شده. اگر آن را در درایو دیگری کپی کردید ، حرف درایو را تغییر دهید.
- برای ذخیره تغییرات روی تأیید کلیک کنید. اگر هر داده ای را به اشتباه در این صفحه وارد کنید ، ویندوز نمی تواند به درستی شروع شود.
- اگر قسمت PATH را در تنظیمات "User variables" مشاهده نمی کنید ، روی دکمه New کلیک کنید تا یک مورد جدید ایجاد کنید. PATH را به عنوان نام متغیر تایپ کنید.
- این روش ویژگی FFmpeg را برای کاربر فعلی فعال می کند. سایر کاربران ویندوز نمی توانند آن برنامه را از خط فرمان شروع کنند. برای فعال کردن این ویژگی برای همه کاربران ، دستور را وارد کنید ؛ c: ffmpeg bin قسمت PATH را در بخش "System variables" وارد کنید. بسیار مراقب باشید که داده های موجود در این متغیر را حذف نکنید.
پنجره Command Prompt را راه اندازی کنید. سپس دستور "ffmpeg –version" را تایپ کنید. اگر کنسول به اطلاعات نسخه Ffmpeg پاسخ دهد ، نصب موفقیت آمیز بود و از هر دایرکتوری در خط فرمان می توان به برنامه FFmpeg دسترسی داشت.
- اگر خطای "libstdc ++ -6 مفقود شده است" ظاهر شد ، شما باید Microsoft Visual C ++ Redistributable Package را نصب کنید ، که رایگان است و در صفحه اصلی Microsoft موجود است.
برای تبدیل پرونده های رسانه ای خود از نرم افزار FFmpeg استفاده کنید. برای اجرای دستورات برای FFmpeg می توانید انواع متنوعی را با استفاده از خط فرمان انجام دهید. تبلیغات