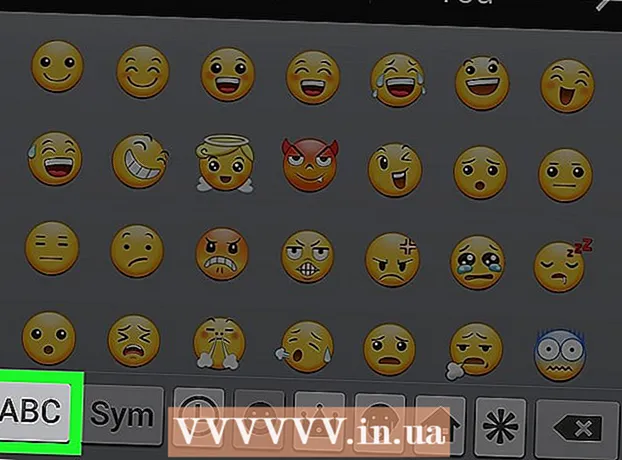نویسنده:
Lewis Jackson
تاریخ ایجاد:
8 ممکن است 2021
تاریخ به روزرسانی:
1 جولای 2024

محتوا
بسیاری از وب سایت ها و برنامه ها فقط به شما امکان می دهند عکس هایی با پسوند JPG (همچنین به نام JPEG) نیز ارسال کنید. اگر عکس شما دارای پسوند .GIF ، .TIFF ، .PNG یا هر پسوند پرونده دیگری باشد ، ناامید خواهید شد. اگرچه تبدیل تصویر به JPEG وضوح را کاهش می دهد ، اما این قالب است که با کمترین اندازه ممکن بهترین کیفیت را حفظ می کند. برای تبدیل عکس ها به فرمت JPEG نیازی به استاد کامپیوتر ندارید ، فقط چند نکته را در زیر بیاموزید.
مراحل
روش 1 از 5: استفاده از Paint در ویندوز
باز کردن رنگ Paint نرم افزاری است که از قبل روی رایانه نصب شده است. مطبوعات . برنده شوید+S برای باز کردن جستجو و گفتگو وارد شوید
رنگ کردن وقتی می بینید "Paint" در نتایج جستجو ظاهر می شود ، بر روی نرم افزار کلیک کنید.
تصویر را در Paint باز کنید. مطمئن شوید که تصویر در دستگاه ذخیره شده باشد. روی منوی "File" کلیک کنید و "Open" را انتخاب کنید. عکس را پیدا کرده و روی "تأیید" کلیک کنید.
روی "File" کلیک کنید و سپس روی پیکان کنار "Save As" کلیک کنید. باید ببینید لیستی از فرمت های تصویر ، از جمله JPEG ، ظاهر می شود.

روی "JPEG" کلیک کنید. این نرم افزار جعبه محاوره ای جدیدی را باز می کند که به شما امکان می دهد پوشه ای را انتخاب کنید ، نام فایل را تغییر دهید و "ذخیره به عنوان نوع" را انتخاب کنید. به پوشه ای که به راحتی به خاطر سپرده اید بروید و فراموش نکنید که "JPEG" را در قسمت "ذخیره به عنوان نوع" انتخاب کنید.
در صورت تمایل پرونده را تغییر نام دهید ، سپس روی "ذخیره" کلیک کنید. پرونده شما تبدیل شده است. تبلیغات
روش 2 از 5: از یک مبدل آنلاین در رایانه ، تلفن هوشمند یا رایانه لوحی استفاده کنید

یک مبدل آنلاین انتخاب کنید. این روش در هر دستگاهی با دسترسی وب ، از جمله رایانه لوحی و تلفن های هوشمند کار می کند. برای کشف ابزار ، کلمه کلیدی "تبدیل XXX به jpg آنلاین" (که در آن "XXX" نام قالب تصویری است که به jpg تبدیل می شود) را پیدا کنید. سایت هایی مانند Online-Convert شامل لیست کاملی از قالب های فایل هستند که می توانند تبدیل کنند.- اطمینان حاصل کنید که وب سایتی که انتخاب کرده اید توانایی مدیریت قالب تصاویر شما را دارد. برخی از فرمت های تصویر مانند فایل های RAW به دلیل اندازه زیاد ، به سختی قابل تبدیل هستند.
- اگر از دستگاه همراه استفاده می کنید ، به جای استفاده از داده تلفن همراه ، به Wi-Fi متصل شوید زیرا اندازه تصویر کاملاً بزرگ است.
عکسها را بارگذاری کنید. در مبدل ، دکمه "انتخاب پرونده" را پیدا کنید و فایلی را که می خواهید تبدیل کنید پیدا کنید. توجه داشته باشید که در بسیاری از ابزارها محدودیت اندازه بارگذاری پرونده تنظیم شده است.
- قبل از بارگذاری عکس ، شرایط و ضوابط استفاده را مطالعه کنید.
- برخی از مبدل ها به شما اجازه می دهند URL ها را وارد کنید ، اگر این تصویر را قبلاً در سرویس آنلاین دیگری بارگذاری کرده باشید ، مفید خواهد بود.
تأیید کنید که مبدل آماده تبدیل تصاویر به فرمت JPEG است. اکثر ابزارها یک منوی کشویی دارند یا کلیک می کنند تا بتوانید "JPEG" یا ".webp" را انتخاب کنید (این دو گزینه معادل هستند). چندین ابزار به شما امکان می دهند اندازه و کیفیت فایل را دقیقاً در اینجا روی این صفحه تنظیم کنید.
تبدیل تصویر. برای شروع تبدیل ، دکمه "تبدیل" یا "ذخیره" را پیدا کنید. این روند ممکن است چند دقیقه طول بکشد. عکسها به طور خودکار در پوشه پیش فرض بارگیری شما بارگیری می شوند یا از شما خواسته می شود مکان ذخیره آنها را انتخاب کنید. پس از اتمام مراحل ، عکس شما به فرمت JPEG تبدیل می شود. تبلیغات
روش 3 از 5: از Preview در Mac استفاده کنید
تصویر را در پیش نمایش باز کنید. Preview یک برنامه Mac است که از قبل روی Mac نصب شده و بیشتر فرمت های تصویر را باز می کند.Ctrl + بر روی عکس کلیک کنید و سپس "Open With" را انتخاب کنید. "پیش نمایش" را انتخاب کنید.
- اگر با فرمت تصویری روبرو شدید که قابل باز یا تفسیر غلط در نرم افزار نیست ، یک مبدل آنلاین یا Gimp را امتحان کنید
- این روش فقط برای تصاویر ذخیره شده در رایانه اعمال می شود. اگر عکس ها را بارگیری نکرده اید ، ابتدا باید آنها را بارگیری کنید.
روی منوی "File" کلیک کنید و "Export" را انتخاب کنید. یک جعبه محاوره ای شامل چندین منو ظاهر می شود.
قالب را به JPEG تغییر دهید. در صورت تمایل می توانید کیفیت و وضوح را تنظیم کنید. هرچه کیفیت یا وضوح تصویر بالاتر باشد ، اندازه تصویر بزرگتر است.
نام فایل را تغییر دهید و ذخیره کنید. اطمینان حاصل کنید که نام پرونده با ".webp" (بزرگ یا کوچک) به پایان برسد ، سپس مکان ذخیره آسان ذخیره را انتخاب کنید. برای تکمیل تبدیل "ذخیره" را کلیک کنید. تبلیغات
روش 4 از 5: از Gimp در رایانه شخصی ، Mac یا Linux استفاده کنید
بارگیری Gimp. اگر می خواهید فرمت تصویری را که نرم افزار شما پشتیبانی نمی کند تبدیل کنید یا می خواهید یک نرم افزار قدرتمندتر پیدا کنید ، Gimb انتخاب صحیحی است. اگر نرم افزار Gimp ندارید ، آن را روی دستگاه خود بارگیری و نصب کنید.
تصویری را که می خواهید تبدیل کنید باز کنید. روی "File"> "Open" کلیک کنید. عکس را انتخاب کنید و دوباره روی "باز کردن" کلیک کنید.
برای انتخاب قالب JPEG روی "File"> "Export As" کلیک کنید. یک جعبه محاوره ای شامل گزینه های بسیاری ظاهر می شود. روی "JPEG" کلیک کنید.
گزینه ها را تنظیم کنید. یک جعبه گفتگوی جدید با گزینه JPEG ظاهر می شود. قبل از تنظیم کیفیت تصویر ، کادر "نمایش پیش نمایش در پنجره تصویر" را علامت بزنید. نوار لغزنده را به عقب و جلو منتقل کنید تا بهترین تصویر بدست آید.
روی «صادر کردن» کلیک کنید. یک جعبه محاوره ای ظاهر می شود که از شما می خواهد نامی برای پرونده جدید و مکان ذخیره را انتخاب کنید. پوشه ای را که به راحتی به خاطر سپرده اید پیدا کرده و در صورت تمایل نام آن را بگذارید. پرونده از قبل پسوند jpg است ، بنابراین آن قسمت را نگه دارید (پسوند به حروف کوچک بزرگ نیست). برای تکمیل تبدیل "ذخیره" را کلیک کنید. تبلیغات
روش 5 از 5: File Extension را تغییر دهید
پیدا کنید که این روش کجا استفاده می شود. اگر پرونده شما در قالب JPEG است اما پسوند آن نادرست است. به عنوان مثال ، به جای ".webp" ".JGP" را اشتباه تایپ کنید ، می توانید از این روش استفاده کنید. از نظر فنی امکان "تبدیل" تصویر به فرمت JPEG وجود ندارد.
- اگر عکس شما در قالب JPEG نیست ، تغییر پسوند می تواند به پرونده آسیب برساند. اگر می خواهید تصاویر را به فرمت JPEG تبدیل کنید ، لطفاً به روش های دیگر مراجعه کنید.
- پسوند پرونده به حروف کوچک و بزرگ حساس نیست .. JPG و.webp یکسان هستند.
- قبل از ادامه ، قالب اصلی پرونده را یادداشت کنید تا در صورت لزوم مجدداً آن را تغییر دهید.
پرونده را پیدا کنید این امکان وجود دارد که فایل در دسک تاپ ذخیره شود ، در یک پوشه جداگانه که می توانید از طریق Finder یا Windows Explorer به آن دسترسی پیدا کنید.
نام پرونده قابل ویرایش را تنظیم کنید. در ویندوز ، می توانید از این مرحله صرف نظر کنید. برای کاربران Mac ، یک بار روی تصویر کلیک کنید ، "File"> "Get Info" را انتخاب کنید. روی پیکان کنار "Name and Extension" کلیک کنید و علامت کادر "Hide Extensions" را بردارید. روی "ذخیره" کلیک کنید.
پسوندهای موجود را حذف کنید. پس از "" همه موارد را حذف کنید. در نام پرونده
- در Mac ، یک بار روی عکس کلیک کنید و روی ضربه بزنید بازگشت. در انتهای پسوند پرونده کلیک کنید و کلیک کنید حذف تا همه چیز بعد از (.) حذف شود.
- در ویندوز ، روی تصویر کلیک راست کرده و "تغییر نام" را انتخاب کنید. روی انتهای برنامه افزودنی کلیک کنید و کلید را فشار دهید ← Backspace برای حذف همه چیز بعد از (.).
تایپ کنید
JPG بعد از نقطه.بزرگ و کوچک هر دو خوب هستند. نام فایل باید از فرم زیر باشد:image.webp مطبوعات وارد شوید یا بازگشت.
تأیید تغییر هنگام استفاده از Mac یا PC ، این هشدار دریافت می کنید که تغییر پسوند فایل می تواند شما را از استفاده از پرونده منع کند. اگر می خواهید تغییر ایجاد کنید ، "Use.webp" یا "Yes" را کلیک کنید. نام پرونده اکنون دارای پسوند .webp است. تبلیغات
مشاوره
- پرونده های JPEG دارای پسوند .jpeg یا.webp هستند. صرف نظر از حروف کوچک و بزرگ.
- همیشه قبل از انجام هرگونه تنظیم ، از عکسهای خود پشتیبان تهیه کنید.
- بارگذاری یا بارگذاری تصاویر به داده تلفن همراه زیادی نیاز دارد.