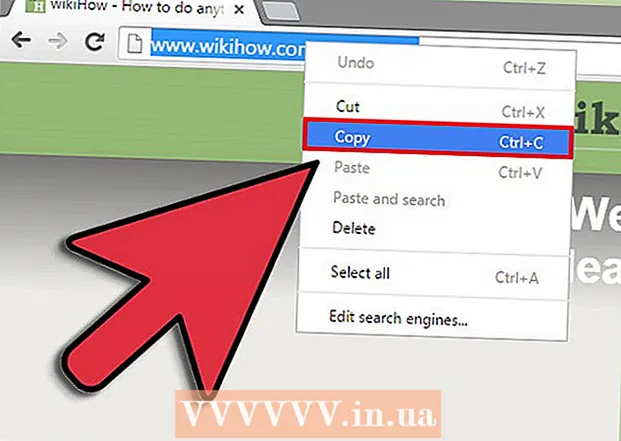نویسنده:
Peter Berry
تاریخ ایجاد:
13 جولای 2021
تاریخ به روزرسانی:
1 جولای 2024

محتوا
این مقاله به شما نشان می دهد که چگونه عکس های گرفته شده از iPhone را به Mac کپی کنید. می توانید این کار را با انتقال عکس ها با استفاده از برنامه های Photos یا Image Capture موجود در Mac خود ، با استفاده از AirDrop یا همگام سازی عکس های iPhone با iCloud و سپس بارگیری آنها در Mac انجام دهید. توجه داشته باشید که اگر استفاده از iCloud را انتخاب کردید ، باید فضای iCloud کافی برای ذخیره تمام عکس های iPhone خود داشته باشید.
مراحل
روش 1 از 3: از برنامه Photos استفاده کنید
(به اشتراک بگذارید) با نماد پیکان در گوشه پایین سمت چپ صفحه نمایش ظاهر می شود.
تنظیمات آیفون را با انتخاب برنامه با نماد چرخ دنده خاکستری انجام دهید.

در کنار «کتابخانه عکس iCloud» سبز شود
. به این ترتیب ، عکس های موجود در iPhone شما در iCloud بارگذاری می شوند.
- زمان آپلود عکس ها بسته به تعداد عکس متفاوت خواهد بود ، بنابراین مطمئن شوید که iPhone کاملاً شارژ شده است (یا در حال شارژ شدن است) و از اتصال Wi-Fi برخوردار است.
- اگر می خواهید فضای آیفون خود را پس انداز کنید ، انتخاب کنید ذخیره سازی iPhone را بهینه کنید (بهینه سازی حافظه آیفون) وقتی از شما خواسته شد.
- با ضربه زدن روی نوار لغزنده "جریان عکس من" در این صفحه ، می توانید اطمینان حاصل کنید که عکس های بعدی در iCloud بارگذاری می شوند.

روی مک روی آرم Apple در گوشه بالا سمت چپ صفحه کلیک کنید و می بینید لیستی از گزینه ها ظاهر می شود.
iCloud با نماد ابر در سمت چپ پنجره System Preferences (تنظیمات برگزیده سیستم).
کلیک گزینه ها (انتخاب) در سمت راست عنوان "عکسها" در نزدیکی بالای صفحه قرار دارد و صفحه پنجره جدیدی را نشان می دهد.

حالت همگام سازی عکس را روشن کنید. برای اطمینان از انتقال عکس های آیفون به Mac ، کادرهای "iCloud Photo Library" و "My Photo Stream" را علامت بزنید.
روی دکمه کلیک کنید انجام شده (انجام شده) به رنگ آبی در پایین پنجره برای ذخیره تغییرات. اکنون می توانید عکس های iPhone خود را در برنامه Photos مشاهده کنید ، اما مدتی صبر کنید تا عکس کاملاً ظاهر شود. تبلیغات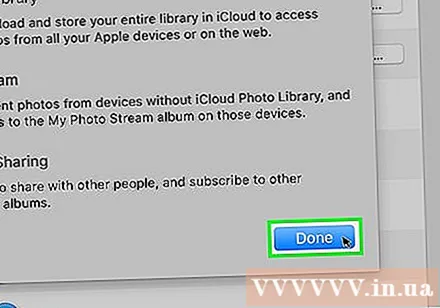
مشاوره
- اگر می خواهید چند عکس منتقل کنید ، همیشه می توانید آنها را از طریق iMessage برای خود ارسال کنید ، سپس عکسها را در برنامه پیام های Mac خود باز و ذخیره کنید.
- یک گزینه جایگزین برای روش های فوق استفاده از سرویس ذخیره سازی ابری مانند OneDrive یا Google Drive برای بارگذاری عکس های خود است ، سپس در صورت لزوم آنها را در Mac خود بارگیری کنید.
هشدار
- عکس ها غالباً فضای زیادی را اشغال می کنند. اگر Mac شما فضای زیادی ندارد ، می توانید از فضای ذخیره سازی iCloud برای ذخیره عکس استفاده کنید ، یا از Image Capture برای انتقال عکس ها به حافظه خارجی از طریق گزینه استفاده کنید. دیگر ... (دیگر).