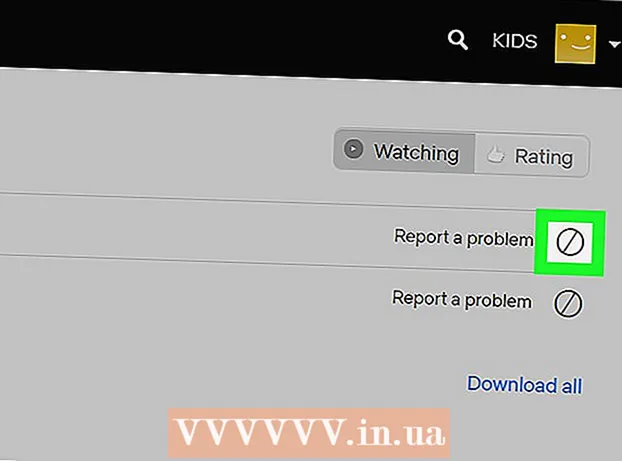نویسنده:
Laura McKinney
تاریخ ایجاد:
5 ماه آوریل 2021
تاریخ به روزرسانی:
1 جولای 2024
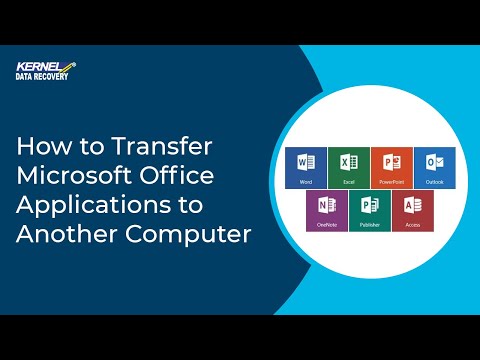
محتوا
این wikiHow به شما می آموزد که چگونه Microsoft Office را از یک رایانه به رایانه دیگر منتقل کنید. برای نصب Microsoft Office در رایانه جدید ، ابتدا باید حساب Office 365 را در رایانه قدیمی غیرفعال کنید. نسخه های قبلی Microsoft Office را نمی توان به رایانه جدید منتقل کرد.
مراحل
قسمت 1 از 4: Office را در رایانه قدیمی غیرفعال کنید
دسترسی https://stores.office.com/myaccount/ با استفاده از یک مرورگر وب یک مرورگر وب را در رایانه قدیمی که در حال حاضر دارای Microsoft Office است راه اندازی کنید.

وارد Microsoft Store شوید. برای ورود به سیستم از آدرس ایمیل و رمز عبور مرتبط با حساب Microsoft خود استفاده کنید. پس از ورود به سیستم ، صفحه وب نصب هایی را که فعال کرده اید نمایش می دهد.
کلیک نصب (تنظیمات). این دکمه نارنجی در زیر ستونی با عنوان "نصب" قرار دارد.
کلیک غیرفعال کردن نصب (تنظیمات را غیرفعال کنید). این گزینه در زیر ستون "نصب شده" است.

کلیک از کار انداختن در جعبه محاوره ای ظاهر می شود. این برای تأیید این است که می خواهید نصب فعلی Microsoft Office را غیرفعال کنید. استفاده آینده از Microsoft Office به طور بالقوه محدود خواهد بود. تبلیغات
قسمت 2 از 4: حذف Office در ویندوز
با نماد یا دایره ساعت شنی روی دکمه جستجوی ویندوز کلیک کنید. این دکمه در کنار منوی Start Windows است.
وارد كردن صفحه کنترل به نوار جستجو بروید. نوار جستجو در پایین منوی جستجو است.
کلیک صفحه کنترل. این برنامه دارای یک قاب سبز با برخی نمودارها در داخل است.
کلیک یک برنامه را Unistall کنید (حذف برنامه). این گزینه زیر عنوان سبز "برنامه ها" است. تمام برنامه هایی که در حال حاضر روی رایانه خود دارید ، ظاهر می شوند.
- اگر نمی توانید آن را پیدا کنید ، "فهرست" را از فهرست کشویی "مشاهده توسط:" انتخاب کنید. این منوی کشویی در گوشه سمت راست بالای داشبورد قرار دارد.
برای برجسته سازی Microsoft Office کلیک کنید. این می تواند "Microsoft Office 365" ، "Microsoft Office 2016" یا هر نسخه دیگری از Microsoft Office باشد که در آن مشترک شده اید.
کلیک حذف نصب کنید (حذف نصب) این گزینه در بالای لیست برنامه ، بین دکمه های "سازماندهی" و "تغییر" قرار دارد.
کلیک حذف نصب کنید کلمه در پنجره گفتگوی بازشو این تأیید می کند که می خواهید Microsoft Office را حذف نصب کنید و سپس فرآیند حذف نرم افزار آغاز می شود.
کلیک نزدیک (بستن) در کادر محاوره ای بازشو. پس از حذف نصب Microsoft Office ، این دکمه ظاهر می شود. تبلیغات
قسمت 3 از 4: حذف نصب Office بر روی Mac
با لبخندهای آبی و سفید ، روی برنامه Finder کلیک کنید. این برنامه معمولاً در نوار بارانداز قرار دارد.
کلیک برنامه های کاربردی (Application) در پنجره سمت چپ واقع شده است.
بر روی Microsoft Office راست کلیک کنید. این می تواند Microsoft Office 365 ، Microsoft Office 2016 یا هر نسخه دیگری از Microsoft Office باشد که نصب کرده اید.
- اگر از ماوس جادویی یا پد لمسی استفاده می کنید ، می توانید با دو انگشت پایین کلیک راست کنید.
کلیک انتقال به سطل زباله (سفر به سطل آشغال). Microsoft Office حذف نصب خواهد شد. سپس می توانید سطل آشغال را پاک کنید تا هارد دیسک آزاد شود. تبلیغات
قسمت 4 از 4: Office را روی رایانه جدید نصب کنید
دسترسی https://stores.office.com/myaccount/ با استفاده از یک مرورگر وب مرورگر وب را در رایانه جدیدی که می خواهید Microsoft Office را نصب کنید راه اندازی کنید.
وارد Microsoft Store شوید. برای ورود به سیستم از آدرس ایمیل و رمز عبور مرتبط با حساب Microsoft خود استفاده کنید.
کلیک نصب. این دکمه نارنجی در زیر ستونی با عنوان "نصب" قرار دارد.
کلیک نصب. این دکمه نارنجی در سمت راست کادر "نصب اطلاعات" قرار دارد. پرونده راه اندازی بارگیری می شود.
روی پرونده راه اندازی کلیک کنید. این فایل download.exe است. به طور پیش فرض ، تمام پرونده های بارگیری شده معمولاً در پوشه Downloads قرار دارند. بسته به مرورگری که از آن استفاده می کنید ، ممکن است پرونده در پایین پنجره مرورگر نیز نشان داده شود.
کلیک لرزش (راه اندازی) در گفتگوی پاپ آپ. Microsoft Office شروع به نصب می کند.
کلیک بعد (بعد). این دکمه پس از پایان نصب Microsoft Office ظاهر می شود. پخش ویدیوی آزمایشی شروع می شود ، اگر نمی خواهید تماشا کنید ، می توانید دوباره "بعدی" را کلیک کنید.
کلیک ورود. این دکمه نارنجی در کادر محاوره ای پنجره بازشو است.
با آدرس ایمیل و گذرواژه مرتبط با حساب Microsoft خود وارد سیستم شوید. اکنون می توانید از Microsoft Office در رایانه جدید خود استفاده کنید. با این حال ، نصب این نرم افزار برای مدتی در پس زمینه ادامه خواهد یافت. بنابراین ، تا زمان اتمام نصب Microsoft Office ، رایانه را راه اندازی مجدد یا خاموش نکنید. تبلیغات