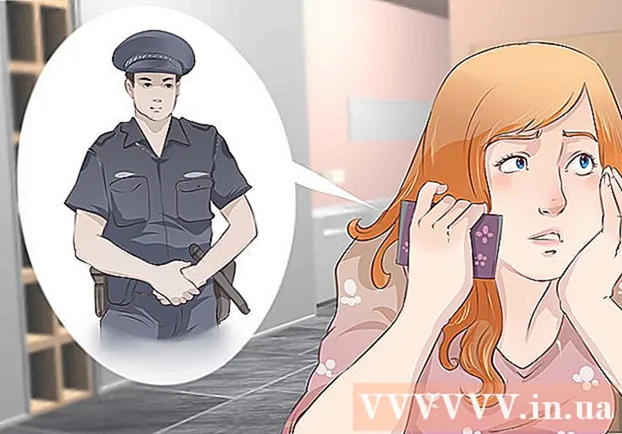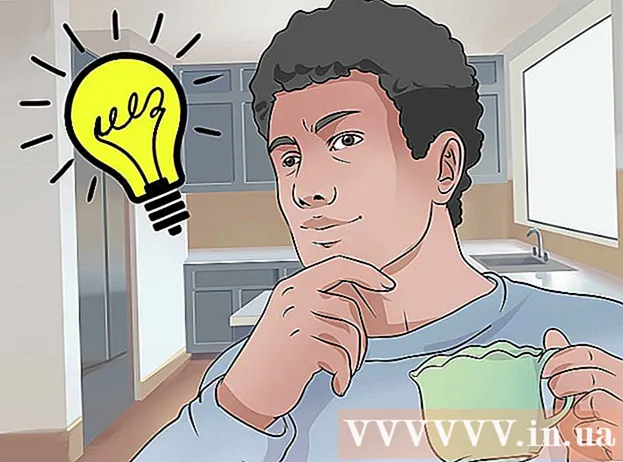نویسنده:
Lewis Jackson
تاریخ ایجاد:
5 ممکن است 2021
تاریخ به روزرسانی:
1 جولای 2024

محتوا
این مقاله نحوه تبدیل اسناد Microsoft Word به قالب PDF را به شما نشان می دهد. فایل PDF تقریباً با هر رابط سازگاری دارد و ویرایش آن دشوار است ، برای ذخیره و ارسال اسناد مهم مناسب است. می توانید از SmallPDF یا Goolge Drive برای تبدیل اسناد Word به صورت آنلاین به قالب PDF یا استفاده از Microsoft Word در رایانه های ویندوزی یا Mac استفاده کنید.
مراحل
روش 1 از 4: از Word در ویندوز استفاده کنید
سند Microsoft Word را باز کنید. روی سند Word دوبار کلیک کنید تا محتوای آن را در Microsoft Word مشاهده کنید.
- اگر هنوز سند ایجاد نکرده اید ، Word را باز کنید ، سپس کلیک کنید سند خالی (صفحه سفید) و قبل از ادامه سند خود را ایجاد کنید.

کلیک فایل (File) در گوشه بالا سمت چپ پنجره Word قرار دارد و یک پنجره جدید ظاهر می شود.
کلیک صادرات (صادرات) در ستون انتخاب سمت چپ. مشاهده خواهید کرد که گزینه های جدید در وسط پنجره ظاهر می شوند.
کلیک سند PDF / XPS ایجاد کنید (ایجاد سند PDF / XPS) در گوشه بالا سمت چپ پنجره.
روی گزینه ها کلیک کنید ایجاد PDF / XPS (ایجاد PDF / XPS) در وسط پنجره ، پنجره دیگری ظاهر می شود.
محل ذخیره فایل را انتخاب کنید. برای ذخیره فایل Word تبدیل شده به PDF ، روی یک پوشه در سمت چپ پنجره کلیک کنید.
- از آنجا که PDF فرمت متفاوتی با Word دارد ، می توانید فایل های PDF را در همان پوشه فایل های Word ذخیره کنید.
- در صورت تمایل می توانید نام پرونده جدیدی را در قسمت "File name" وارد کنید.
کلیک انتشار (صادرات) در گوشه پایین سمت راست پنجره. با این کار PDF از سند Word در پوشه انتخاب شده ایجاد می شود. تبلیغات
روش 2 از 4: از Word در Mac استفاده کنید
سند Microsoft Word را باز کنید. روی سند Word دوبار کلیک کنید تا محتوای آن را در Microsoft Word مشاهده کنید.
- اگر هنوز سند ایجاد نکرده اید ، Word را باز کنید ، سپس کلیک کنید سند خالی (صفحه خالی) و قبل از ادامه سند مورد نظر را ایجاد کنید.
کلیک فایل (پرونده) در گوشه بالا سمت چپ صفحه Mac برای باز کردن لیستی از گزینه ها.
روی گزینه ها کلیک کنید ذخیره به عنوان ... (ذخیره به عنوان) در منوی نمایش داده شده در حال حاضر. یک پنجره جدید ظاهر خواهد شد.
نام پرونده را وارد کنید. یک نام فایل PDF به دلخواه خود در قسمت "Name" در بالای پنجره تایپ کنید.

برای ذخیره پرونده پوشه ای را انتخاب کنید. برای ذخیره فایل PDF روی یک پوشه در سمت چپ پنجره کلیک کنید.
برای باز کردن منوی کشویی ، روی کادر "File Format" در پایین پنجره کلیک کنید.

روی گزینه ها کلیک کنید PDF در بخش "صادرات" از منوی کشویی کلیک کنید.- برای دیدن این گزینه باید به لیست انتخاب پایین بروید.

روی دکمه کلیک کنید صادرات آبی در گوشه پایین سمت راست پنجره است. با این کار فایل PDF شما در پوشه انتخاب شده ذخیره می شود. تبلیغات
روش 3 از 4: از SmallPDF استفاده کنید
با مراجعه به صفحه تبدیل SmallPDF در Word به PDF https://smallpdf.com/word-to-pdf در مرورگر رایانه
کلیک انتخاب فایل (انتخاب پرونده) در مرکز صفحه SmallPDF. با این کار پنجره File Explorer (در ویندوز) یا Finder (در Mac) باز می شود.
سند Word را انتخاب کنید. به پوشه ای که سند Word در آن ذخیره شده است بروید ، سپس با کلیک بر روی سند آن را انتخاب کنید.
کلیک باز کن (باز) در گوشه پایین سمت راست پنجره برای بارگذاری سند Word در SmallPDF.
- در Mac ، کلیک خواهید کرد انتخاب کنید (انتخاب کنید).
روی گزینه ها کلیک کنید دریافت فایل (بارگیری پرونده) در گوشه پایین سمت چپ صفحه SmallPDF. فایل PDF در رایانه شما بارگیری می شود ، اما گاهی اوقات باید بسته به تنظیمات مرورگر خود یک فهرست ذخیره را انتخاب کنید و یا بارگیری را تأیید کنید.
- چند ثانیه طول می کشد تا در صورت بزرگ بودن پرونده Word یا کند بودن اتصال اینترنت ، این گزینه ظاهر شود.
روش 4 از 4: از Google Drive استفاده کنید
Google Drive را باز کنید. برای باز کردن صفحه Google Drive خود (در صورت ورود به سیستم) به https://drive.google.com/ در یک مرورگر وب در رایانه خود بروید.
- اگر وارد سیستم نشده اید ، کلیک کنید به Google Drive بروید (به Google Drive بروید) ، سپس آدرس ایمیل و گذرواژه خود را در صورت درخواست وارد کنید.
کلیک + جدید (جدید) در سمت چپ و بالای پنجره Google Drive قرار دارد و لیستی از گزینه ها را مشاهده خواهید کرد.
کلیک بارگذاری پرونده (بارگذاری پرونده) در منوی نمایش داده شده فعلی. با این کار یک File Explorer (در ویندوز) یا یک پنجره Finder (در Mac) ظاهر می شود.
سند Word خود را انتخاب کنید. به پوشه ای که سند Word در آن ذخیره شده است بروید ، با کلیک بر روی سند ، آن را انتخاب کنید.
کلیک باز کن (باز) در گوشه پایین سمت راست پنجره. فایل Words در Google Drive بارگذاری می شود.
- در Mac ، کلیک خواهید کرد انتخاب کنید (انتخاب کنید).
پرونده Word را باز کنید. وقتی پرونده Word در Google Drive بارگذاری می شود ، روی آن در Google Drive دوبار کلیک کنید تا در مرورگر باز شود.
کلیک فایل در گوشه بالا سمت چپ پنجره برای باز کردن یک لیست انتخاب.
- در Mac ، فراموش نکنید که کلیک کنید فایل در پنجره مرورگر ، نه نوار ابزار در بالای صفحه.
انتخاب کنید بارگیری به عنوان (بارگیری به عنوان) در وسط منوی فعلی نمایش داده شده ، و یک منوی جدید ظاهر می شود.
کلیک سند PDF (سند PDF) در فهرست. به این ترتیب ، نسخه PDF سند Word بلافاصله در رایانه شما بارگیری می شود.
- بسته به تنظیمات مرورگر ، ممکن است لازم باشد قبل از بارگیری پرونده ، بارگیری را تأیید کنید و یا یک فهرست ذخیره را انتخاب کنید.
مشاوره
- برای باز کردن یک فایل PDF با PDF خوان پیش فرض رایانه ، کافیست روی آن دوبار کلیک کنید. اگر چندین خواننده PDF وجود داشته باشد ، از شما خواسته می شود پس از دوبار کلیک روی پرونده PDF یکی از آنها را انتخاب کنید.
- همچنین می توانید از گزینه "Save as" برای تبدیل فایل های Word به PDF در رایانه های ویندوزی استفاده کنید.
هشدار
- هنگام تبدیل اسناد مهم (مانند اطلاعات کارت اعتباری) ، باید از SmallPDF خودداری کنید.در حالی که سایت آنها امن است ، بهتر است این پرونده ها را آفلاین نگه دارید.