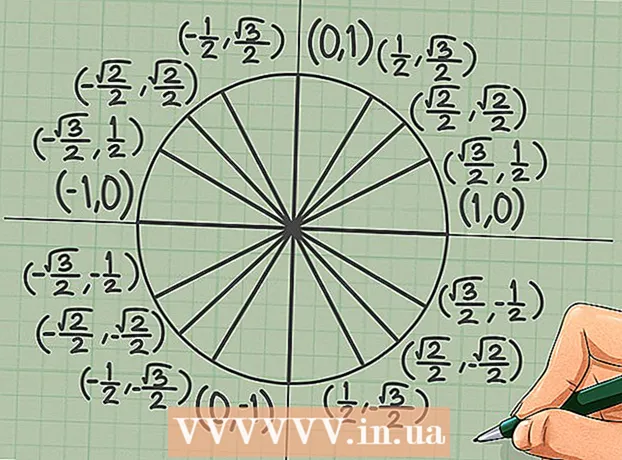نویسنده:
John Stephens
تاریخ ایجاد:
28 ژانویه 2021
تاریخ به روزرسانی:
29 ژوئن 2024

محتوا

- در ویندوز 8 ، باز کنید جستجو کردن
- در ویندوز 8 ، رنگ کردن در نتایج جستجو نشان داده خواهد شد (جستجو کردن).

عکس صفحه را جایگذاری کنید. وقتی پنجره Paint باز شد ، فشار دهید Ctrl+V برای جایگذاری عکس صفحه تصویر صفحه را در پنجره Paint مشاهده خواهید کرد.

- می توانید قالب تصویر را با کلیک کردن روی جعبه در قسمت "ذخیره به عنوان نوع" در پایین پنجره و سپس کلیک بر روی قالب دیگری (مانند JPEG) در لیست انتخاب.
- رایج ترین فرمت های فایل JPG و PNG هستند. با این حال ، توصیه می شود هنگام ذخیره تصویر صفحه برای کیفیت تصویر خوب با اندازه کوچک ، از قالب PNG استفاده کنید.
روش 3 از 7: از یک پنجره عکس بگیرید

روی پنجره موردنظر برای گرفتن کلیک کنید. Single Window Capture فقط پنجره "در حال حاضر قابل مشاهده" را روی مانیتور ضبط می کند ، به این معنی که پنجره باید در مقابل پنجره های دیگر باشد.
- در ویندوز 8 ، باز کنید جستجو کردن
- روی نوار جستجو در زیر پنجره کلیک کنید شروع کنید.
- تایپ کنید رنگ کردن
- کلیک رنگ کردن در بالای پنجره Start.
- در ویندوز 8 ، رنگ کردن در نتایج جستجو نشان داده خواهد شد (جستجو کردن).
- برای رایانه Windows XP ، کلیک کنید شروع کنید، انتخاب کنید برنامه ها، انتخاب کنید تجهیزات جانبی و کلیک کنید رنگ کردن.

عکس صفحه را جایگذاری کنید. وقتی پنجره Paint باز شد ، فشار دهید Ctrl+V برای جایگذاری عکس صفحه تصویری از پنجره نمایش داده شده در نرم افزار Paint را مشاهده خواهید کرد.- همچنین می توانید عکس صفحه را در نرم افزارهای دیگر مانند Word یا نوشتن ایمیل وارد کنید. کافیست نرم افزاری را که می خواهید عکس را در آن چسبانده و باز کنید باز کنید Ctrl+V.
تصویر را به عنوان یک فایل تصویری ذخیره کنید. کلیک فایل، انتخاب کنید صرفه جویی، عکس را نامگذاری کنید ، روی پوشه ای در سمت چپ صفحه کلیک کنید و کلیک کنید صرفه جویی.
- می توانید قالب تصویر را با کلیک روی جعبه در قسمت "ذخیره به عنوان نوع" در پایین پنجره تغییر دهید و سپس روی یک قالب دیگر کلیک کنید (مانند JPEG) در لیست انتخاب.
- رایج ترین فرمت های فایل JPG و PNG هستند. با این حال ، توصیه می شود هنگام ذخیره تصاویر صفحه برای کیفیت تصویر خوب با اندازه کوچک ، از قالب PNG استفاده کنید.
روش 4 از 7: از ابزار Snipping Tool استفاده کنید
ابزار Snipping را باز کنید. این نرم افزار در همه نسخه های ویندوز ویستا ، 7 ، 8 و 10 به جز نسخه های Starter و Basic در دسترس است. ویندوز XP این نرم افزار را ندارد.
- در ویندوز ویستا و 7 ، روی دکمه کلیک کنید شروع کنید، انتخاب کنید همه برنامه ها، انتخاب کنید تجهیزات جانبی و Snipping Tool را از لیست انتخاب کنید.
- در ویندوز 8 ، فقط تایپ کنید ابزار برش به صفحه شروع بروید و آن را در نتایج جستجو انتخاب کنید.
- در ویندوز 10 ، کلیک کنید شروع کنید
، نوع ابزار برش و انتخاب کنید ابزار برش در نتایج جستجو
نوع تصویر صفحه را انتخاب کنید. انتخاب پیش فرض معمولاً "Rectangular Snip" است. برای تغییر سبک عکس روی دکمه فلش کنار دکمه حالت کلیک کنید:
- Snip به صورت رایگان (Freeform Snapshot) به شما امکان می دهد با موس خود هر شکلی را روی صفحه بکشید. منطقه داخل تصویر گرفته خواهد شد.
- اسنپ مستطیلی (عکاسی مستطیلی) به شما امکان می دهد یک منطقه مستطیلی را برای ثبت انتخاب کنید.
- ضربه محکم و ناگهانی پنجره Window Capture به شما امکان می دهد پنجره ای را بگیرید.
- ضربه محکم و ناگهانی تمام صفحه (گرفتن عکس از صفحه) یک حالت ضبط تمام صفحه است که تمام پنجره های موجود در حال حاضر قابل مشاهده هستند (به جز پنجره Snipping Tool).
حاشیه عکس صفحه را تنظیم کنید. به طور پیش فرض ، هر عکس از صفحه نمایش شما حاشیه قرمز دارد. با کلیک بر روی برچسب می توانید مرز را حذف یا تغییر دهید ابزارها در گوشه سمت چپ و بالای Snipping Tool ، را انتخاب کنید گزینه ها در لیست ظاهر شده و علامت کادر کنار "نمایش جوهر انتخاب پس از گرفتن اسنیپ" را بردارید. با این کار طرح کلی تصاویر صفحه آینده برداشته می شود.
ضبط صفحه جدید روی دکمه کلیک کنید جدید برای شروع انتخاب صفحه کم رنگ می شود و اگر حالت Window Snip را انتخاب کرده اید می توانید منطقه ای را برای گرفتن یا انتخاب یک پنجره ترسیم کنید. پس از انتخاب منطقه برای گرفتن ، دکمه ماوس را رها کنید.
- اگر یک حالت را انتخاب کرده اید ضربه محکم و ناگهانی تمام صفحه (از صفحه عکس بگیرید) ، عکس صفحه پس از کلیک بر روی آن به طور خودکار در نرم افزار نشان داده می شود جدید.
حاشیه نویسی در عکسهای صفحه پس از گرفتن عکس از صفحه ، نرم افزار پنجره جدیدی را نمایش می دهد. برای ترسیم تصاویر و نوشتن یادداشت می توانید از ابزار Pen استفاده کنید ، سپس برای برجسته سازی متن از ابزار Highlight استفاده کنید.
- ابزار Erase به شما کمک می کند زیرنویس ها را حذف کنید ، اما نه عکس ها.
عکس صفحه را ذخیره کنید. برای باز کردن کادر گفتگوی ذخیره ، روی نماد فلاپی دیسک کلیک کنید. درصورت لزوم به تصویر صفحه نام دهید و قالب آن را در قسمت "ذخیره به عنوان نوع" تغییر دهید. می توانید عکس صفحه را از طریق ایمیل ارسال کرده یا در وب سایت قرار دهید.
- PNG فرمت پیش فرض در ویندوز 7 و 8 است. این یک قالب فشرده سازی بدون ضرر است که تصاویر کوچک و با کیفیت بالا را به شما ارائه می دهد. این قالب برای عکسهای صفحه توصیه می شود.
- JPG یا JPEG قالب پیش فرض ویندوز ویستا است. این یک فرمت فشرده سازی با ضرر است و به شما عکس هایی از صفحه می دهد که کمی مبهم به نظر می رسند و برخی از رنگ ها به وضوح نشان داده نمی شوند. این قالب مخصوص عکس ها است ، اما نباید برای عکس های صفحه استفاده شود.
- قالب GIF برای تصاویر رنگی بازیابی شده مناسب نیست ، اما برای گرافیک یا آرم هایی با فضای رنگی همگن مناسب است و در نتیجه لبه های تیز بین این رنگ ها ایجاد می شود.
عکس صفحه را کپی کنید. به طور پیش فرض ، تصویر پس از گرفتن آن در کلیپ بورد کپی می شود. این بدان معناست که شما می توانید یک عکس را در Paint یا Word قرار دهید ، مانند گرفتن عکس در حالت تمام صفحه. در Paint ، با استفاده از عملکرد ویرایش حاشیه سازی Snipping Tool می توانید عملیات ویرایش بیشتر از آنچه می توانید انجام دهید.
- برای جایگذاری تصویر ، پنجره ای را باز کنید که از چسباندن پشتیبانی کرده و آن را فشار دهید Ctrl+V.
روش 5 از 7: از میانبر Snipping Tool استفاده کنید
. روی آرم ویندوز در گوشه پایین سمت چپ صفحه کلیک کنید تا پنجره Start باز شود.
برنامه Run را باز کنید. تایپ کنید لرزیدن و کلیک کنید لرزش در بالای پنجره Start.
برای باز کردن PSR دستور را وارد کنید. تایپ کنید psr.exe به پنجره Run بروید.
کلیک خوب در پایین پنجره Run کلیک کنید. با این کار یک نوار ابزار مستطیل شکل کوچک در بالای صفحه ظاهر می شود.
کلیک ضبط را شروع کنید (شروع ضبط) در بالای نوار ابزار. این حالت Steps Recorder را قادر می سازد تا 25 تغییرات بعدی را ثبت کند.
- اگر می خواهید بیش از 25 تغییر را ثبت کنید ، ابتدا کلیک کنید
در سمت راست نوار ابزار ، کلیک کنید تنظیمات ... و شماره را در قسمت "تعداد عکسهای اخیر صفحه برای ذخیره" تغییر دهید.
- اگر می خواهید بیش از 25 تغییر را ثبت کنید ، ابتدا کلیک کنید
روی عکسهای مختلف صفحه کلیک کنید. هر بار که صفحه تغییر می کند (نه فقط حرکت ماوس) ، حالت Steps Recorder از خود اسکرین شات می گیرد.
کلیک توقف ضبط (توقف ضبط) در بالای نوار ابزار. با این کار ضبط تغییر صفحه متوقف می شود و پنجره نتایج باز می شود.
به صفحه شات مراجعه کنید. به پایین پنجره بروید تا مطمئن شوید همه عکسهای صفحه را که می خواهید ذخیره کنید ، دریافت کرده اید.
- عکسهای صفحه را در پوشه ZIP ذخیره کنید. کلیک صرفه جویی در بالای پنجره ، یک نام برای پرونده وارد کنید و یک پوشه ذخیره را انتخاب کنید ، سپس کلیک کنید صرفه جویی.
- با این کار تصویر صفحه در یک فایل HTML ذخیره می شود. برای مشاهده مطالب می توانید فایل HTML را با مرورگر اینترنت اکسپلورر رایانه خود باز کنید.
روش 7 از 7: از رایانه لوحی ویندوز استفاده کنید
- صفحه ای را که می خواهید ضبط کنید باز کنید. قبل از گرفتن عکس از صفحه ، باید اطمینان حاصل کنید که صفحه ای که می خواهید ضبط کنید به وضوح نمایش داده می شود و مانعی ندارد (به دلیل سایر ویندوزها یا برنامه ها).
- آرم ویندوز را روی شیشه رایانه لوحی فشار دهید و نگه دارید ، نه دکمه ویندوز روی دسک تاپ.
- اگر دکمه Windows روی رایانه لوحی وجود ندارد ، می توانید دکمه روشن / خاموش را فشار دهید.
- دکمه کاهش صدا (یا در صورت استفاده از دکمه روشن / خاموش) دکمه افزایش صدا را فشار دهید. صفحه نمایش به طور خلاصه کم نور می شود و نشان می دهد عکس صفحه گرفته شده است.
- عکس صفحه شما در پوشه Screenshots ذخیره می شود که با باز کردن File Explorer و رفتن به پوشه Pictures → Screenshots می توانید به آن دسترسی پیدا کنید.
مشاوره
- هنگام استفاده از Microsoft OneNote ، فشار دادن . برنده شوید+S گزینه ضبط صفحه را در یک قاب مستطیلی نمایش می دهد. این باعث می شود عکس صفحه به عنوان تصویر در OneNote ظاهر شود. این همچنین در ویندوز XP کار می کند ، که ابزار Snipping ندارد.
- روی صفحه کلید لپ تاپ ، کلیدها ⎙ PrtScr می تواند با یک کلید دیگر ترکیب شود. این بدان معناست که شما باید کلید را فشار دهید Fn یا کلید "عملکرد" برای استفاده. این کلید معمولاً در ردیف زیر صفحه کلید است.
- اگر می خواهید عکس صفحه را در وب سایت قرار دهید ، مطمئن شوید که اندازه پرونده از حد تعیین شده فراتر نرود.
- Snipping Tool در همه نسخه های ویندوز در دسترس نیست. اگر نسخه ویندوز شما Snipping Tool ندارد ، می توانید از شبیه ساز Snipping Tool رایگان استفاده کنید.
هشدار
- ذخیره عکس صفحه در برخی از قالب های دیگر (مانند bitmaps) منجر به ایجاد یک پرونده بزرگ می شود. بنابراین بهتر است از قالب PNG یا JPEG استفاده کنید.
- عکسهای صفحه ممکن است محتوای پخش شده در Windows Media Player را نشان ندهند.
- بیشتر تصاویر صفحه نشانگر ماوس را نشان نمی دهد.