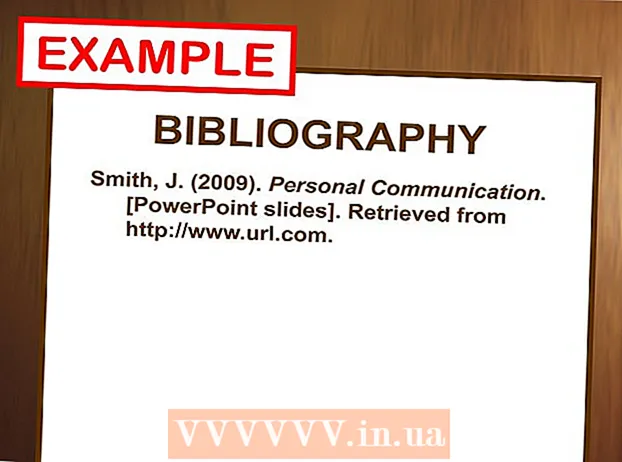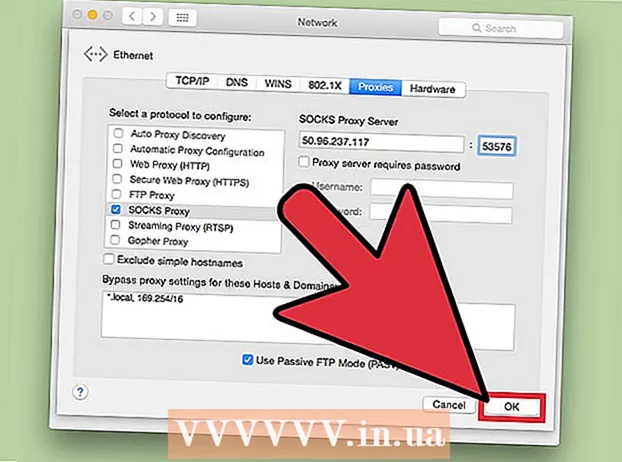نویسنده:
Louise Ward
تاریخ ایجاد:
8 فوریه 2021
تاریخ به روزرسانی:
1 جولای 2024

محتوا
"عکس صفحه" - ویتنامی یک عکس صفحه است. این ویژگی به ویژه هنگامی مفید است که می خواهید محتوای روی صفحه را با دیگران به اشتراک بگذارید ، مانند اینکه اگر یک عامل پشتیبانی فنی هستید یا در حال ایجاد یک وب سایت فناوری مانند wikiHow هستید! این مقاله شما را در مورد برخی از روشهای عکس برداری از صفحه در ویندوز 10 راهنمایی می کند.
- قبل از شروع: اطمینان حاصل کنید که ترتیب و چیدمان مطالب روی صفحه مطابق آنچه می خواهید باشد. پنجره هایی را که نمی خواهید ضبط کنید خاموش کنید. مطمئن شوید صفحه ای که می خواهید ضبط کنید با هیچ چیز پوشیده نیست.
مراحل
روش 1 از 4: عکس را در حالت تمام صفحه بگیرید (میانبرهای صفحه کلید)
کلید ترکیبی را فشار دهید . برنده شوید+⎙ PrtScr. صفحه برای لحظه ای کمرنگ می شود.

عکسهای صفحه را بیابید.- File Explorer را باز کنید.
- از پنجره سمت چپ تصاویر را انتخاب کنید.
- به پوشه "Screenshots" بروید.
- تصویر صفحه را باز کنید. تصویر نهایی بیشترین تعداد عکس در پوشه را به همراه خواهد داشت. عکس صفحه با نام زیر ذخیره می شود: "عکس صفحه (#)".
روش 2 از 4: یک پنجره باز را بگیرید

روی پنجره موردنظر برای گرفتن کلیک کنید. برای انتخاب پنجره ، روی نوار عنوان کلیک کنید.
کلید ترکیبی را فشار دهید Alt+⎙ PrtScr. عکس صفحه در کلیپ بورد کپی می شود.
- در برخی از دستگاه های دیگر ، ممکن است لازم باشد روی ضربه بزنید Alt+Fn+⎙ PrtScr.

باز کردن رنگ می توانید در نوار جستجو / نماد در نوار وظیفه جستجو کنید.
برچسب های عکس. چسباندن را کلیک کنید یا فشار دهید Ctrl+V.
عکس ها را برش دهید. دکمه Crop را از نوار بالا فشار دهید. همچنین می توانید روی عکس کلیک راست کرده و عملکرد Crop را انتخاب کنید.
پرونده را ذخیره کنید. روی File> Save یا کلیک کنید Ctrl+S.
مکان ذخیره را انتخاب کنید (اختیاری).
به پرونده یک نام سفارشی دهید (اختیاری). به طور پیش فرض ، نام پرونده "بدون عنوان" خواهد بود.
نوع فایل را برای ذخیره تغییر دهید (اختیاری). روی کشویی کنار "ذخیره به عنوان نوع" کلیک کنید. گزینه پیش فرض و بالاترین کیفیت PNG است.
مطبوعات صرفه جویی. تبلیغات
روش 3 از 4: از ابزار Snipping استفاده کنید
ابزار Snipping را پیدا کنید. روی منوی شروع کلیک کنید و تایپ کنید ابزار برش وارد جعبه جستجو شوید.
ابزار Snipping را باز کنید. برای باز کردن برنامه ، روی نمادی که در پانل نتایج ظاهر می شود کلیک کنید. این ابزارک به شما امکان می دهد هر منطقه خاصی از صفحه را ضبط کنید.
روی پیکان رو به پایین کنار مورد کلیک کنید جدید (جدید). چهار گزینه ضبط صفحه و کار مانند "ضربه آزاد با فرم آزاد" ، "ضربه محکم و ناگهانی مستطیل شکل" ، "شکستن پنجره" و "کامل" مشاهده خواهید کرد. -screen Snip "(برش تمام صفحه).
انتخاب کنید جدید (جدید) برای کم نور شدن صفحه ، نشانگر ماوس به علامت + تغییر می کند. ماوس را بکشید تا منطقه مورد نظر برای گرفتن را انتخاب کنید. صفحه قابل مشاهده قسمت انتخاب شده است.
تصویر صفحه را ذخیره کنید. ذخیره را کلیک کنید یا روی File> Save as کلیک کنید تا تصویر صفحه در رایانه شما ذخیره شود. تبلیغات
روش 4 از 4: از Windows Ink Workspace استفاده کنید
Windows Ink Workspace را باز کنید. کلید ترکیبی را فشار دهید . برنده شوید+دبلیو. یا روی نماد قلم شکل در قسمت اعلان کلیک کنید یا ضربه بزنید. Windows Ink Workspace باز می شود.
"طرح صفحه" را انتخاب کنید.
صرفه جویی. روی دکمه ذخیره در بالا سمت راست کلیک کنید. تبلیغات
آنچه شما نیاز دارید
- دستگاه های دارای ویندوز 10