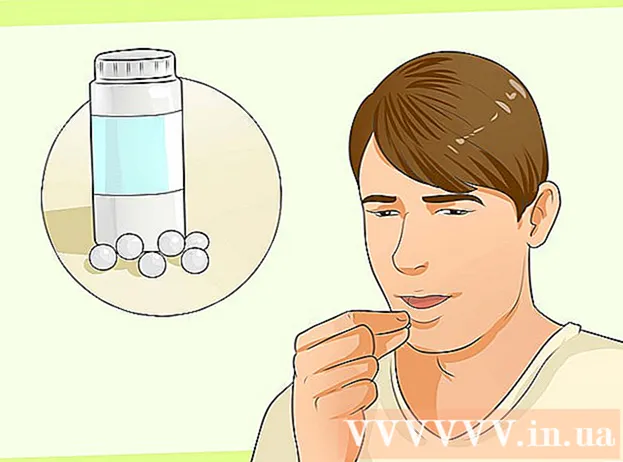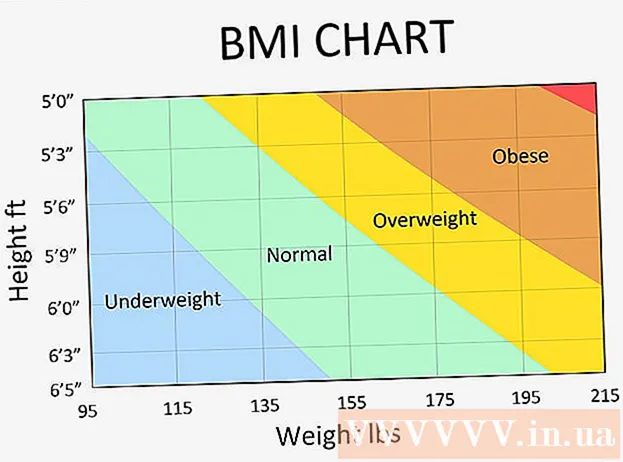نویسنده:
Peter Berry
تاریخ ایجاد:
11 جولای 2021
تاریخ به روزرسانی:
1 جولای 2024

محتوا
این wikiHow به شما می آموزد که چگونه یک اثر تنظیم خودکار روی Audacity اعمال کنید. برای این کار از پلاگین "GSnap" استفاده خواهیم کرد. برخلاف انتظار ، در حالی که GSnap هم برای رایانه های ویندوزی و هم برای Mac در دسترس است ، روند نصب مجدد چندان ساده نیست.
مراحل
قسمت 1 از 4: نصب GSnap در ویندوز
- افزونه GSnap را بارگیری کنید. با استفاده از یک مرورگر وب به http://www.gvst.co.uk/gsnap.htm بروید ، سپس روی پیوند کلیک کنید بارگیری GSnap (برای میزبانهای 32 بیتی VST) نزدیک پایین صفحه. افزونه GSnap به عنوان پوشه ZIP بارگیری می شود.
- نسخه 64 بیتی دارای یک اشکال است که از نمایش GSnap در منوی جلوه ها جلوگیری می کند.
- فهرست GSnap را استخراج کنید. به پوشه ZIP که بارگیری کرده اید بروید ، سپس:
- برای باز کردن پوشه ZIP ، دوبار کلیک کنید.
- روی کارت کلیک کنید استخراج کردن (استخراج) در بالای پنجره.
- کلیک همه را بیرون بیاور (همه را بیرون بیاور)
- کلیک استخراج کردن در پایین پنجره.
- محتوای پوشه GSnap را کپی کنید. در پوشه استخراج شده باز شده ، روی ضربه بزنید Ctrl+آ برای انتخاب همه پرونده ها در پوشه ، سپس را فشار دهیدCtrl+ج برای کپی کردن.
- روی گزینه ای کلیک کنید این رایانه شخصی تصویر پوشه در سمت چپ پنجره File Explorer قرار دارد. این پوشه PC باز می شود.
- برای یافتن این پوشه ممکن است لازم باشد در نوار کناری سمت چپ File Explorer بروید.
- روی هارد کامپیوتر دوبار کلیک کنید. این گزینه در زیر عنوان "دستگاهها و درایوها" در وسط صفحه قرار دارد و معمولاً درایو است. سیستم عامل (C :).
- اگر درایو موجود نیست ، ابتدا باید روی هدر کلیک کنید دستگاه ها و درایوها برای نمایش درایوها.
- به پوشه "Plug-ins" Audacity بروید توسط:
- بر روی پوشه "Program Files (x86)" دوبار کلیک کنید.
- بر روی پوشه "Audacity" دوبار کلیک کنید.
- بر روی پوشه "Plug-Ins" دوبار کلیک کنید.
- پرونده های GSnap را در آن جای گذاری کنید. در هر جایی از پوشه "Plug-Ins" کلیک کنید سپس کلیک کنید Ctrl+V. باید ببینید همه پرونده های GSnap که قبلاً کپی شده اید در پوشه "Plug-Ins" ظاهر می شوند. اکنون که افزونه GSnap را برای Audacity اضافه کردید ، بیایید GSnap را فعال کنیم.
- در صورت درخواست ، باید کلیک کنید tiếp tục (ادامه) از قبل برای جایگذاری پرونده در Audacity.
قسمت 2 از 4: نصب GSnap در Mac
- بسته پلاگین GVST را بارگیری کنید. با استفاده از مرورگر وب خود به http://www.gvst.co.uk/portpage.htm بروید ، سپس روی پیوند کلیک کنید بارگیری افزونه های GVST برای Mac (برای میزبان های VST 32 و 64 بیتی) در زیر عنوان "Mac OSX - BETA" قرار دارد.
- GSnap بارگیری مختص Mac را ندارد ، بنابراین باید تمام افزونه های VST را از اینجا بارگیری کنید.
- پوشه ZIP بارگیری شده را باز کنید. روی پوشه ZIP افزونه GVST که تازه بارگیری کرده اید ، دوبار کلیک کنید.
- به پایین بروید و روی پوشه دوبار کلیک کنید "GSnap.vst". این فهرست در قسمت "G" فهرست قرار دارد.
- روی پوشه "Contents" دوبار کلیک کنید. این تنها فهرست موجود در فهرست "GSnap.vst" است.
- بر روی پوشه "MacOS" دوبار کلیک کنید تا فایل پلاگین GSnap نمایش داده شود.
- پرونده GSnap را کپی کنید. روی پرونده هدر "GSnap" کلیک کنید و سپس کلیک کنید ⌘ فرمان+ج.
- همچنین می توانید کلیک کنید فایل (پرونده) و انتخاب کنید کپی 🀄 (کپی) از منوی کشویی.
- روی مورد منو کلیک کنید برو (رفتن به) در بالای صفحه. یک منوی کشویی ظاهر می شود.
- اگر مورد منو را مشاهده نمی کنید برو در بالای صفحه Mac خود ، باید روی دسک تاپ خود کلیک کنید یا یک پنجره Finder جدید باز کنید.
- کلیک رفتن به پوشه ... (به فهرست مراجعه کنید). گزینه در پایین منو است برو. یک پنجره ظاهر خواهد شد.
- به پوشه Audacity Application Support بروید. وارد كردن Library / کتابخانه / پشتیبانی از برنامه / جسارت در قسمت متن در پنجره بازشو ، سپس کلیک کنید برو.
- پوشه "Plug-Ins" را باز کنید. این گزینه در پوشه "جسارت" قرار دارد.
- فایل GSnap را جایگذاری کنید. داخل پوشه "Plug-Ins" کلیک کنید و سپس کلیک کنید ⌘ فرمان+V. پرونده GSnap در داخل پوشه "Plug-Ins" چسبانده می شود و همزمان به Audacity اضافه می شود. حالا که افزونه GSnap را برای Audacity اضافه کردید ، بیایید GSnap را فعال کنیم.
- همچنین می توانید کلیک کنید فایل و انتخاب کنید چسباندن مورد (چسباندن محتوا) از منوی کشویی که ظاهر می شود.
قسمت 3 از 4: فعال کردن GSnap در جسارت
- جسارت باز این برنامه دارای یک آیکون موج صدای نارنجی است که توسط هدفون های آبی احاطه شده است. نمای ویرایشگر آهنگ Audacity در پنجره جدیدی باز می شود.
- روی کارت کلیک کنید اثر در بالای پنجره Audacity کلیک کنید. یک منوی کشویی ظاهر می شود.
- در رایانه مک ، اثر مورد منو در بالای صفحه.
- کلیک افزودن / حذف پلاگین ها (افزونه ها را اضافه یا حذف کنید). این گزینه در بالای منوی کشویی قرار دارد اثر. یک پنجره جدید ظاهر خواهد شد.
- برای یافتن این گزینه ممکن است لازم باشد به بالا اسکرول کنید.
- به پایین بروید و کلیک کنید GSnap. گزینه ها در گروه "G" در پنجره قرار دارند.
- روی دکمه کلیک کنید فعال کردن (فعال سازی) در زیر لیست افزونه های موجود است. وضعیت GSnap از "جدید" به "فعال" تغییر خواهد کرد.
- روی دکمه کلیک کنید خوب در پایین پنجره برای تأیید تغییر و بستن پنجره.
- مطمئن شوید GSnap نصب شده باشد. روی کارت کلیک کنید اثر و پایین بروید تا گزینه مورد نظر را ببینید GSnap در پایین منو ظاهر می شود. اگر گزینه ای وجود دارد GSnapشما آماده هستید تا صدای خود را با Audacity تنظیم کنید.
- اگر GSnap را در اینجا نمی بینید ، به نظر می رسد نسخه 64 بیتی GSnap را روی رایانه شخصی ویندوز خود نصب کرده اید.شما باید پرونده GSnap را از پوشه Audacity "Plug-Ins" حذف کرده و GSnap 32 بیتی را دوباره بارگیری کنید.
قسمت 4 از 4: تنظیم صدا
- آواز را وارد کنید کلیک فایل، انتخاب کنید وارد كردن (وارد شوید) ، کلیک کنید سمعی ... (صدا) و روی فایل صوتی که می خواهید تنظیم کنید دوبار کلیک کنید.
- اگر هنوز ضبط نشده است ، باید قبل از ادامه آنها را ضبط کنید. این شامل اتصال میکرو USB به رایانه است.
- صدا انتخاب کنید ماوس را روی بخشی از صدایی که می خواهید پردازش کنید کلیک کنید و بکشید.
- با کلیک روی هر چیزی در Audacity می توانید انتخاب کنید Ctrl+آ.
- کلیک اثر. یک منوی کشویی ظاهر می شود.
- روی افزونه کلیک کنید GSnap ... نزدیک پایین منوی کشویی اثر. یک پنجره GSnap باز می شود.
- برای یافتن گزینه ای ممکن است لازم باشد به پایین منوی کشویی بروید GSnap ....
- تن (یا کلید) را انتخاب کنید. روی دکمه کلیک کنید مقیاسی را انتخاب کنید ... (انتخاب مقیاس) در بالای پنجره ، آهنگ آهنگ را انتخاب کنید (مثال: آ)، انتخاب کنید عمده (اولیه) یا جزئی (ثانویه) و کلیک کنید خوب
- دکمه ها را برای تنظیم صدا تنظیم کنید. در حالی که می توانید دکمه ها را برای به دست آوردن صدای منحصر به فرد سفارشی کنید ، از تنظیمات صدای "کلاسیک" زیر دیدن کنید:
- MIN FREQ (حداقل فرکانس): 80 هرتز
- MAX FREQ (حداکثر فرکانس): 2000 هرتز
- دروازه (بندر): -40 دسی بل
- سرعت (سرعت): بین 1 (صدای شکسته) و 10 (صدای صاف تر)
- آستانه (آستانه پایین آمدن سیگنال تمام فیلتر شده است): 100 سنت
- میزان (سطح تنظیمات): 100٪
- حمله (زمان باز شدن درگاه پس از عبور بیش از حد آستانه سیگنال صوتی): 1 میلی ثانیه
- رهایی (زمان بسته شدن درگاه پس از سقوط سیگنال به زیر آستانه کاملاً بسته شده): 61 میلی ثانیه
- تنظیمات را مرور کنید. روی دکمه "پخش" کلیک کنید.

(پخش) به رنگ سبز در پایین سمت چپ پنجره ، سپس به آواز گوش دهید. - در صورت نیاز تنظیم کنید. دو عامل اصلی برای تنظیم مقادیر "AMOUNT" و "SPEED" هستند:
- میزان - 100٪ بهترین تنظیم خودکار صدا را به شما می دهد ، بنابراین اگر احساس می کنید صدا بیش از حد تنظیم شده است می توانید این میزان را کاهش دهید.
- سرعت - سرعت کندتر صدای مختل کننده تری ایجاد می کند (صدای سبک T-Pain) در حالی که مشخصات بالاتر منجر به صوت روان می شود.
- همچنین می توانید با کلیک روی حلقه های سبز قفل مشکی واقع در سمت چپ پنجره ، تیزها و تخت ها را بردارید.
- کلیک درخواست دادن (اعمال) در گوشه پایین سمت راست پنجره. تنظیمات اصلاح شده روی رکورد اعمال می شود.
- پردازش صدا را سفارشی کنید. برای پیدا کردن صدای مورد نظر خود ، به تنظیمات خود ادامه دهید ، اما توجه داشته باشید که:
- هرچه بلندتر "ATTACK" و "RELEASE" باشد ، صدای آوازی طبیعی تر است.
- جلوه ویبراتو اضافه کنید تا صدای شما طبیعی تر به نظر برسد.
- هرچه پارامتر "THRESHOLD" کمتر باشد ، صدای مکانیکی بیشتری خواهد داشت.
- هرچه از آواز خارج شوید ، صدای "تنظیم خودکار" پس از پردازش قابل تشخیص است.

پروژه را به عنوان یک فایل موسیقی ذخیره کنید. با کلیک کردن می توانید ضبط را به یک آهنگ جداگانه صادر کنید فایل (پرونده) را انتخاب کنید صادر کردن صدا ... (صادر کردن صدا) ، نامی را وارد کنید ، مکان ذخیره را انتخاب کنید و کلیک کنید صرفه جویی (صرفه جویی).- در صورت درخواست برای افزودن برچسب (مانند نام هنرمند) ، می توانید کل مراحل را اضافه کنید یا از آن صرف نظر کنید.
مشاوره
- در صورت ضبط با استفاده از میکرو USB در Audacity ، ممکن است لازم باشد روی کادر کشویی "میکروفن" در سمت چپ نوار ابزار کلیک کرده و میکروفن متصل را انتخاب کنید.
هشدار
- از آنجا که GSnap یک افزونه رایگان برای برنامه های رایگان است ، بی عیب است و نمی تواند جایگزین نرم افزار حرفه ای پردازش صدا شود.