نویسنده:
Robert Simon
تاریخ ایجاد:
18 ژوئن 2021
تاریخ به روزرسانی:
1 جولای 2024
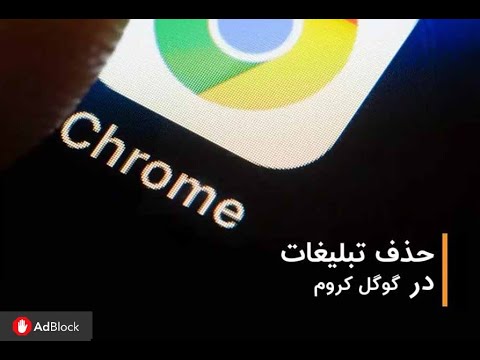
محتوا
WikiHow امروز به شما می آموزد که چگونه هنگام استفاده از مرورگر Google Chrome در تلفن و همچنین در رایانه با استفاده از افزونه های AdBlock یا Adblock Plus ، پنجره های بازشو را مسدود کنید. با این حال ، هنگام استفاده از Google Chrome در تلفن خود نمی توانید تبلیغات تعبیه شده را مسدود کنید.
مراحل
روش 1 از 3: از افزونه AdBlock در دسک تاپ استفاده کنید
Google Chrome را راه اندازی کنید. آرم برنامه یک دایره به رنگ های قرمز ، زرد ، سبز و آبی است.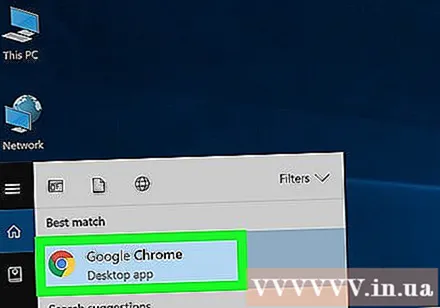
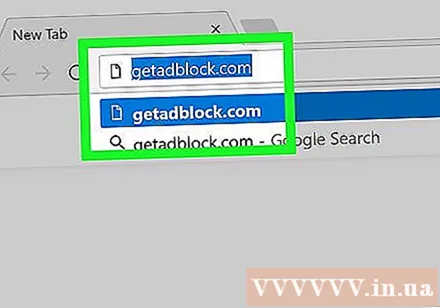
با وارد کردن مسیر به صفحه اصلی AdBlock بروید https://getadblock.com/ نوار آدرس Chrome.
روی دکمه کلیک کنید اکنون ADBLOCK را دریافت کنید! (اکنون Adblock را بارگیری کنید) سبز ، واقع در وسط صفحه. سپس ، کادر محاوره ای تنظیمات افزونه مرورگر ظاهر می شود.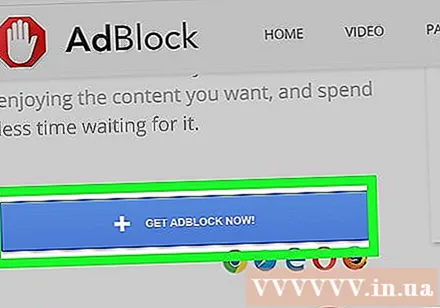
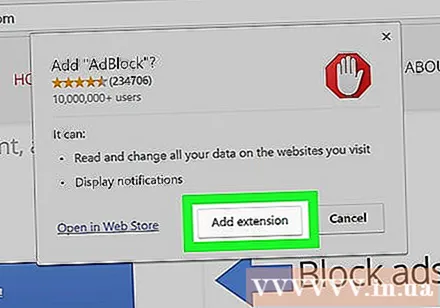
کلیک افزونه را اضافه کنید (افزودن ویجت) در کادر گفتگو. پس از نصب افزونه AdBlock ، Chrome صفحه را بارگیری می کند.
روی نماد AdBlock که به نظر می رسد یک صفحه ممنوعیت قرمز است و یک دست سفید در گوشه سمت راست بالای پنجره مرورگر Chrome دارد ، کلیک کنید.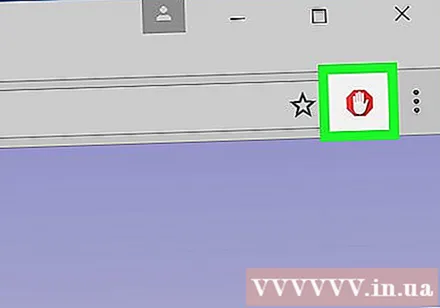
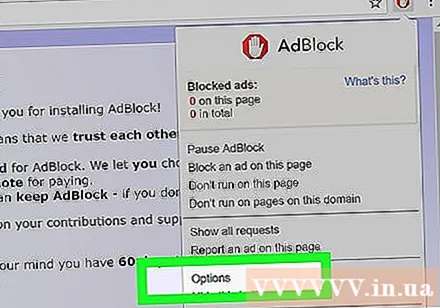
کلیک گزینه ها (اختیاری) در وسط منوی کشویی AdBlock قرار دارد.
مورد را انتخاب کنید لیست های فیلتر (لیست فیلتر) در بالا.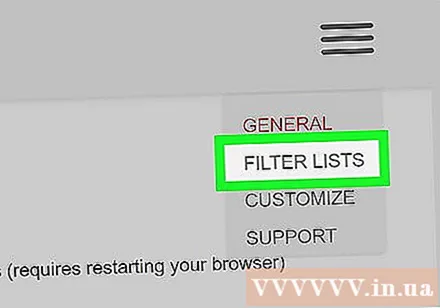
علامت "تبلیغات قابل قبول" یا "تبلیغات قابل قبول" را در بالای صفحه صفحه FILTER LIST بردارید. میزان تبلیغاتی که AdBlock مسدود می کند به حداکثر می رسد.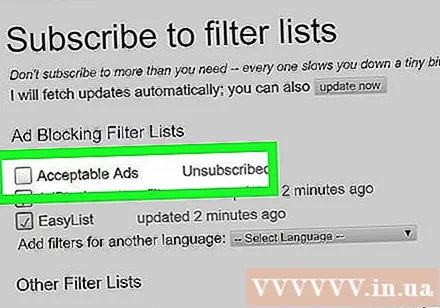
- اگر این کادر علامت گذاری نشده است ، آن را نادیده بگیرید.
به گزینه های اضافی مراجعه کنید. در اینجا شما: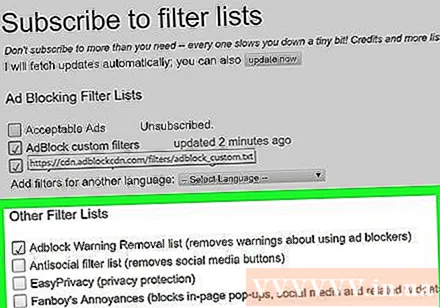
- لیست حذف هشدار Adblock (لیست یادآوری هشدار Adblock) - برای حذف هشدارهای مربوط به استفاده از AdBlock در وب سایت ها.
- لیست فیلترهای ضد اجتماعی (لیست فیلترهای مسدود کننده رسانه های اجتماعی) - این گزینه دکمه "پسندیدن" یا "پسندیدن" فیس بوک را به همراه سایر دکمه های رسانه های اجتماعی حذف می کند.
- EasyPrivacy با مسدود کردن ردیابی به شما در محافظت از حریم خصوصی خود کمک کنید.
- دلهره های فنبوی - از آزار و اذیت های کوچک در اطراف وب سایت جلوگیری کنید.
- محافظت در برابر بدافزار (ضد بدافزار) - وب سایت هایی را که به عنوان بدافزار شناخته می شوند مسدود کنید.
برگه AdBlock را ببندید. از این به بعد ، Google Chrome با تبلیغات دیگر مزاحمتی نخواهد داشت. تبلیغات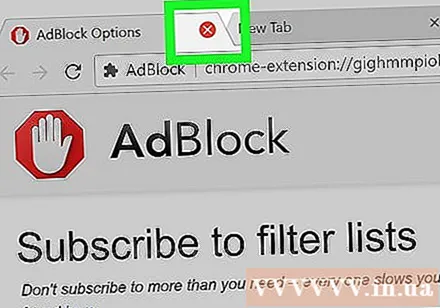
روش 2 از 3: از پسوند Adblock Plus در رایانه استفاده کنید
Google Chrome را راه اندازی کنید. آرم برنامه یک دایره به رنگ های قرمز ، زرد ، سبز و آبی است.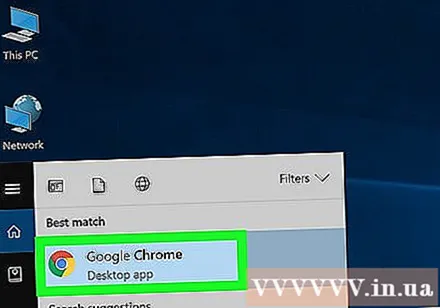
با وارد کردن مسیر به صفحه اصلی Adblock Plus بروید https://adblockplus.org/ نوار آدرس Chrome.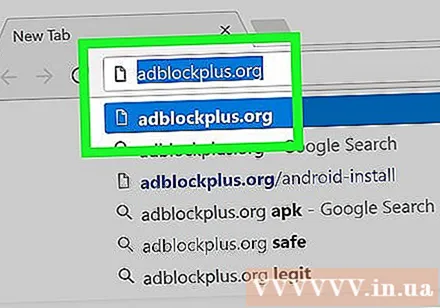
- توجه: دو ابزارک Adblock Plus و AdBlock به هم ربطی ندارند.
روی دکمه کلیک کنید موافقت و نصب (موافقم و تنظیمات) به رنگ سبز در سمت راست صفحه قرار دارد. سپس ، کادر محاوره ای تنظیمات افزونه مرورگر ظاهر می شود.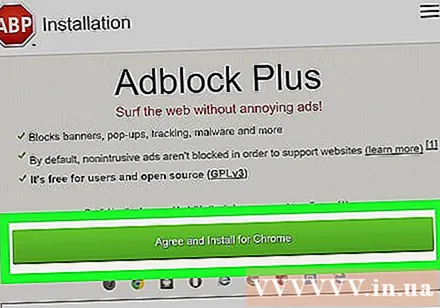
- نام مرورگر نیز روی این دکمه نشان داده می شود.
کلیک افزونه را اضافه کنید در کادر محاوره ای این گزینه در گوشه سمت راست بالای پنجره بازشده قرار دارد. Adblock Plus روی مرورگر نصب خواهد شد.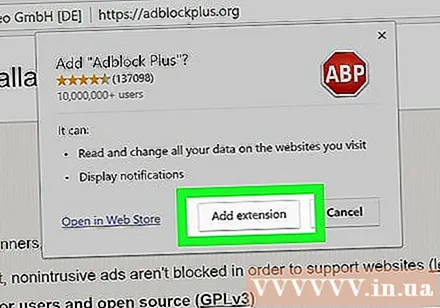
- پس از نصب افزونه Adblock Plus ، Chrome صفحه را بارگیری می کند.
روی آیکون Adblock Plus با یک "ABP" سفید که در قسمت قرمز است ، کلیک کنید. این نماد در گوشه سمت راست بالای پنجره مرورگر Chrome قرار دارد.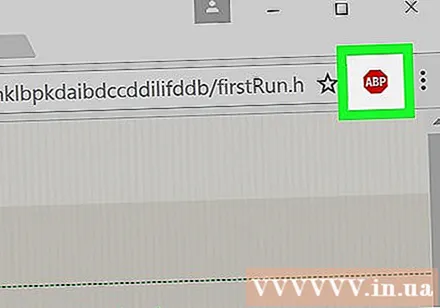
روی گزینه ها کلیک کنید گزینه ها زیر منوی کشویی است.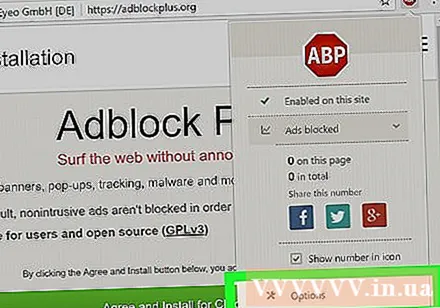
علامت کادر "اجازه دادن به برخی تبلیغات غیر سرزده" (اجازه برخی از تبلیغات غیر مضر) را بردارید. این گزینه در پایین صفحه قرار دارد و امکان نمایش برخی تبلیغات را فراهم می کند ، بنابراین با لغو انتخاب این خط ، حداکثر تعداد تبلیغات مسدود شده تضمین می شود.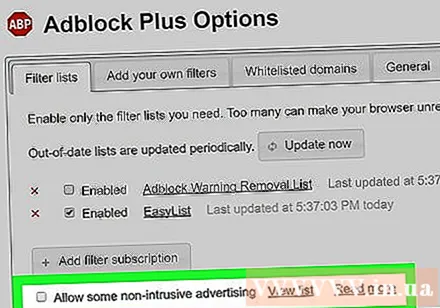
- اگر این خط از قبل انتخاب نشده باشد ، به این معنی است که برنامه افزودنی Adblock Plus اجازه تبلیغات سرزده را نمی دهد.
- اگر این گزینه را نمی بینید ، اگر به آن مورد دسترسی دارید بررسی کنید لیست های فیلتر نیستند.
برگه Adblock Plus را ببندید. از این پس Google Chrome با تبلیغات مزاحم نخواهد شد. تبلیغات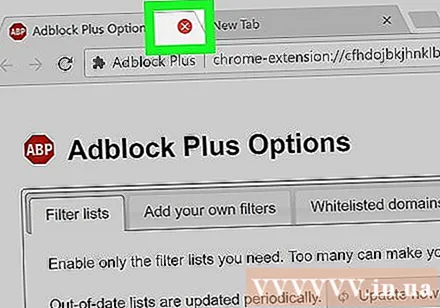
روش 3 از 3: روی تلفن
Google Chrome را راه اندازی کنید. آرم برنامه یک دایره به رنگ های قرمز ، زرد ، سبز و آبی است. اگرچه مسدود کردن تبلیغات جاسازی شده در تلفن همراه Google Chrome امکان پذیر نیست ، اما می توانید پنجره های بازشو را مسدود کرده و به صفحه تلفن خود دسترسی پیدا کنید.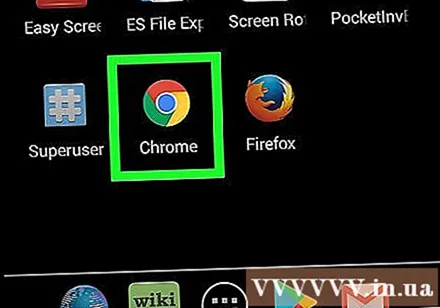
دکمه را فشار دهید ⋮ در گوشه سمت راست بالای صفحه قرار دارد. یک منوی کشویی ظاهر می شود.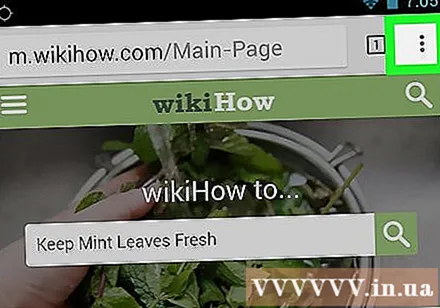
انتخاب کنید تنظیمات (تنظیمات) نزدیک به پایین منو است.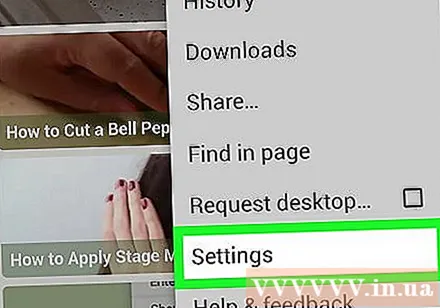
کلیک تنظیمات محتوا (تنظیمات محتوا) برای iPhone ، یا تنظیمات سایت (تنظیمات وب سایت) برای Android. این گزینه نزدیک به پایین صفحه است.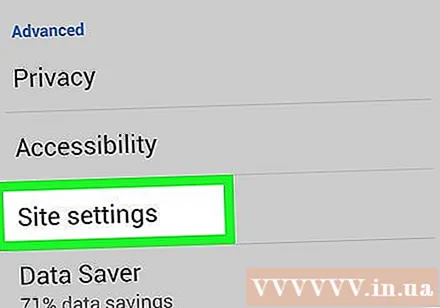
انتخاب کنید پنجره های بازشو را مسدود کنید (مسدود کردن پنجره های بازشو) در iPhone یا پنجره های باز شو (پاپ آپ) برای Android. این گزینه در بالای صفحه برای iPhone و نزدیک پایین صفحه برای Android است.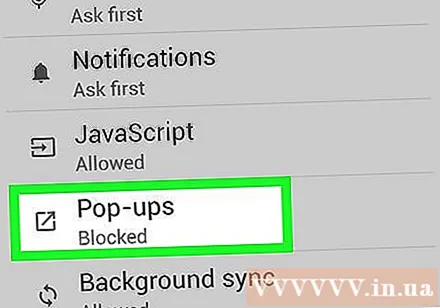
نوار منو را در کنار کلمات "مسدود کردن پنجره های بازشو" یا "پنجره های بازشو" به سمت راست بلغزانید تا "روشن" شود. از این پس ، Google Chrome هرگونه تبلیغات pop-up را مسدود می کند.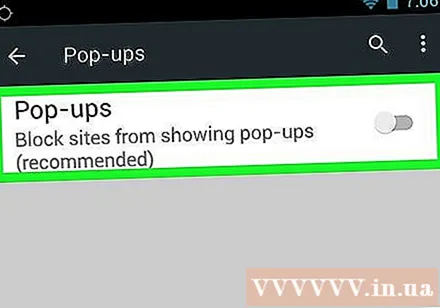
- اگر نوار لغزنده از قبل "روشن" باشد ، Google Chrome پنجره های بازشو را مسدود می کند.
مشاوره
- بسته به نیاز خود ، می توانید فیلترهایی را برای جلوگیری از انواع خاصی از تبلیغات اضافه کنید. به عنوان مثال ، تبلیغات نوار کناری فیس بوک را برای Adblock Plus و AdBlock از منوی گزینه های برنامه های افزودنی مربوطه خود مسدود کنید.
هشدار
- با افزونه های مسدودکننده تبلیغات ، به برخی از وب سایت ها دسترسی نخواهید داشت. اگر می خواهید به این سایت ها دسترسی پیدا کنید ، باید یک لیست مجاز ایجاد کنید.



